Q&Aナンバー【7304-7411】更新日:2013年7月23日
このページをブックマークする(ログイン中のみ利用可)
[Windows Vista / Windows XP] 画面の文字や各部分を、ウィザード形式で大きく(拡大)する方法を教えてください。
| 対象機種 | すべて |
|---|---|
| 対象OS |
|
 質問
質問
画面に表示されている文字、マウスポインタ、アイコンやスクロールバーなどが小さくて見にくいので、文字や各部分をウィザード形式で、大きく(拡大)する方法を教えてください。
 回答
回答
画面の文字やマウスポインタ、アイコンなどをウィザード形式で大きく(拡大)するには、次の操作を行います。
お使いのOSによって、操作方法が異なります。
Windows Vistaをお使いの場合、ウィザード形式で変更できるのは、マウスポインタの色とサイズです。次の手順で操作を行います。


Windows XPをお使いの場合は、ユーザー補助の機能をウィザード形式で設定することができる、「ユーザー補助の設定ウィザード」で設定を変更します。
次の手順で、「ユーザー補助の設定ウィザード」で設定を変更します。

お使いの機種によっては、表示される画面が異なります。

「ユーザー補助の設定ウィザード」で設定をした項目を元に戻すときは、次のQ&A をご覧ください。
 [ユーザー補助] 設定した内容を元に戻す方法を教えてください。(新しいウィンドウで表示)
[ユーザー補助] 設定した内容を元に戻す方法を教えてください。(新しいウィンドウで表示)
お使いのOSによって、操作方法が異なります。
次の場合に応じた項目を確認してください。
Windows Vista
Windows Vistaをお使いの場合、ウィザード形式で変更できるのは、マウスポインタの色とサイズです。次の手順で操作を行います。

- アイコンや、文字を大きくしたい場合は、次のQ&Aをご覧ください。
 アイコンのサイズや、アイコンの文字の大きさを変更する方法を教えてください。(新しいウィンドウで表示)
アイコンのサイズや、アイコンの文字の大きさを変更する方法を教えてください。(新しいウィンドウで表示) 「画面のプロパティ」で文字のサイズを変更する方法を教えてください。(新しいウィンドウで表示)
「画面のプロパティ」で文字のサイズを変更する方法を教えてください。(新しいウィンドウで表示) - スクロールバーの幅(太さ)を変更したい場合は、次のQ&Aをご覧ください。
 [Windows Vista] スクロールバーの幅(太さ)を変更する方法を教えてください。(新しいウィンドウで表示)
[Windows Vista] スクロールバーの幅(太さ)を変更する方法を教えてください。(新しいウィンドウで表示)

- 「スタート」ボタン→「コントロールパネル」の順にクリックします。
- 「コントロールパネル」が表示されます。
画面左側の「コントロールパネルホーム」に「●」が付いていることを確認します。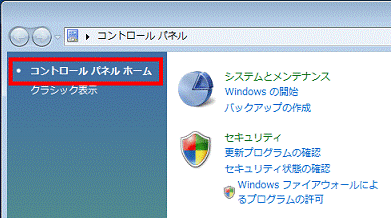

「クラシック表示」に「●」が付いている場合は、「コントロールパネルホーム」をクリックします。 - 「コンピュータの簡単操作」項目の「設定の提案の表示」をクリックします。
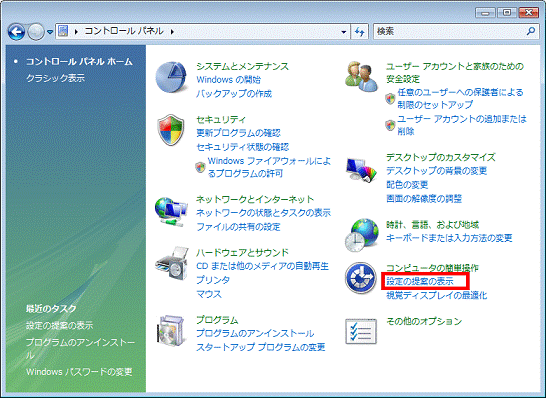
- 「視覚(1/5)」と表示されます。
すべての項目をクリックし、チェックを付けます。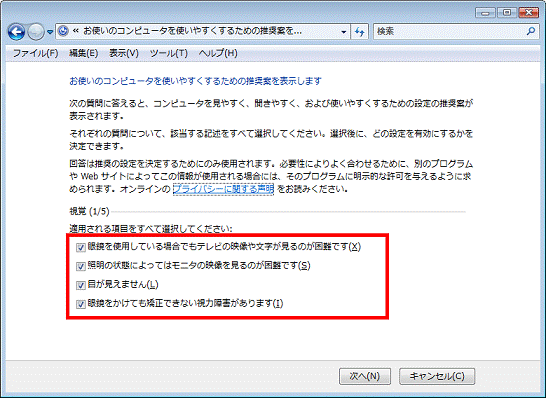
- 「次へ」ボタンをクリックします。
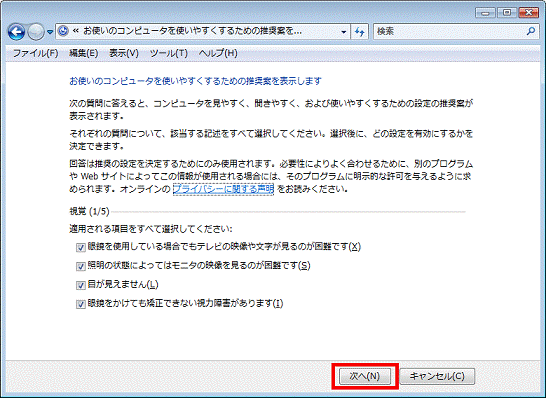
- 「四肢障害(2/5)」と表示されます。
そのまま「次へ」ボタンをクリックします。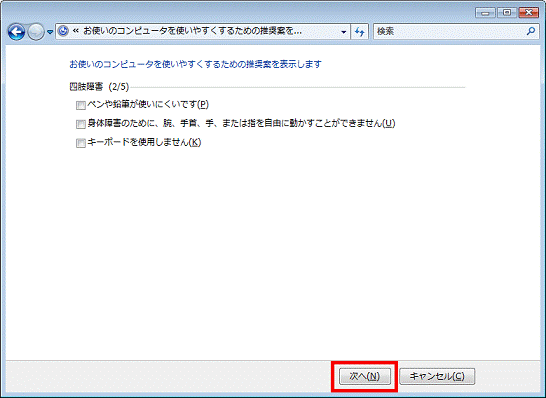
- 「聴覚(3/5)」と表示されます。
そのまま「次へ」ボタンをクリックします。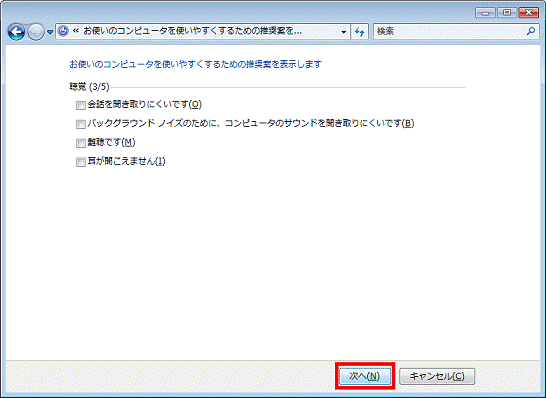
- 「発声(4/5)」と表示されます。
そのまま「次へ」ボタンをクリックします。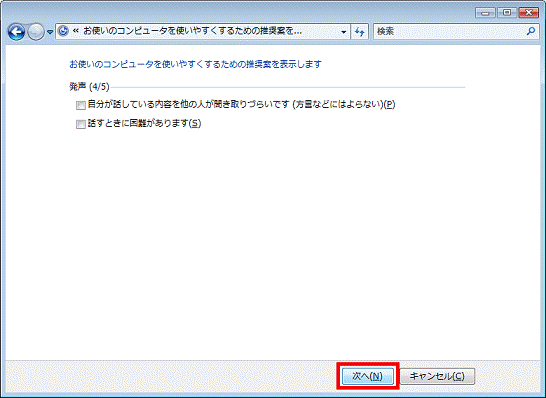
- 「認識力(5/5)」と表示されます。
そのまま「終了」ボタンをクリックします。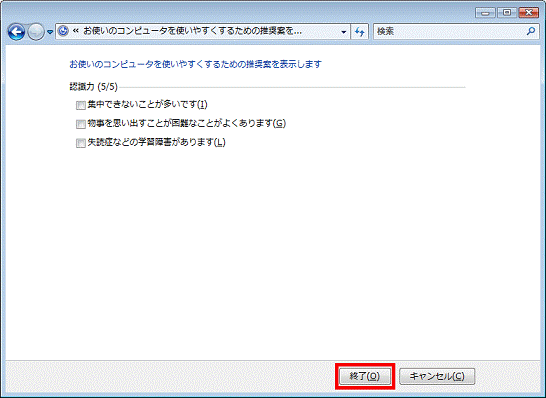
- 「推奨の設定」が表示されます。
「マウスポインタの色と大きさを変更します。」項目からお好みのマウスポインタをクリックします。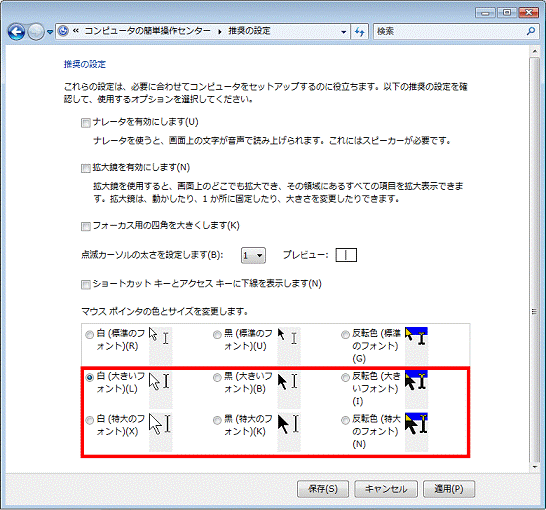

一番上段は標準サイズです。大きさを変更するには、2段目、3段目のサイズから選択します。 - 「保存」ボタンをクリックします。
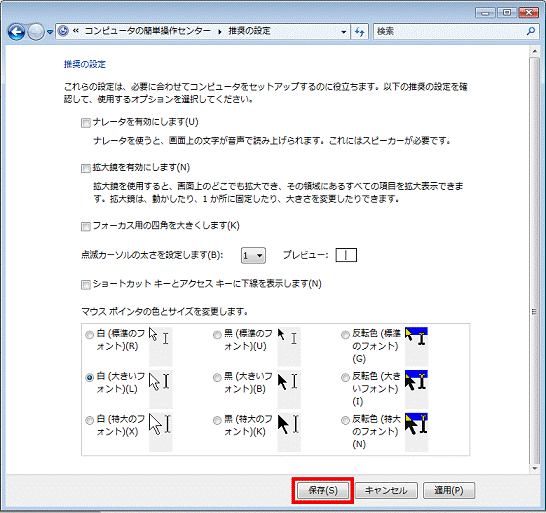
Windows XP
Windows XPをお使いの場合は、ユーザー補助の機能をウィザード形式で設定することができる、「ユーザー補助の設定ウィザード」で設定を変更します。
次の手順で、「ユーザー補助の設定ウィザード」で設定を変更します。

お使いの機種によっては、表示される画面が異なります。
- 「スタート」ボタン→「すべてのプログラム」→「アクセサリ」→「ユーザー補助」→「ユーザー補助の設定ウィザード」の順にクリックします。
- 「ユーザー補助の設定ウィザード」が表示されます。
「次へ」ボタンをクリックします。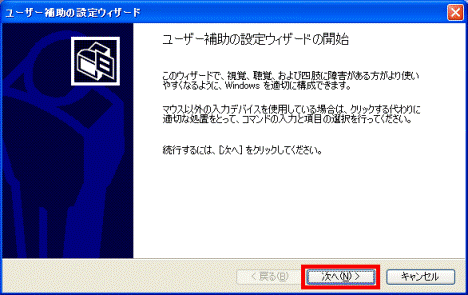
- 「テキスト サイズ」と表示されます。
「タイトルバーとメニューに大きい文字を使用する。」をクリックします。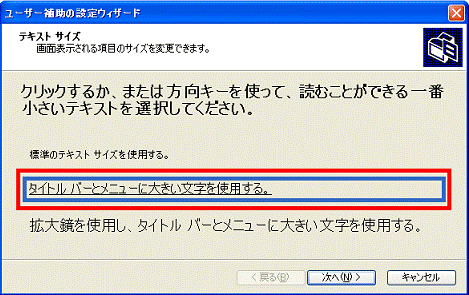
- 「次へ」ボタンをクリックします。
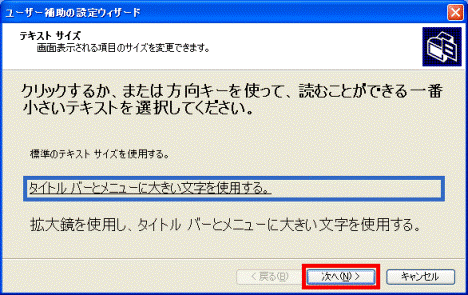
- 「設定された変更は、すぐに有効になります。」と表示されます。
「OK」ボタンをクリックします。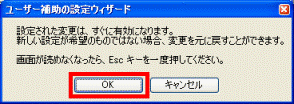
- 「設定を確定するには[OK]をクリックし、元の設定に戻すには[キャンセル]をクリックします。」と表示されます。
「OK」ボタンをクリックします。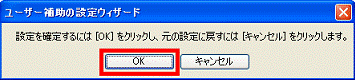
- 「表示設定」と表示されます。
「ウィンドウのタイトルバーおよびメニューなどのフォントを変更する」、「画面の解像度を低くする」にチェックが付いていることを確認します。
チェックが付いてない場合は、クリックしてチェックを付けます。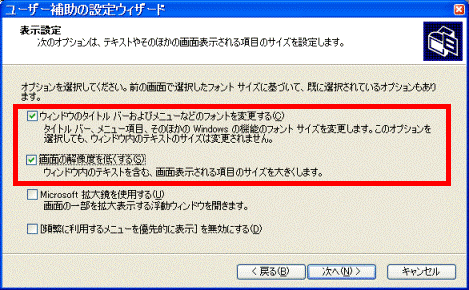
- 「次へ」ボタンをクリックします。
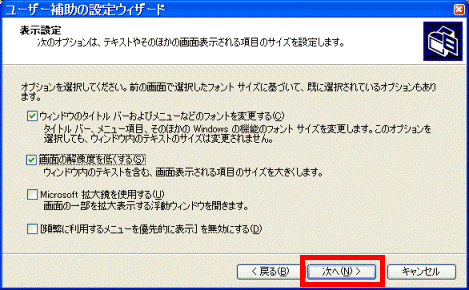
- 「ウィザード オプションの設定」と表示されます。
次の項目をクリックし、チェックを付けます。- 「画面に表示される項目が見えにくい」
- 「管理オプションを設定する」
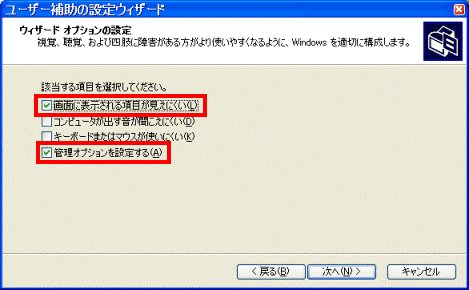
- 「画面に表示される項目が見えにくい」
- 「次へ」ボタンをクリックします。
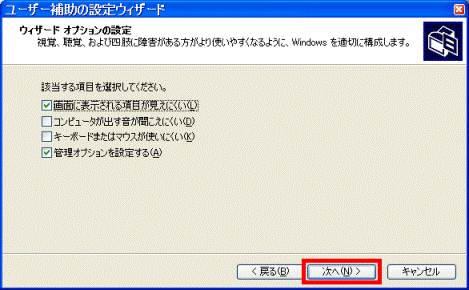
- 「スクロール バーと境界線のサイズ」と表示されます。
お好みのサイズのスクロールバーをクリックします。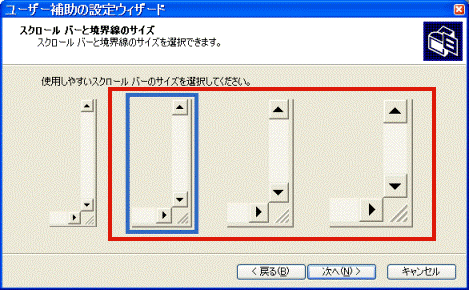

一番左側は、標準サイズです。 - 「次へ」ボタンをクリックします。
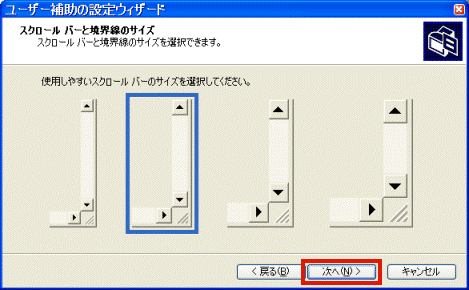
- 「アイコンの大きさ」と表示されます。
見やすい大きさのアイコンをクリックします。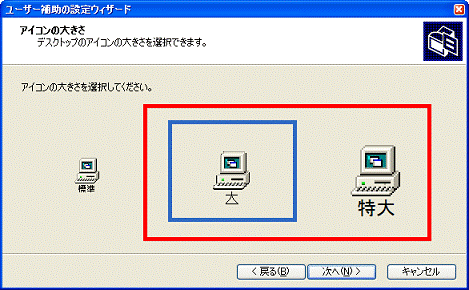

一番左側は、標準サイズです。 - 「次へ」ボタンをクリックします。
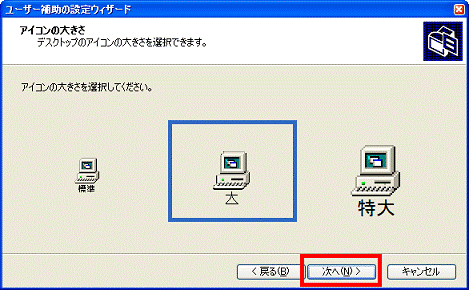
- 「表示の色の設定」と表示されます。
「次へ」ボタンをクリックします。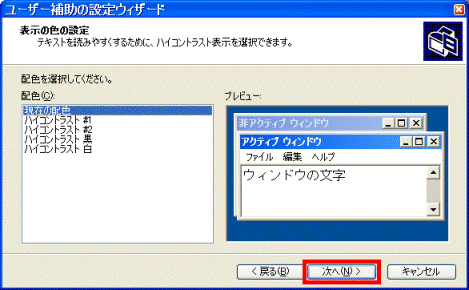
- 「マウス ポインタ」と表示されます。
見やすいマウスのサイズと、色(白、黒、反転色)のボタンをクリックします。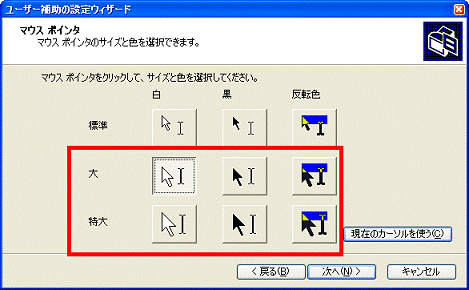

一番上段は標準サイズです。大きさを変更するには、2段目、3段目のサイズから選択します。 - 「次へ」ボタンをクリックします。
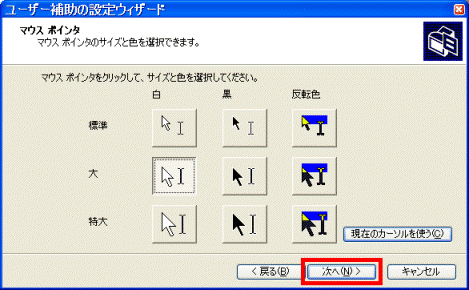
- 「カーソルの設定」と表示されます。
「次へ」ボタンをクリックします。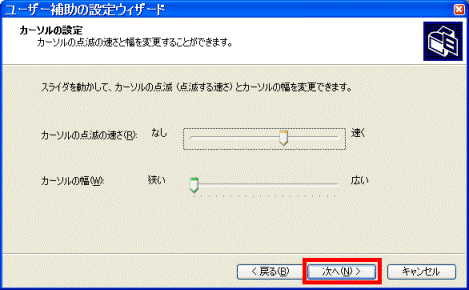
- 「自動タイムアウトの設定」と表示されます。
「ユーザー補助機能を有効のままにしておく」をクリックします。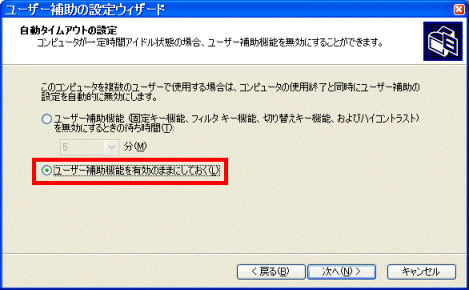
- 「次へ」ボタンをクリックします。
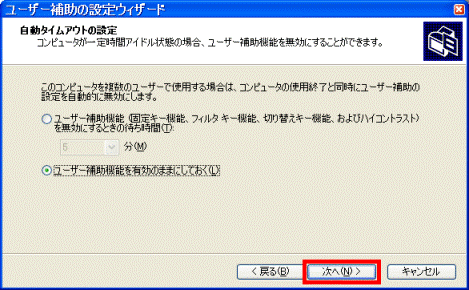
- 「ユーザー補助機能の既定の設定」と表示されます。
「いいえ」をクリックします。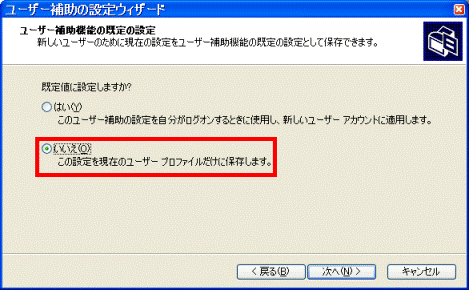
- 「次へ」ボタンをクリックします。
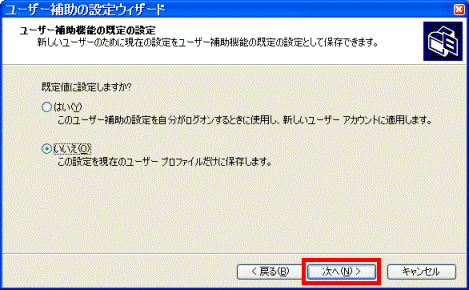
- 「ユーザー補助の設定ウィザードの完了」と表示されます。
「完了」ボタンをクリックします。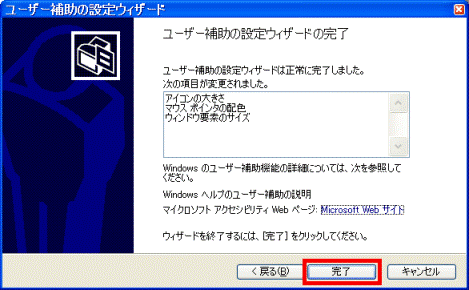

「ユーザー補助の設定ウィザード」で設定をした項目を元に戻すときは、次のQ&A をご覧ください。
 [ユーザー補助] 設定した内容を元に戻す方法を教えてください。(新しいウィンドウで表示)
[ユーザー補助] 設定した内容を元に戻す方法を教えてください。(新しいウィンドウで表示)


