Q&Aナンバー【4208-9548】更新日:2017年6月16日
このページをブックマークする(ログイン中のみ利用可)
[Outlook 2010] Outlook 2003 / 2007からメールメッセージと連絡先を移行する方法を教えてください。
| 対象機種 | すべて |
|---|---|
| 対象OS |
|
 質問
質問
Outlook 2003 / 2007からOutlook 2010に、メールメッセージと連絡先(アドレス帳)を移行する方法を教えてください。
 回答
回答
Outlook 2003 / 2007でPST形式の個人用フォルダーファイルをエクスポートし、Outlook 2010にインポートします。
次の項目を順番に確認してください。
手順1PST形式の個人用フォルダーファイルをエクスポートする
Outlook のバージョンによって、手順が異なります。
次の場合に応じた項目を確認してください。
Outlook 2007の場合
次の手順で、「個人用フォルダファイル(.pst)」をエクスポートします。

- Outlook 2007を起動します。
- 「ファイル」メニュー→「インポートとエクスポート」の順にクリックします。
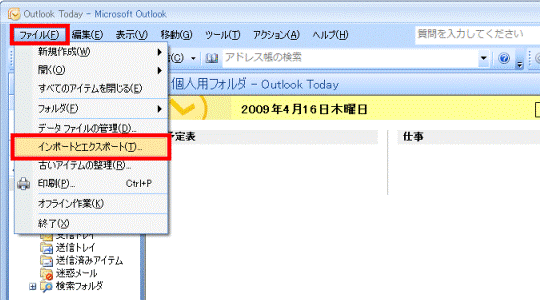
- 「インポート/エクスポートウィザード」が表示されます。
「ファイルにエクスポート」をクリックします。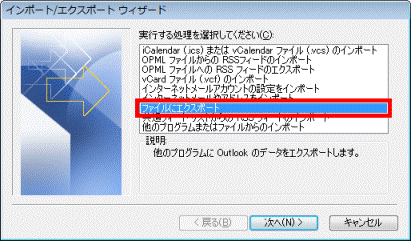
- 「次へ」ボタンをクリックします。
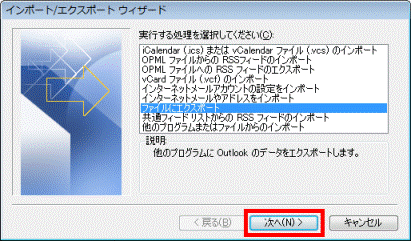
- 「ファイルのエクスポート」が表示されます。
「個人用フォルダファイル(.pst)」をクリックします。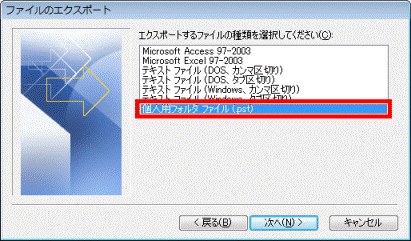
- 「次へ」ボタンをクリックします。
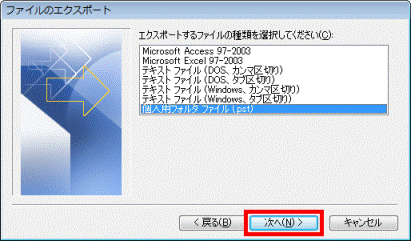
- 「個人用フォルダのエクスポート」が表示されます。
「エクスポートするフォルダ」の一覧から、「個人用フォルダ」をクリックします。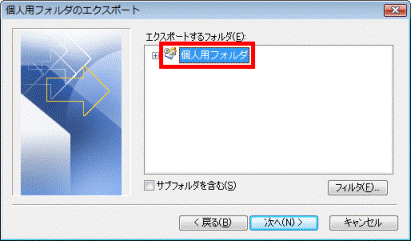
- 「サブフォルダを含む」をクリックし、チェックを付けます。
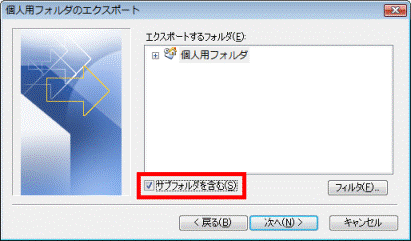
- 「次へ」ボタンをクリックします。
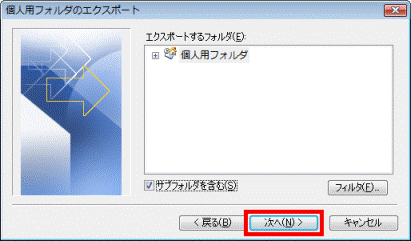
- 「参照」ボタンをクリックします。
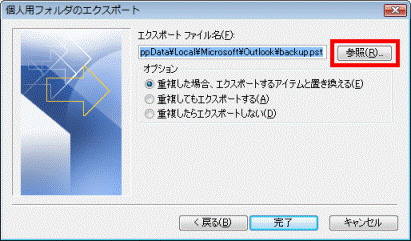
- 「個人用フォルダを開く」が表示されます。
「コンピュータ」をクリックします。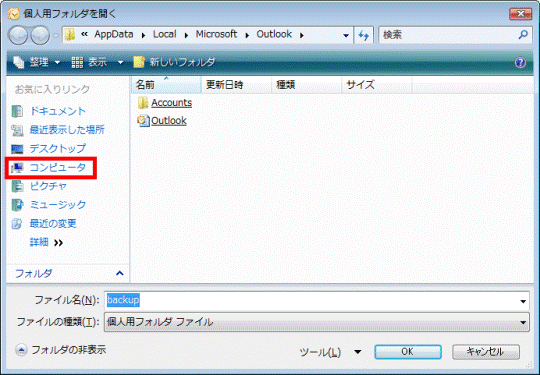
- ファイルを保存する場所をクリックします。
ここでは例として、「ローカルディスク(D:)」をクリックします。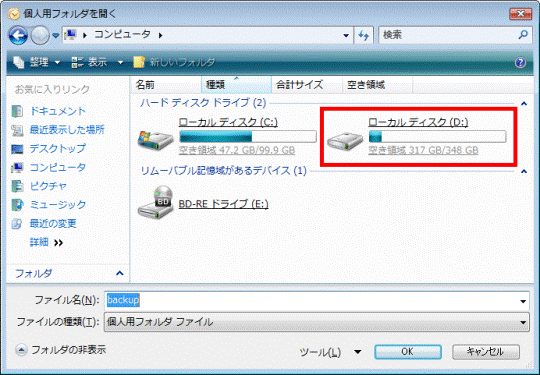
- 「ファイル名」欄に、保存するファイルの名前を入力します。

初期設定の状態では「backup」という名前が入力されています。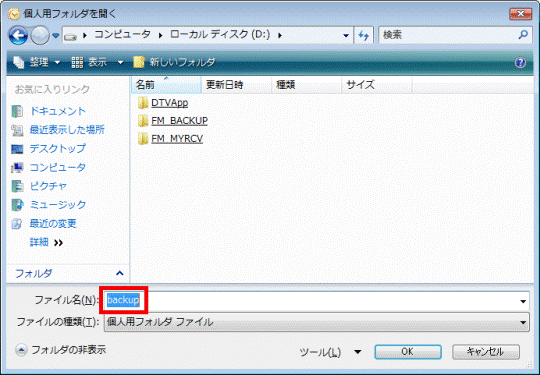
- 「OK」ボタンをクリックします。
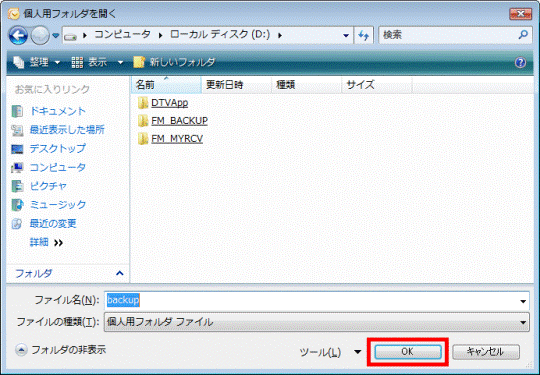
- 「完了」ボタンをクリックします。
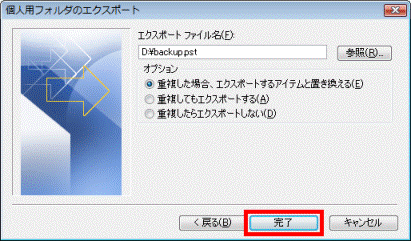
- 「Microsoft 個人用フォルダの作成」が表示されます。
「OK」ボタンをクリックします。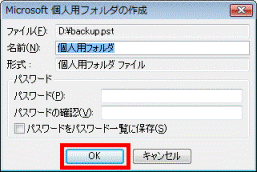

表示されない場合は、次の手順に進みます。 - エクスポートが開始されます。
終了するまで、しばらく待ちます。
メールデータや連絡先の容量が大きいと、完了するまでに時間がかかる場合があります。 - 「×」ボタンをクリックし、Outlook 2007を終了します。
- エクスポートしたファイルを、USBメモリやCD/DVDなど、別の媒体に保存します。
作業が完了したら、「PST形式の個人用フォルダーファイルをインポートする」へ進みます。
Outlook 2003の場合
次の手順で、「個人用フォルダファイル(.pst)」をエクスポートします。
- Outlook 2003を起動します。
- 「ファイル」メニュー→「インポートとエクスポート」の順にクリックします。
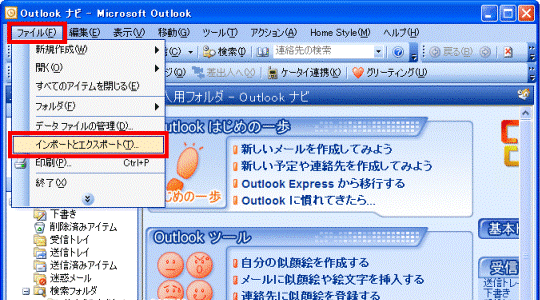
- 「インポート/エクスポートウィザード」が表示されます。
「ファイルへエクスポート」をクリックします。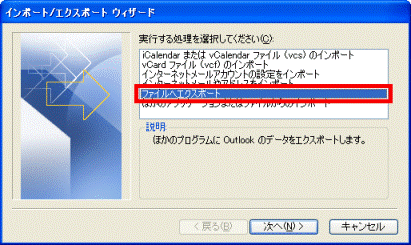
- 「次へ」ボタンをクリックします。
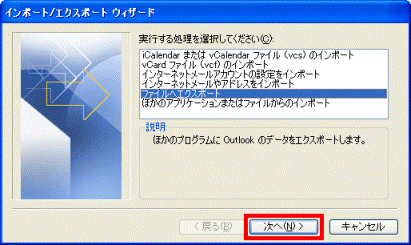
- 「ファイルのエクスポート」が表示されます。
「個人用フォルダファイル(.pst)」をクリックします。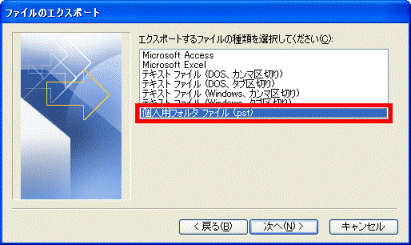
- 「次へ」ボタンをクリックします。
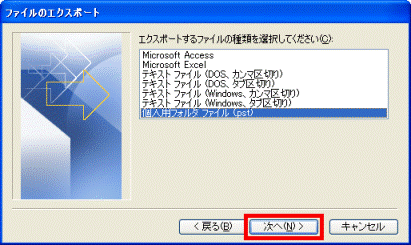
- 「個人用フォルダのエクスポート」が表示されます。
「エクスポートするフォルダ」の一覧から「個人用フォルダ」をクリックします。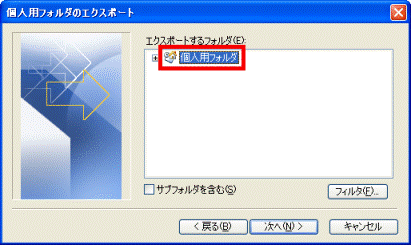
- 「サブフォルダを含む」をクリックし、チェックを付けます。
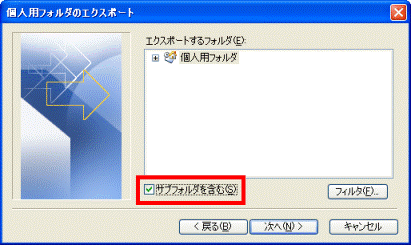
- 「次へ」ボタンをクリックします。
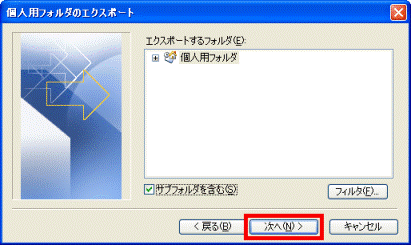
- 「参照」ボタンをクリックします。
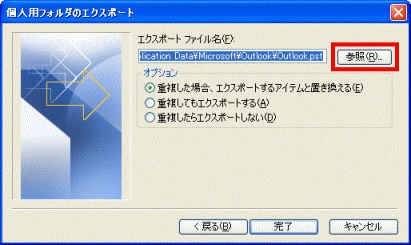
- 「個人用フォルダを開く」が表示されます。
「保存先」の右側の「 」ボタンをクリックし、表示される一覧から、ファイルを保存する場所をクリックします。
」ボタンをクリックし、表示される一覧から、ファイルを保存する場所をクリックします。
ここでは例として、「ローカルディスク(D:)」をクリックします。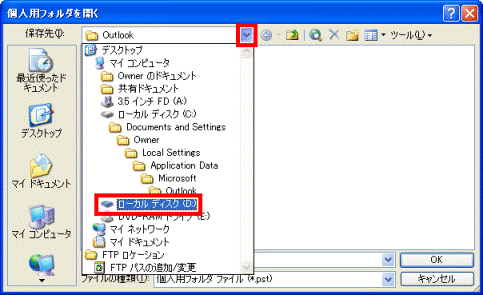
- 「ファイル名」欄に、保存するファイルの名前を入力します。

初期設定の状態では「Outlook.pst」(または「Outlook」)という名前が入力されています。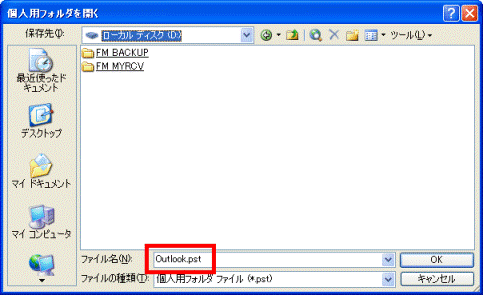
- 「OK」ボタンをクリックします。
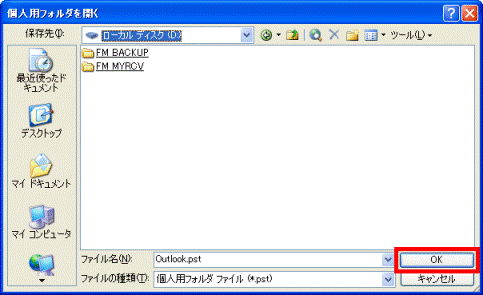
- 「完了」ボタンをクリックします。
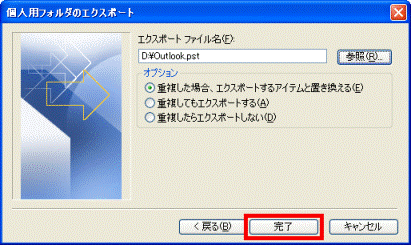
- 「Microsoft 個人用フォルダの作成」が表示されます。
「OK」ボタンをクリックします。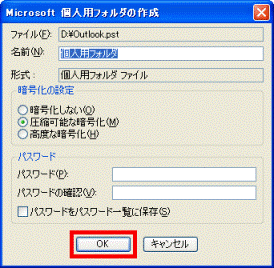

表示されない場合は、次の手順に進みます。 - エクスポートが開始されます。
終了するまで、しばらく待ちます。
メールデータや連絡先の容量が大きいと、完了するまでに時間がかかる場合があります。 - 「×」ボタンをクリックし、Outlook 2003を終了します。
- エクスポートしたファイルを、USBメモリやCD/DVDなど、別の媒体に保存します。
作業が完了したら、「PST形式の個人用フォルダーファイルをインポートする」へ進みます。
手順2PST形式の個人用フォルダーファイルをインポートする
次の手順で、Outlook 2003 / 2007でエクスポートしたファイルを、Outlook 2010にインポートします。

お使いの環境によっては、表示される画面が異なります。
- エクスポートしたファイルが保存されているUSBメモリやCD/DVDを、Outlook 2010がインストールされているパソコンにセットし、パソコン内にコピーします。
- お使いのOSに応じて、Windows Live メールを起動します。
- Windows 8
「Microsoft Outlook 2010」タイルをクリックします。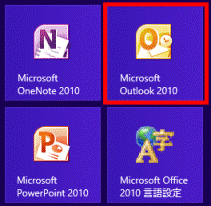

デスクトップの場合は、【Windows】キーを押すか、画面の左下の角にマウスポインターを移動し、表示される「スタート」をクリックしてから、手順1.を操作します。
スタート画面にタイルが無いときは、スタート画面を右クリックし、表示されるメニューから「すべてのアプリ」をクリックしてください。 - Windows 7
「スタート」ボタン→「すべてのプログラム」→「Windows Live メール」の順にクリックします。
- Windows 8
- Outlook 2010を起動します。
- 「ファイル」タブ→「開く」の順にクリックします。
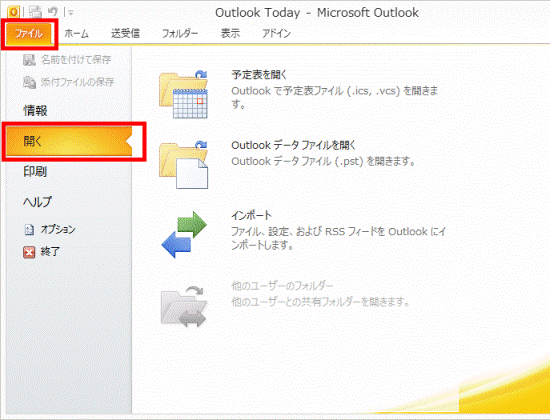
- 「インポート」をクリックします。
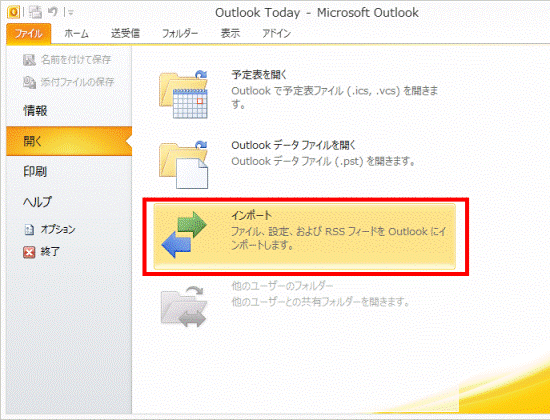
- 「インポート/エクスポート ウィザード」が表示されます。
「他のプログラムまたはファイルからのインポート」をクリックします。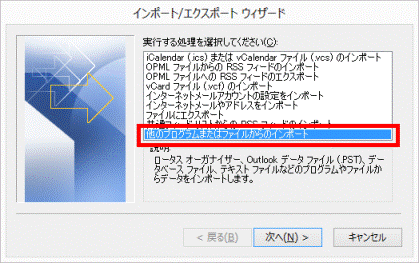
- 「次へ」ボタンをクリックします。
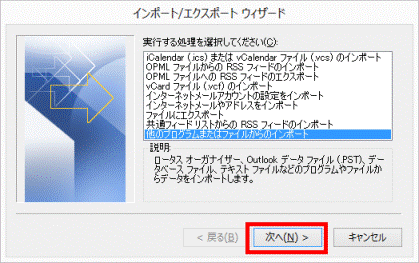
- 「ファイルのインポート」が表示されます。
「Outlook データ ファイル (.pst)」をクリックします。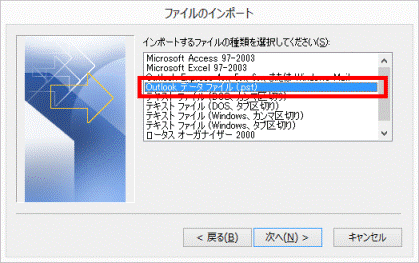
- 「次へ」ボタンをクリックします。
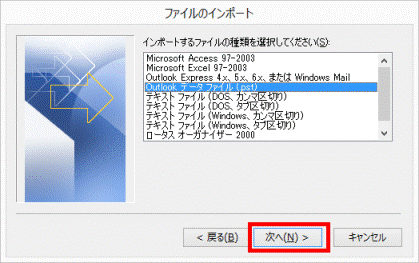
- 「Outlook データ ファイルのインポート」が表示されます。
「参照」ボタンをクリックします。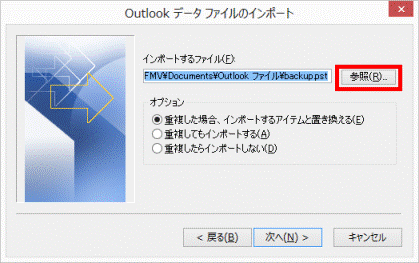
- 「Outlook データファイルを開く」が表示されます。
「コンピューター」をクリックします。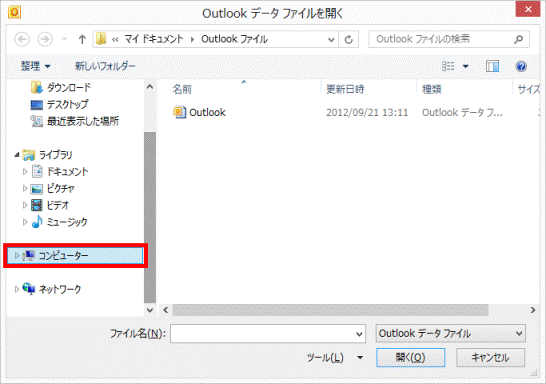
- インポートするファイルが保存されている場所をダブルクリックします。
ここでは例として、「ローカルディスク(D:)」をダブルクリックします。
2012年夏モデル以前をお使いの場合、以降の手順を含め、「ダブルクリック」と記載されている個所は「クリック」と読み替えてください。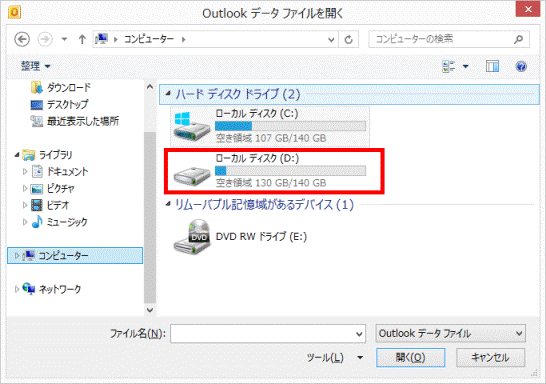
- インポートするファイルをダブルクリックします。
ここでは例として、「backup」ファイルをダブルクリックします。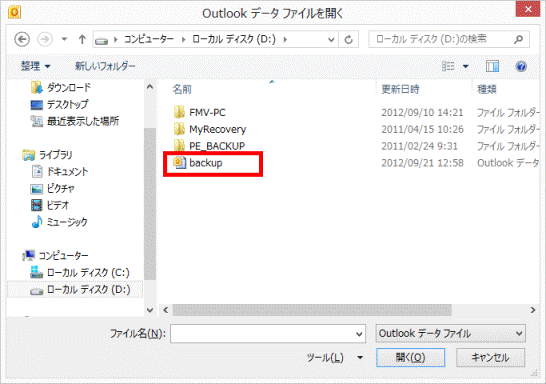
- 「オプション」のいずれかの項目を、お好みに応じてクリックします。
- 重複した場合、インポートするアイテムと置き換える
既存のデータは、インポートするファイルの情報で上書きされます。 - 重複してもインポートする
既存のデータは上書きされず、重複する情報が現在のOutlookフォルダーに追加されます。 - 重複したらインポートしない
既存のデータが保持され、ファイル内の重複する情報は現在のOutlookフォルダーにコピーされません。
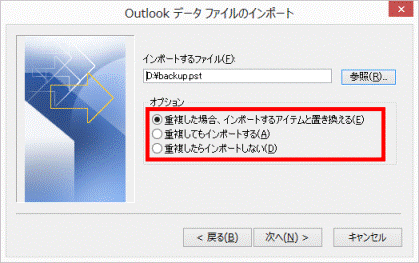

「重複した場合、インポートするアイテムと置き換える」をクリックすると、受信トレイや連絡先に保存されているデータと、インポートするデータで同じ内容があった(重複した)場合は、インポートするデータで上書き保存されます。 - 重複した場合、インポートするアイテムと置き換える
- 「次へ」ボタンをクリックします。
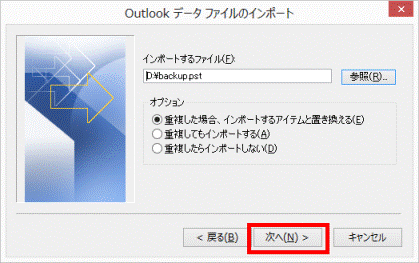
- 「インポートするフォルダーの選択」で、ファイルをインポートするフォルダーをクリックします。
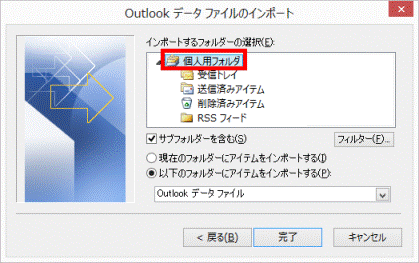
- 「サブフォルダーを含む」をクリックし、チェックを付けます。
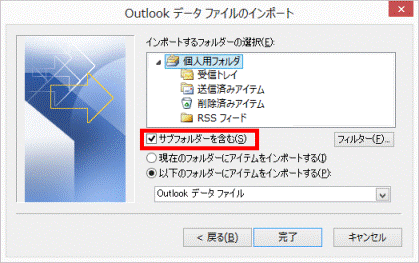
- 「完了」ボタンをクリックします。
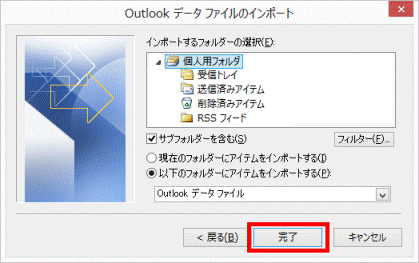
- メールデータと連絡先のインポートが始まります。
完了するまで、しばらく待ちます。
メールデータや連絡先の容量が大きいと、完了するまでに時間がかかる場合があります。 - 「×」ボタンをクリックし、Outlook 2010を終了します。

 ディスクにデータを書き込む方法を教えてください。
ディスクにデータを書き込む方法を教えてください。

