Q&Aナンバー【5506-6551】更新日:2007年12月22日
このページをブックマークする(ログイン中のみ利用可)
Windows VistaからWindows XPに戻す方法を教えてください。
| 対象機種 | すべて |
|---|---|
| 対象OS |
|
 質問
質問
Windows Vista にアップグレードしたパソコンをWindows XPに戻す方法を教えてください。
 回答
回答
Windows Vista にアップグレードしたパソコンを Windows XP に戻すには、2回のリカバリ作業を連続して行います。

ハードディスクの領域(Cドライブ、Dドライブ)を再設定するリカバリを行ってWindows XP に戻す場合は、ハードディスクのデータがすべて消去されるため、リカバリ作業は通常の手順を1回行います。
ハードディスクの領域を再設定する方法については、次のQ&Aをご覧ください。
 ハードディスクの領域を再設定する方法を教えてください。(新しいウィンドウで表示)
ハードディスクの領域を再設定する方法を教えてください。(新しいウィンドウで表示)
パソコンに添付の「リカバリ&ユーティリティディスク」を使用して Windows XP に戻すときは、次の手順でリカバリを実行します。
リカバリの手順は、機種ごとに異なります。手順については、添付のマニュアルをご確認ください。
リカバリに必要なマニュアルについては、次のQ&Aをご覧ください。
 リカバリ(パソコンを購入時の状態に戻す)には、どのマニュアルを見ればよいですか。(新しいウィンドウで表示)
リカバリ(パソコンを購入時の状態に戻す)には、どのマニュアルを見ればよいですか。(新しいウィンドウで表示)

1回目のリカバリをしただけの状態では、正常にWindowsが起動できず、エラーメッセージが表示されます。そのため、2回のリカバリ作業を連続して行います。

お使いの環境によっては、表示される画面が異なります。
マイリカバリを使用して Windows XP に戻す場合
マイリカバリを実行して Windows XP に戻すときは、2回のマイリカバリ作業を連続して行います。

次の手順で、ハードディスクに保存したディスクイメージを使って復元します。

お使いの環境によっては、表示される画面が異なります。
次の手順で、DVD±R(RW)に保存したディスクイメージを使って復元します。

お使いの環境によっては、表示される画面が異なります。
リカバリの方法に応じた案内をご覧ください。

ハードディスクの領域(Cドライブ、Dドライブ)を再設定するリカバリを行ってWindows XP に戻す場合は、ハードディスクのデータがすべて消去されるため、リカバリ作業は通常の手順を1回行います。
ハードディスクの領域を再設定する方法については、次のQ&Aをご覧ください。
 ハードディスクの領域を再設定する方法を教えてください。(新しいウィンドウで表示)
ハードディスクの領域を再設定する方法を教えてください。(新しいウィンドウで表示)リカバリディスクを使用して Windows XP に戻す場合
パソコンに添付の「リカバリ&ユーティリティディスク」を使用して Windows XP に戻すときは、次の手順でリカバリを実行します。
リカバリの手順は、機種ごとに異なります。手順については、添付のマニュアルをご確認ください。
リカバリに必要なマニュアルについては、次のQ&Aをご覧ください。
 リカバリ(パソコンを購入時の状態に戻す)には、どのマニュアルを見ればよいですか。(新しいウィンドウで表示)
リカバリ(パソコンを購入時の状態に戻す)には、どのマニュアルを見ればよいですか。(新しいウィンドウで表示)
1回目のリカバリをしただけの状態では、正常にWindowsが起動できず、エラーメッセージが表示されます。そのため、2回のリカバリ作業を連続して行います。

お使いの環境によっては、表示される画面が異なります。
- 1回目のリカバリ作業を行います。
- 次のメッセージが表示されるまで、1回目のリカバリ作業を進めます。
- 2005年夏モデル〜2006年秋冬モデルの場合
「リカバリが完了しました。」 - 2001年冬モデル〜2005年春モデルの場合
「復元作業が正常に終了しました。」
- 2005年夏モデル〜2006年秋冬モデルの場合
- メッセージが表示されたら、「完了」ボタン(または「OK」ボタン)をクリックします。
1回目のリカバリ作業が終了したため、パソコンが再起動します。 - 「Microsoft Windows へようこそ」と表示されます。
画面右下にある「→」(右向きの矢印)ボタンをクリックします。 - 「使用許諾契約」と表示されます。
「同意しません」をクリックします。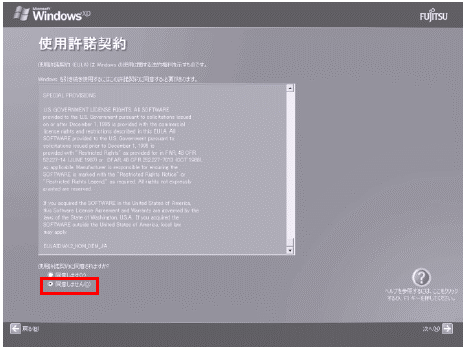
- 画面右下にある「→」(右向きの矢印)ボタンをクリックします。
- 「続ける前に...」と表示されます。
「シャットダウン」ボタンをクリックします。
パソコンが終了します。 - 2回目のリカバリ作業を行います。

2回目のリカバリ作業は、通常の手順で最後までリカバリを実行します。
マイリカバリを使用して Windows XP に戻す場合
(2005年秋冬モデル〜2006年秋冬モデル)
マイリカバリを実行して Windows XP に戻すときは、2回のマイリカバリ作業を連続して行います。

- 「リカバリ&ユーティリティメニュー」で「リカバリの実行」選択すると、通常のリカバリが実行され、購入時の状態に戻ってしまいます。
「マイリカバリで戻す」が選択されていることを確認し、作業を進めてください。 - マイリカバリを1回しただけの状態では、正常にWindowsが起動できず、エラーメッセージが表示されます。そのため、2回続けてマイリカバリを実行してください。
- マイリカバリを実行して Windows XP に戻すときは、 Windows XP の状態で作成したディスクイメージを使用してください。
次の場合に応じた項目を確認してください。
ハードディスクに保存したディスクイメージを使って復元する場合
次の手順で、ハードディスクに保存したディスクイメージを使って復元します。

お使いの環境によっては、表示される画面が異なります。
- Windowsを終了し、電源を切ります。
- プリンタやデジタルカメラなどの周辺機器を取り付けている場合は、取り外します。
- キーボードの【F12】キーの位置を確認します。
- パソコンの電源を入れます。
- 電源を投入した直後の「FUJITSU」のロゴ画面の下にメッセージが表示されたら、【F12】キーを3回ほど繰り返し押します。
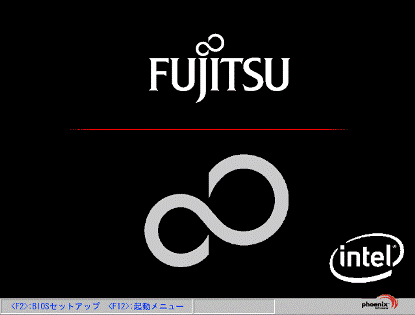
- 「起動メニュー」が表示されることを確認します。

「FUJITSU」のロゴ画面が表示されない場合は、パソコンの電源を入れてからすぐに【F12】キーを何度か繰り返し押します
Windowsが通常起動した場合は、Windowsが完全に起動してから、Windowsを終了して電源を切り、手順4.からやり直します。 - 「リカバリ&ユーティリティディスク」(または「リカバリ&ユーティリティディスク/アプリケーションディスク1」)をセットし、ディスクが認識されるまで10秒ほど待ちます。
- キーボードの【↓】キーを押して、「CD / DVD」や「CD-ROMドライブ」などに、カーソルを合わせ、文字の色が反転したことを確認します。
- 確認できたら、【Enter】キーを押します。
- 「使用許諾」が表示されます。
「使用許諾契約書」の内容をよく読み、同意する場合は、「同意します」ボタンをクリックします。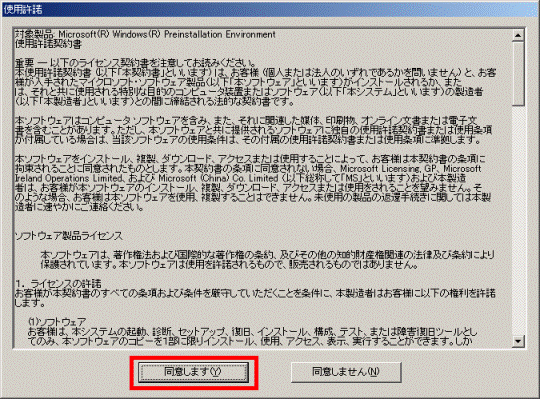
- 「リカバリ&ユーティリティメニュー」が表示されます。
「マイリカバリ」タブをクリックします。 - 「マイリカバリで戻す」ボタンをクリックします。
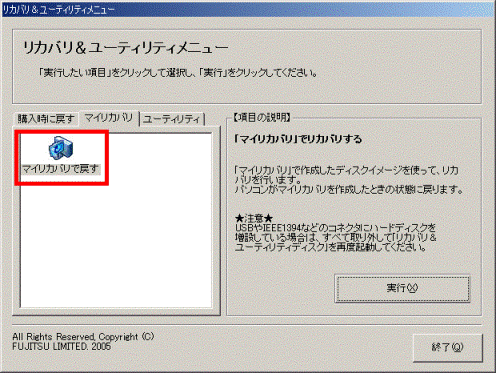
- 「実行」ボタンをクリックします。
- 「リカバリを始める前に、必ず以下をよくお読みください。」と表示されます。
内容をよく読み、同意する場合は、「同意する」をクリックします。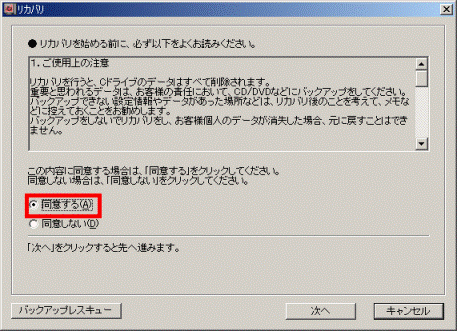
- 「次へ」ボタンをクリックします。
- マイリカバリの復元方法を選ぶ画面が表示されます。
- 2006年夏モデル〜2006年秋冬モデルをお使いの場合
「ディスクイメージの復元」と表示されます。
「ディスクイメージを選ぶ」ボタンをクリックします。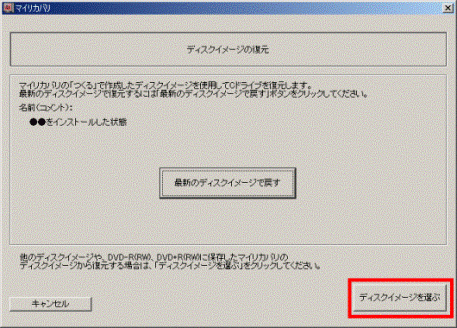
- 2005年秋冬モデル〜2006年春モデルをお使いの場合
「マイリカバリで戻す」と表示されます。
「リストから選ぶ」ボタンをクリックします。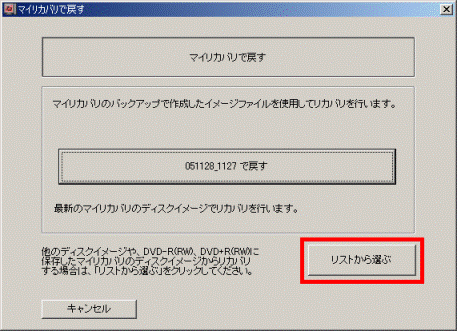
- 2006年夏モデル〜2006年秋冬モデルをお使いの場合
- 「ディスクイメージの選択」(または「イメージの選択」)と表示されます。
「ハードディスクからディスクイメージを選ぶ」をクリックします。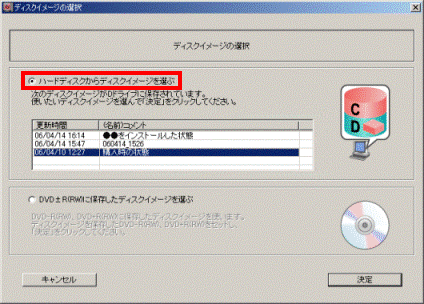
- 復元するディスクイメージをクリックして選択します。
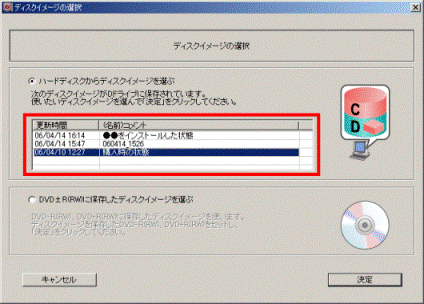
- ディスクイメージを選択できたら、「決定」ボタンをクリックします。
- 「ディスクイメージの復元」(または「「ディスクイメージ」を復元する」)と表示されます。
「次へ」ボタンをクリックします。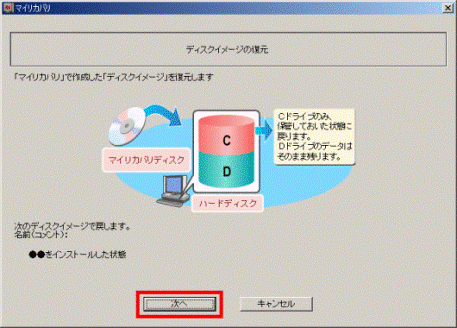
- 「これから復元が始まります。」(または「これからリカバリが始まります。」)と表示されます。
「実行」ボタンをクリックします。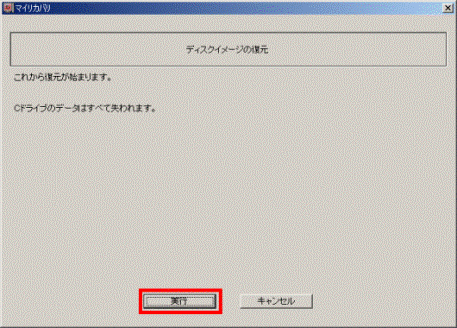
- リカバリが開始されます。
インジケータが100%になるまで、パソコンの操作をせずにしばらく待ちます。 - 「復元が完了しました。」(または「リカバリが完了しました。」)と表示されます。
「OK」ボタンをクリックします。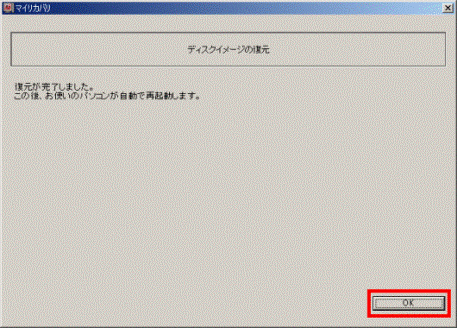
パソコンが再起動します。 - 2回目のマイリカバリ作業として、手順5.〜手順23.を繰り返し実施します。
DVD±R(RW)に保存したディスクイメージを使って復元する場合
次の手順で、DVD±R(RW)に保存したディスクイメージを使って復元します。

お使いの環境によっては、表示される画面が異なります。
- Windowsを終了し、電源を切ります。
- プリンタやデジタルカメラなどの周辺機器を取り付けている場合は、取り外します。
- キーボードの【F12】キーの位置を確認します。
- パソコンの電源を入れます。
- 電源を投入した直後の「FUJITSU」のロゴ画面の下にメッセージが表示されたら、【F12】キーを3回ほど繰り返し押します。
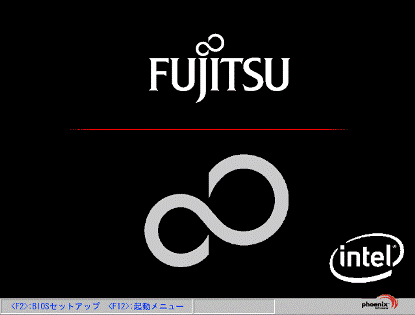
- 「起動メニュー」が表示されることを確認します。

「FUJITSU」のロゴ画面が表示されない場合は、パソコンの電源を入れてからすぐに【F12】キーを何度か繰り返し押します
Windowsが通常起動した場合は、Windowsが完全に起動してから、Windowsを終了して電源を切り、手順4.からやり直します。 - 「リカバリ&ユーティリティディスク」(または「リカバリ&ユーティリティディスク/アプリケーションディスク1」)をセットし、ディスクが認識されるまで10秒ほど待ちます。
- キーボードの【↓】キーを押して、「CD / DVD」や「CD-ROMドライブ」などに、カーソルを合わせ、文字の色が反転したことを確認します。
- 確認できたら、【Enter】キーを押します。
- 「使用許諾」が表示されます。
「使用許諾契約書」の内容をよく読み、同意する場合は、「同意します」ボタンをクリックします。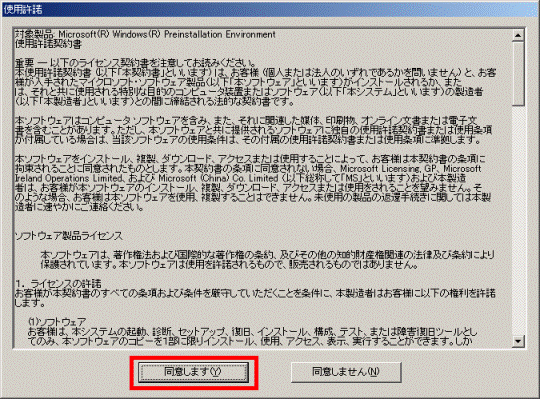
- 「リカバリ&ユーティリティメニュー」が表示されます。
「マイリカバリ」タブをクリックします。 - 「マイリカバリで戻す」ボタンをクリックします。
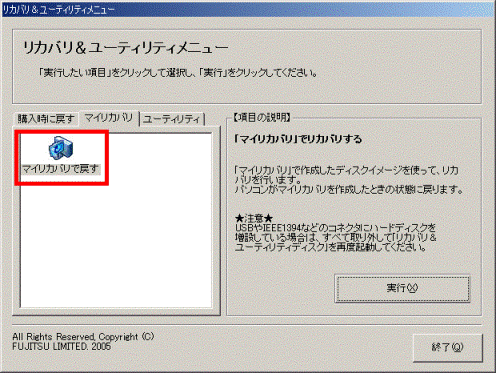
- 「実行」ボタンをクリックします。
- 「リカバリを始める前に、必ず以下をよくお読みください。」と表示されます。
内容をよく読み、同意する場合は、「同意する」をクリックします。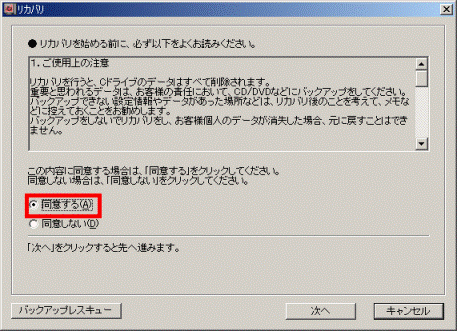
- 「次へ」ボタンをクリックします。
- マイリカバリの復元方法を選ぶ画面が表示されます。
- 2006年夏モデル〜2006年秋冬モデルをお使いの場合
「ディスクイメージの復元」と表示されます。
「ディスクイメージを選ぶ」ボタンをクリックします。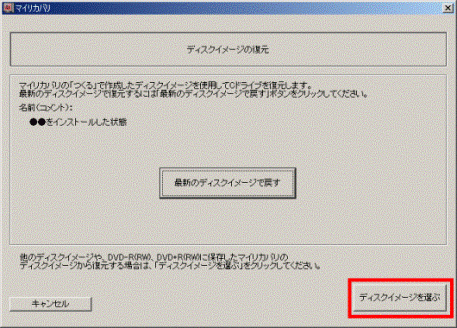
- 2005年秋冬モデル〜2006年春モデルをお使いの場合
「マイリカバリで戻す」と表示されます。
「リストから選ぶ」ボタンをクリックします。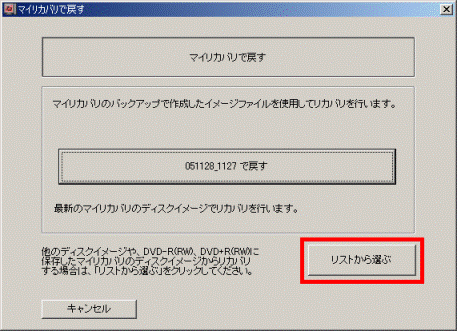
- 2006年夏モデル〜2006年秋冬モデルをお使いの場合
- 「ディスクイメージの選択」(または「イメージの選択」)と表示されます。
「DVD±R(RW)に保存したディスクイメージを選ぶ」をクリックします。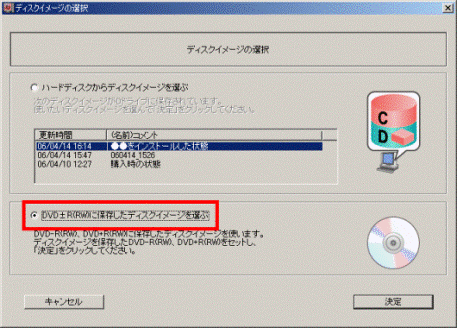
- 「決定」ボタンをクリックします。
- 「CD/DVDドライブに、リカバリ用メディアを入れてください。」と表示されます。
ディスクイメージが保存されているディスクの1枚目をセットし、10秒ほど待ってから「OK」ボタンをクリックします。 - 「ディスクイメージの復元」(または「「ディスクイメージ」を復元する」)と表示されます。
「次へ」ボタンをクリックします。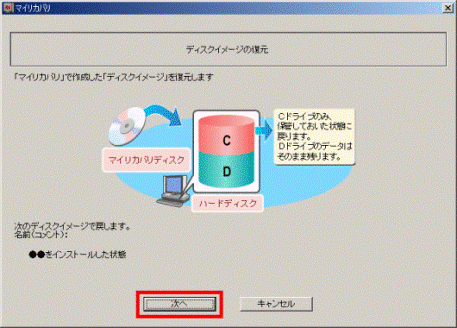
- 「これから復元が始まります。」(または「これからリカバリが始まります。」)と表示されます。
「実行」ボタンをクリックします。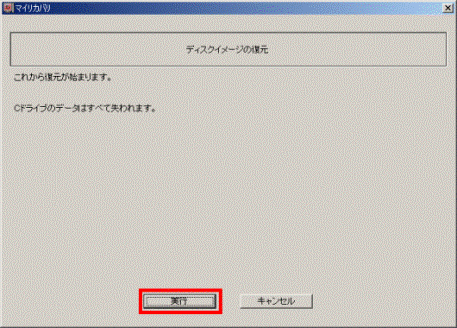
- リカバリが開始されます。
インジケータが100%になるまで、パソコンの操作をせずにしばらく待ちます。
お使いの環境によっては、リカバリ中にディスクの交換を促すメッセージが表示される場合があります。
メッセージが表示された場合は、ディスクをもとめられるたびに、順番に応じたディスクをセットして、「OK」ボタンをクリックします。 - 「復元が完了しました。」(または「リカバリが完了しました。」)と表示されます。
「OK」ボタンをクリックします。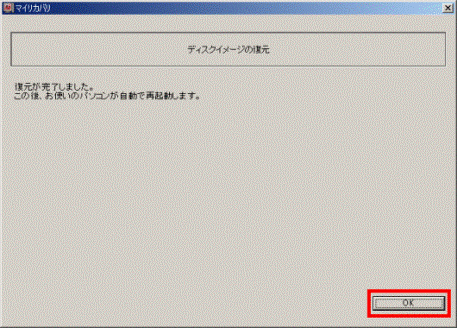
パソコンが再起動します。 - 2回目のマイリカバリ作業として、手順5.〜手順23.を繰り返し実施します。



