Q&Aナンバー【7206-9032】更新日:2009年11月13日
このページをブックマークする(ログイン中のみ利用可)
[Windows Vista] 起動時に「スタートアッププログラムの一部がWindowsでブロックされています」と表示されます。
| 対象機種 | すべて |
|---|---|
| 対象OS |
|
 質問
質問
Windows Vistaのパソコンが起動したときに、次のメッセージが表示されます。
対処方法を教えてください。
【メッセージ】
スタートアップ プログラムの一部がWindowsでブロックされています
対処方法を教えてください。
【メッセージ】
スタートアップ プログラムの一部がWindowsでブロックされています
 回答
回答
「スタートアッププログラムの一部がWindowsでブロックされています」のメッセージは、次のときに表示されます。
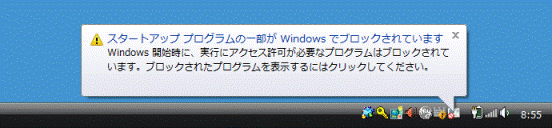
このメッセージが表示されたときは、ブロックされたプログラムを確認して、そのプログラムを実行するかしないかを選択します。

ユーザーアカウント制御は、管理者権限を必要とするようなシステム設定の変更時や、アプリケーションの実行時などに表示されます。
ユーザーアカウント制御が表示されることで、システムに大きな影響を与える動作を管理できます。
次の手順で、ブロックされたプログラムを確認します。

確認したプログラムに応じて、処理を実行します。
システム構成で常駐アプリケーションを解除すると、設定が変更されたことを知らせるメッセージが「システム構成ユーティリティ」によって表示されます。
このメッセージがブロックされるため、起動時に「スタートアッププログラムの一部がWindowsでブロックされています」と表示されます。
次の手順で、次回の起動時から「システム構成ユーティリティ」のメッセージが表示されないようにします。


常駐アプリケーションを解除する方法は、次のQ&Aをご覧ください。
 [Windows Vista] 常駐アプリケーションを解除する方法を教えてください。(新しいウィンドウで表示)
[Windows Vista] 常駐アプリケーションを解除する方法を教えてください。(新しいウィンドウで表示)
ブロックされたプログラムを実行します。
「ブロックされたプログラムを確認する」の手順で表示されたプログラムをクリックすると、プログラムが実行されます。
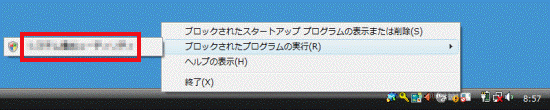
次の手順で、ブロックされたプログラムを起動時に実行しないようにします。

お使いの環境によっては、表示される画面が異なります。
- ユーザーアカウント制御で制限されるプログラムが、Windowsの起動中に実行されようとして、ブロックされたとき
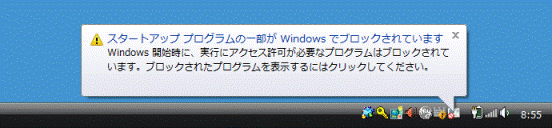
このメッセージが表示されたときは、ブロックされたプログラムを確認して、そのプログラムを実行するかしないかを選択します。
次の項目を順番に確認してください。

ユーザーアカウント制御は、管理者権限を必要とするようなシステム設定の変更時や、アプリケーションの実行時などに表示されます。
ユーザーアカウント制御が表示されることで、システムに大きな影響を与える動作を管理できます。
手順1ブロックされたプログラムを確認する
次の手順で、ブロックされたプログラムを確認します。

- 通知領域に表示されている「ブロックされたスタートアッププログラム」のアイコンをクリックして、表示されるメニューから「ブロックされたプログラムの実行」にマウスポインタを重ねます。
- ブロックされて起動できなかったプログラムが表示されます。
プログラムを確認します。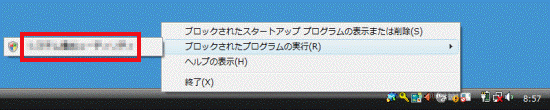

表示されたプログラムをクリックすると実行されます。
プログラムを実行したくないときは、操作に注意してください。
手順2ブロックされたプログラムを処理する
確認したプログラムに応じて、処理を実行します。
次の場合に応じた項目を確認してください。
「システム構成ユーティリティ」が表示された場合
システム構成で常駐アプリケーションを解除すると、設定が変更されたことを知らせるメッセージが「システム構成ユーティリティ」によって表示されます。
このメッセージがブロックされるため、起動時に「スタートアッププログラムの一部がWindowsでブロックされています」と表示されます。
次の手順で、次回の起動時から「システム構成ユーティリティ」のメッセージが表示されないようにします。

- 通知領域に表示されている「ブロックされたスタートアッププログラム」のアイコンをクリックして、表示されるメニューから「ブロックされたプログラムの実行」にマウスポインタを重ねます。
- 「システム構成ユーティリティ」をクリックします。
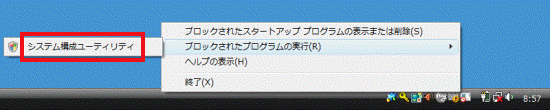
- 「システム構成を使ってWindowsの開始方法を変更しました。」と表示されます。
「Windowsの開始時にこのメッセージを表示しない、またはシステム構成を起動しない。」をクリックし、チェックを付けます。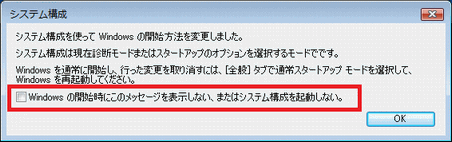
- 「OK」ボタンをクリックします。
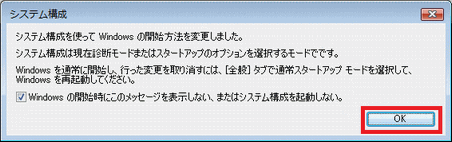

常駐アプリケーションを解除する方法は、次のQ&Aをご覧ください。
 [Windows Vista] 常駐アプリケーションを解除する方法を教えてください。(新しいウィンドウで表示)
[Windows Vista] 常駐アプリケーションを解除する方法を教えてください。(新しいウィンドウで表示)実行しても問題ないプログラムが表示された場合
ブロックされたプログラムを実行します。
「ブロックされたプログラムを確認する」の手順で表示されたプログラムをクリックすると、プログラムが実行されます。
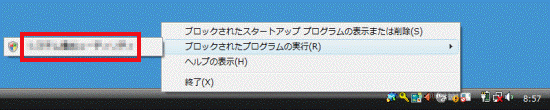
実行したくないプログラムが表示された場合
次の手順で、ブロックされたプログラムを起動時に実行しないようにします。

お使いの環境によっては、表示される画面が異なります。
- 通知領域に表示されている「ブロックされたスタートアッププログラム」アイコンをクリックし、表示されるメニューから「ブロックされたスタートアッププログラムの表示または削除」をクリックします。
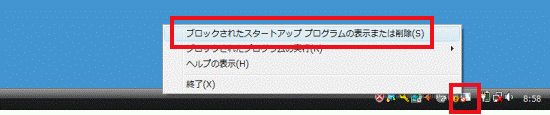
- Windows Defenderが起動し、「ソフトウェア エクスプローラ」と表示されます。
「名前」欄にブロックされたプログラムが表示されていることを確認します。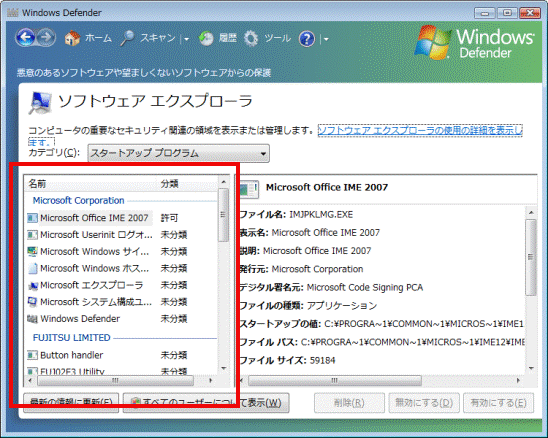
- 起動時に自動的に実行しないようにするプログラムをクリックします。
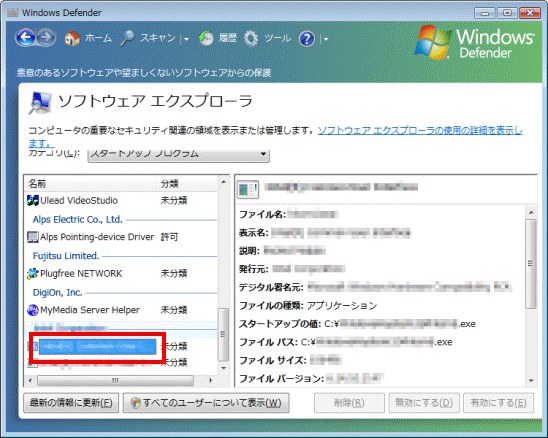
- 次の項目を確認し、目的に応じて「削除」ボタン、または「無効にする」ボタンをクリックします。
- 「削除」ボタンをクリックしたときの動作
プログラムは、Windowsの起動と同時に実行されなくなります。
また、「ソフトウェア エクスプローラ」の一覧からも削除されます。
もう一度、Windowsと同時に起動するようにするには、そのプログラム自体を操作して自動的に起動するように設定し直す必要があります。 - 「無効にする」ボタンをクリックしたときの動作
プログラムは、Windowsの起動と同時に実行されなくなります。
ただし、「ソフトウェア エクスプローラ」の一覧には残ります。
「有効にする」ボタンをクリックすることで、Windowsと同時に起動するように設定を戻せます。
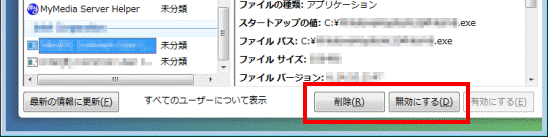

ブロックされたプログラムがパソコン内のすべてのユーザーに影響する場合、「削除」ボタンと「無効にする」ボタンは、クリックできるようにはなっていません。
そのときは「すべてのユーザーについて表示」ボタンをクリックし、表示された「ユーザーアカウント制御」で「続行」ボタンをクリックして、ボタンを有効にします。 - 「削除」ボタンをクリックしたときの動作
- 「アプリケーションを無効にしますか?」または「Windowsの起動時に自動的に開始されるプログラムの一覧からこのアプリケーションを削除しますか?」と表示されます。
「はい」ボタンをクリックします。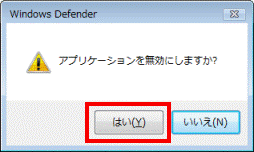
- 「ソフトウェア エクスプローラ」に戻ります。
「×」ボタンをクリックして、Windows Defenderを閉じます。
起動時に実行しないようにするプログラムが複数あるときは、手順3.〜手順5.を繰り返します。



