このQ&Aは、2010年夏モデル以降で、DigitalTVboxが付属している機種向けのものです。
付属している機種やその他の使い方などは、次のQ&Aで確認できます。  DigitalTVboxについて教えてください。(2010年夏モデル以降)
DigitalTVboxについて教えてください。(2010年夏モデル以降)
Q&Aナンバー【0006-8387】更新日:2023年10月24日
このページをブックマークする(ログイン中のみ利用可)
[DigitalTVbox] 起動する / 終了する方法を教えてください。
| 対象機種 | すべて |
|---|---|
| 対象OS |
|
 質問
質問
 回答
回答
DigitalTVboxは、リモコンやマウスで起動 / 終了ができます。
また、予約録画がある場合などは、終了せずに待機モードにします。
お使いの機種に応じた項目をクリックして、確認してください。
- テレビの視聴を終了する場合、通常は待機モードにしてください。
DigitalTVboxを再インストールするときや、アップデートするときなどは、DigitalTVboxを終了してください。 - リモコンでの操作は、リモコン付属機種のみ可能です。
- リモコンのボタンを押したときに「(機能名)ボタンはお使いになれません」と表示されたり、反応がなかったりする場合は、次のQ&Aをご覧になり、DigitalTVboxを最新の状態にアップデートしてください。
 [DigitalTVbox] 最新版にアップデートする方法を教えてください。
[DigitalTVbox] 最新版にアップデートする方法を教えてください。
目的に応じた項目をクリックして手順を確認してください。
起動する
手順を確認したい項目をクリックしてください。
リモコンの操作で起動する
リモコンにある、次のいずれかのボタンを押します。
- 「テレビアプリ」ボタン
- 「テレビ」ボタン
- 「アプリ」ボタン
- リモコンによって搭載されているボタンは異なります。
- クイックテレビ搭載機種の場合、パソコンの電源が切れているときに操作すると、パソコンが起動するまでの間はクイックテレビが表示されます。
マウスの操作で起動する
- Windows 11の場合
 「スタート」ボタン→右上の「すべてのアプリ」→「DigitalTVbox」の順にクリックします。アドバイス
「スタート」ボタン→右上の「すべてのアプリ」→「DigitalTVbox」の順にクリックします。アドバイスWindows 10からアップグレードした機種で、DigitalTVboxが表示されていない場合は、
 「スタート」ボタン→右上の「すべてのアプリ」→「PIXELA」→「DigitalTVbox」の順にクリックします。
「スタート」ボタン→右上の「すべてのアプリ」→「PIXELA」→「DigitalTVbox」の順にクリックします。 - Windows 10の場合
 「スタート」ボタンをクリックし、すべてのアプリの一覧から「PIXELA」→「DigitalTVbox」の順にクリックします。
「スタート」ボタンをクリックし、すべてのアプリの一覧から「PIXELA」→「DigitalTVbox」の順にクリックします。 - Windows 8.1/8の場合
スタート画面でマウスポインターを動かし、「↓」ボタンが表示されたら、「↓」ボタンをクリックします。
「↓」ボタンが表示されない場合は、画面の何もないところを右クリックし、表示されるメニューから「すべてのアプリ」をクリックします。
アプリの一覧が表示されたら、「PIXELA」の「DigitalTVbox」クリックします。 - Windows 7の場合
「スタート」ボタン→「すべてのプログラム」→「PIXELA」→「DigitalTVbox」→「DigitalTVbox」の順にクリックします。
待機モードにする
手順を確認したい項目をクリックしてください。
リモコンの操作で待機モードにする
リモコンの「終了」ボタンを押します。
マウスの操作で待機モードにする
お使いの機種によって手順が異なります。
お使いの機種の発表時期は、次のQ&Aで確認できます。 正式な名称(品名/型名)と、発表時期(○○年×モデル)の確認方法を教えてください。
正式な名称(品名/型名)と、発表時期(○○年×モデル)の確認方法を教えてください。
2018年11月発表モデル以降
ビューア(テレビを視聴する画面)をクリックし、表示される画面右下のメニューから「視聴をやめる(↓)」ボタンをクリックします。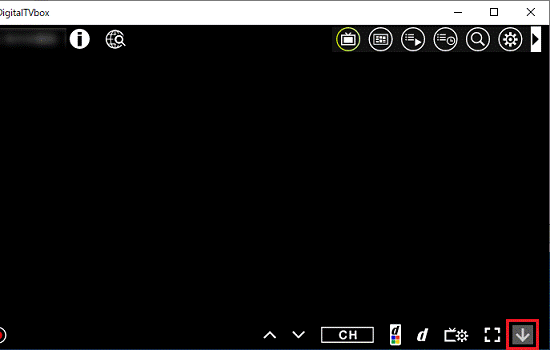
次の操作でも待機モードにできます。
- 画面右下のタスクバーの端にある「DigitalTVbox」アイコンを右クリックし、表示されるメニューから「テレビの視聴をやめる」をクリックする
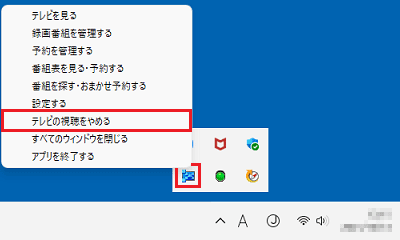
- ウィンドウの「×」ボタンをクリックする(表示されている場合)
2017年5月・7月発表モデル〜2018年6月発表モデル
ビューア(テレビを視聴する画面)をクリックし、表示されるメニューから「設定」ボタン(3本線のマーク)→「テレビの視聴をやめる」の順にクリックします。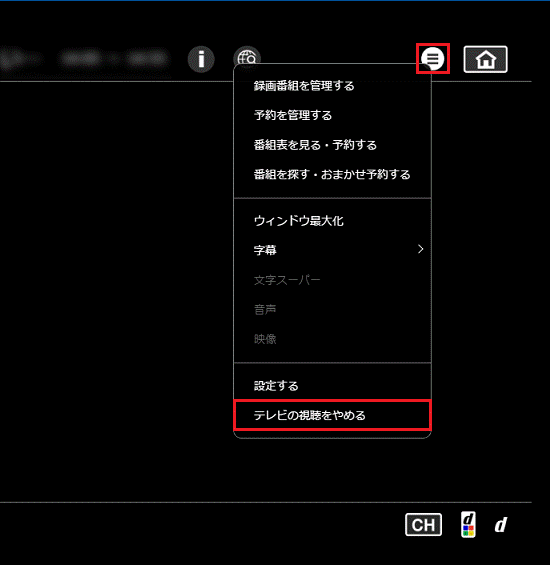
次の操作でも待機モードにできます。
- 通知領域の「DigitalTVbox」アイコンを右クリックし、表示されるメニューから「テレビの視聴をやめる」をクリックする
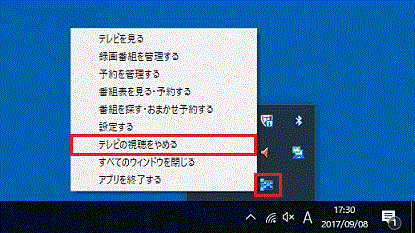
- ウィンドウの「×」ボタンをクリックする(表示されている場合)
2010年夏モデル〜2017年1月発表モデル
ビューア(テレビを視聴する画面)上で右クリックし、表示されるメニューから「待機モードへ」をクリックします。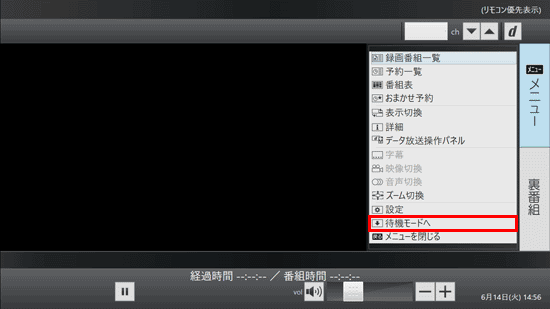
次の操作でも待機モードにできます。
- 通知領域の「DigitalTVbox」アイコンを右クリックし、表示されるメニューから「待機モードへ」をクリックする
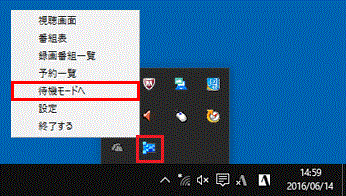
- ウィンドウの「×」ボタンをクリックする(表示されている場合)
終了する
画面右下のタスクバー(通知領域)にある「DigitalTVbox」アイコンを右クリックし、表示されるメニューから「アプリを終了する」または「終了する」をクリックします。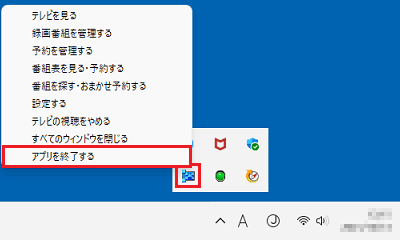
(「アプリを終了する」の場合)
- リモコンの操作では、DigitalTVboxを終了できません。
- 番組の録画や、録画番組の書き出しなどを実行しているときは、DigitalTVboxを終了できません。
- DigitalTVboxを終了すると、予約録画が実行されません。
番組を予約しているときは、待機モードにしてください。
デスクトップ画面右下の通知領域 / システムトレイのアイコンで、DigitalTVboxの状態を確認できます。
DigitalTVboxが終了しているときは、アイコンは表示されません。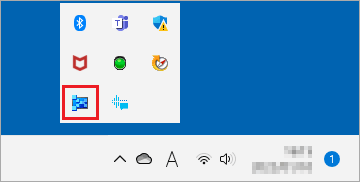
- 青色のアイコンの場合

- 各画面表示中(視聴・再生など)
- 番組表情報取得中
- お知らせ受信中
- おまかせ予約処理中
- 赤色のアイコンの場合

- 録画中
- 予約録画の準備中
- 書き出し中
- 灰色のアイコンの場合

- 待機モード



