このQ&Aは、Windows 10向けのものです。
他のOSをお使いの場合は、次のQ&Aをご覧ください。  【カタカナ ひらがな】キーや【半角/全角】キーを押しても、日本語が入力できません。
【カタカナ ひらがな】キーや【半角/全角】キーを押しても、日本語が入力できません。
Q&Aナンバー【0110-9012】更新日:2024年3月16日
このページをブックマークする(ログイン中のみ利用可)
[Windows 10] 日本語が入力できません。
| 対象機種 | すべて |
|---|---|
| 対象OS |
|
 質問
質問
【カタカナ ひらがな】キーや【半角/全角】キーを押しても日本語入力できません。
文字を入力しても半角英数字が入力され、日本語を入力できません。
文字を入力しても半角英数字が入力され、日本語を入力できません。
 回答
回答
入力方式を日本語に変更します。
改善しない場合は、日本語を再インストールします。
ご案内
次の項目を順番に確認してください。
手順1入力モードを変更する
日本語を入力するには、日本語を入力できるモードに変更する必要があります。
日本語を入力できるモードに変更するには、キーボードの【半角/全角】キーや【カタカナ ひらがな】キーを押してください。
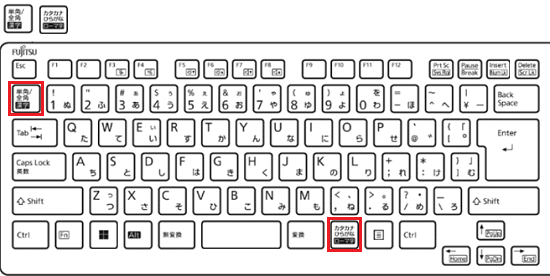
アドバイス
日本語が入力できる状態になると、画面右下にある入力モードのボタンが「あ」になります。

(入力モードのボタンの表示例)
「A」などの表示の場合は、もう一度キーを押すか、入力モードのボタンをクリックして切り替えてください。
Microsoft IMEをお使いの場合は、入力モードのボタンを右クリックし表示されるメニューから「ひらがな」をクリックすることでも切り替えられます。
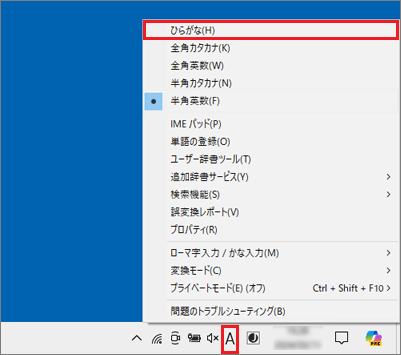
手順2入力方式を日本語に変更する
入力方式を変更するには、画面右下の通知領域にある「入力インジケーター」をクリックし、表示される一覧から「日本語」の項目をクリックします。
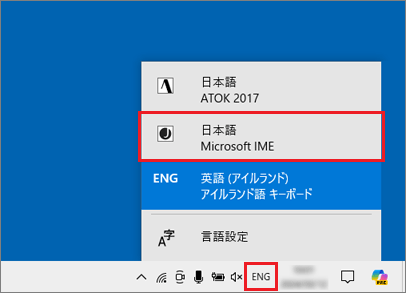
(「ENG」(英語(英国))が表示されている例)
アドバイス
- 「入力インジケーター」に表示される文字は、設定されている言語によって異なります。
- キーボードの
 【Windows】キーを押しながら、【空白(スペース)】キーを押すことでも、入力方式の一覧を表示できます。
【Windows】キーを押しながら、【空白(スペース)】キーを押すことでも、入力方式の一覧を表示できます。
そのまま【空白(スペース)】キーを押すたびに、入力方式を切り替えられます。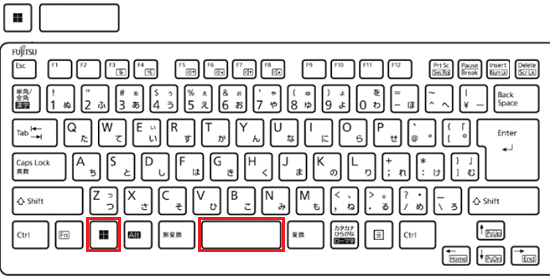
- 入力方式を日本語に切り替えても、パソコンを再起動すると既定の入力方式に戻ります。
既定の入力方式を切り替える方法は、次のQ&Aをご覧ください。 [Windows 10] 既定の入力方式(既定の言語)を変更する方法を教えてください。
[Windows 10] 既定の入力方式(既定の言語)を変更する方法を教えてください。
手順3パソコンを再起動する
一時的な問題により、日本語が入力できなくなっている可能性があります。
「スタート」ボタン→「電源」→「再起動」の順にクリックし、パソコンを再起動してください。
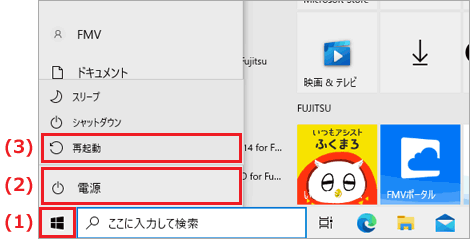
手順4日本語を再インストールする
Microsoft IMEで日本語が正しく認識されていない可能性があります。
次のQ&Aをご覧になり、日本語を再インストールしてください。  [Windows 10] Microsoft IME で日本語を再インストールする方法を教えてください。
[Windows 10] Microsoft IME で日本語を再インストールする方法を教えてください。
ご参考
入力できないキーがある、変換候補が少ないなどの現象が発生している場合は、次のQ&Aをご覧ください。



