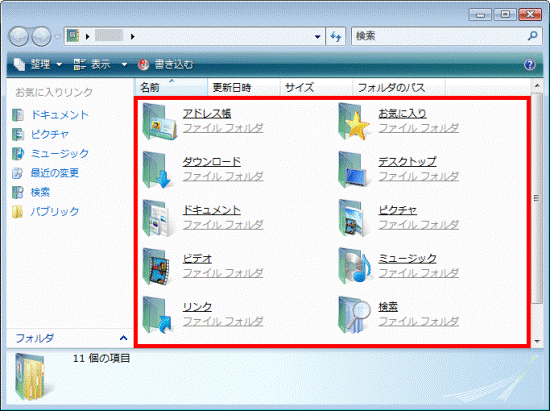Q&Aナンバー【0306-9022】更新日:2011年5月25日
このページをブックマークする(ログイン中のみ利用可)
[Windows Vista] スタートメニューに表示される「ドキュメント」や「ピクチャ」、「ミュージック」のリンク先を変更する方法を教えてください。
| 対象機種 | すべて |
|---|---|
| 対象OS |
|
 質問
質問
・「ドキュメント」や「ピクチャ」、「ミュージック」のリンク先を変更して、ファイルを移動する方法を教えてください。
・スタートメニューに表示される「ドキュメント」や「ピクチャ」、「ミュージック」をクリックすると、ローカルディスク(C:)内の同名称のフォルダが開きます。
ローカルディスク(C:)内の別のフォルダや、ローカルディスク(D:)など、別の場所が開くように設定を変更する方法を教えてください。
・スタートメニューに表示される「ドキュメント」や「ピクチャ」、「ミュージック」をクリックすると、ローカルディスク(C:)内の同名称のフォルダが開きます。
ローカルディスク(C:)内の別のフォルダや、ローカルディスク(D:)など、別の場所が開くように設定を変更する方法を教えてください。
 回答
回答
スタートメニューに表示される「ドキュメント」や「ピクチャ」、「ミュージック」は、標準の状態ではローカルディスク(C:)の中の同じ名称のフォルダにリンクしています。
この「ドキュメント」や「ピクチャ」、「ミュージック」は、お好みのフォルダにリンク先を変更できます。
「ドキュメント」や「ピクチャ」、「ミュージック」のリンク先を保存する前に、次の注意事項を必ずお読みください。
次の手順で、リンク先を変更します。
ここでは、例として「ローカルディスク(D:)」の中に新規作成するフォルダに、「ドキュメント」のリンク先を変更します。

お使いの環境によっては、表示される画面が異なります。

この「ドキュメント」や「ピクチャ」、「ミュージック」は、お好みのフォルダにリンク先を変更できます。
手順1注意事項
「ドキュメント」や「ピクチャ」、「ミュージック」のリンク先を保存する前に、次の注意事項を必ずお読みください。
- Dドライブに作成したフォルダーにリンクを変更した後、「ドキュメント」や「ピクチャ」などに保存したデータは、マイリカバリでディスクイメージを作成しても、ディスクイメージとして保存されません。
そのため、Dドライブのデータを削除した後、ディスクイメージで復元しても、「ドキュメント」や「ピクチャ」などのデータは復元しません。 - 「ドキュメント」や「ピクチャ」、「ミュージック」以外(「お気に入り」や「アドレス帳」など)のリンク先を変更すると、プログラムが正常に動かなくなる可能性があります。
例えば、「お気に入り」のリンク先を変更後に、Internet Explorer の「お気に入りセンター」アイコンをクリックすると、エラーメッセージが表示されるようになります。
詳しくは、次のQ&Aをご覧ください。 [Internet Explorer 7] お気に入りをクリックすると「場所が利用できません」とメッセージが表示されます。(新しいウィンドウで表示)
[Internet Explorer 7] お気に入りをクリックすると「場所が利用できません」とメッセージが表示されます。(新しいウィンドウで表示) - リンク先として、ドライブ名(「ローカルディスク:C」や「ローカルディスク:D」)を指定しないでください。
ドライブ名を指定した場合は、標準に戻したり保存場所を変更したりできなくなる可能性があります。
また、リンク先としてドライブ名を指定した場合は、「ドキュメント」、「ピクチャ」や「ミュージック」とは表示されず、ドライブ名(「ローカルディスク:C」や「ローカルディスク:D」)で表示されるようになります。
詳しくは、次のQ&Aをご覧ください。 [Windows Vista] スタートメニューで「ドキュメント」と表示されていた場所に「ローカルディスク(D:)」と表示されるようになりました。(新しいウィンドウで表示)
[Windows Vista] スタートメニューで「ドキュメント」と表示されていた場所に「ローカルディスク(D:)」と表示されるようになりました。(新しいウィンドウで表示) - 「ドキュメント」や「ピクチャ」、「ミュージック」のリンク先に、同一のフォルダ名を指定した場合は、標準に戻したり、保存場所を変更したりできなくなる可能性があります。
必ず、各リンク先用のフォルダを作成し、それぞれ異なるフォルダ名を指定してください。
手順2リンク先を変更する
次の手順で、リンク先を変更します。
ここでは、例として「ローカルディスク(D:)」の中に新規作成するフォルダに、「ドキュメント」のリンク先を変更します。

お使いの環境によっては、表示される画面が異なります。
- 「スタート」ボタンをクリックします。
- 「ドキュメント」を右クリックし、表示されるメニューから、「プロパティ」をクリックします。

「ピクチャ」や「ミュージック」の保存場所を変更する場合は、操作手順の「ドキュメント」と表示されている部分を、それぞれ読み替えください。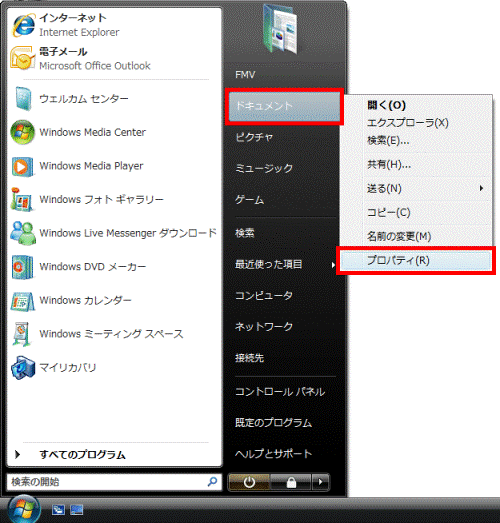
- 「ドキュメントのプロパティ」が表示されます。
「場所」タブをクリックします。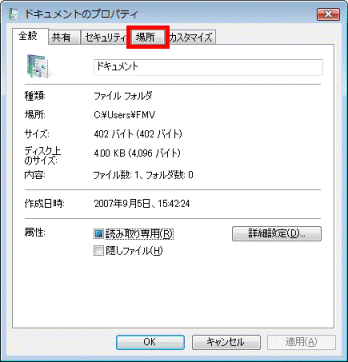
- 「移動」ボタンをクリックします。
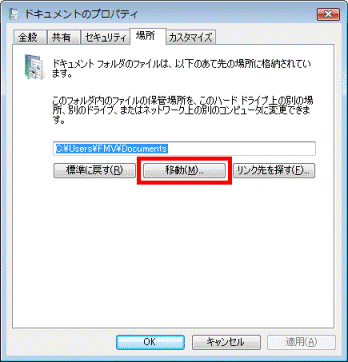
- 「移動先の選択」が表示されます。
「お気に入りリンク」欄の、「コンピュータ」をクリックします。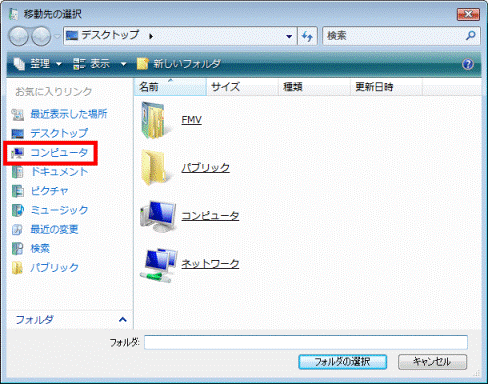
- 「ハードディスクドライブ」欄の、「ローカルディスク(D:)」をクリックします。
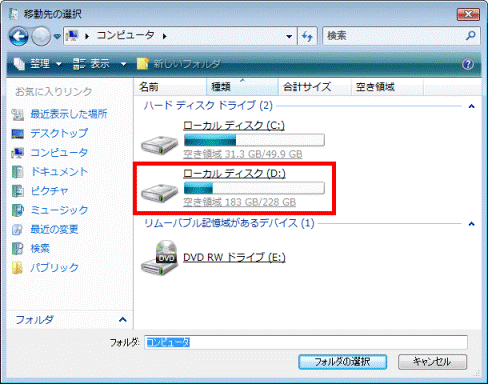
- 「整理」や「表示」の右側に表示されている「新しいフォルダ」をクリックします。
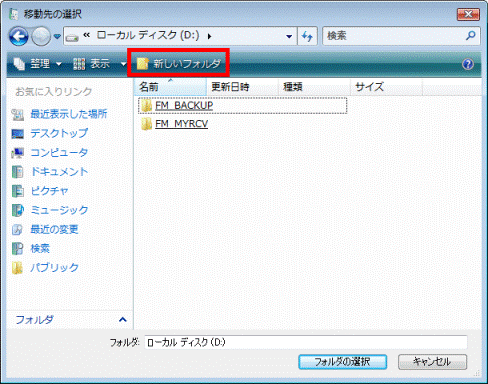
- 「新しいフォルダ」が作成されます。
お好みの名前を入力し、【Enter】キーを押します。
ここでは、例として「TEST」と入力します。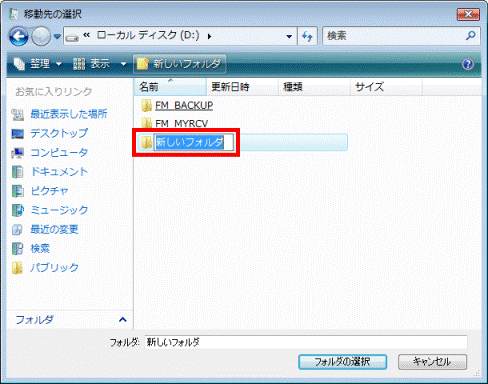

「ピクチャ」のリンク先を変更するときは「TEST2」、「ミュージック」のときは「TEST3」など、それぞれ異なる名前を入力してください。 - 「TEST」フォルダをクリックします。
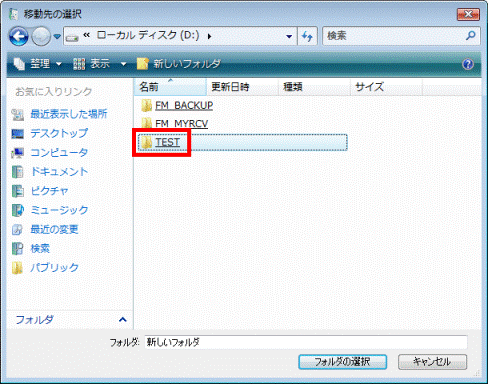
- 「フォルダ」欄に、「TEST」と表示されていることを確認します。
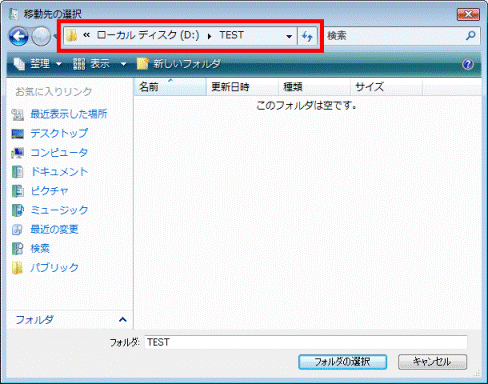
- 「フォルダの選択」ボタンをクリックします。
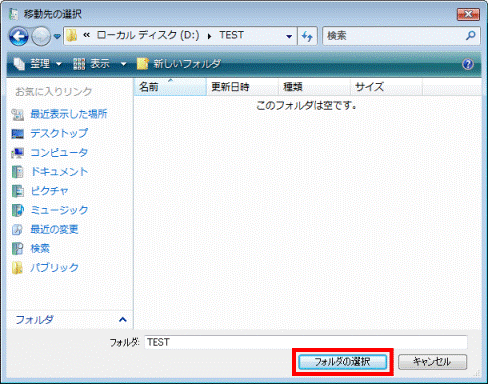
- 「ドキュメントのプロパティ」に戻ります。
「移動」ボタンの上に表示されている、保存場所を確認します。
- 「C:¥」または「D:¥」の後に、フォルダ名が表示されていることを、必ず確認してください。
「C:¥」または「D:¥」の後に、フォルダ名が表示されていない状態で移動すると、標準に戻したり保存場所を変更したりできなくなる可能性があります。 - 「ドキュメント」や「ピクチャ」、「ミュージック」のリンク先に、同一のフォルダを指定しないでください。
必ず、手順7.〜手順8.の操作で、新しいフォルダを作成し、そのフォルダをリンク先に指定してください。
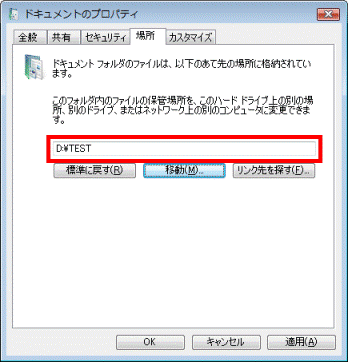
- 「C:¥」または「D:¥」の後に、フォルダ名が表示されていることを、必ず確認してください。
- 「OK」ボタンをクリックします。
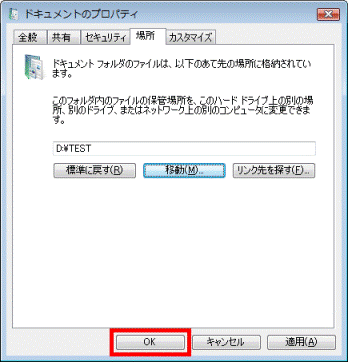
- 「元の場所のすべてのファイルを、新しい場所に移動しますか?」と表示されます。
「はい」ボタンをクリックします。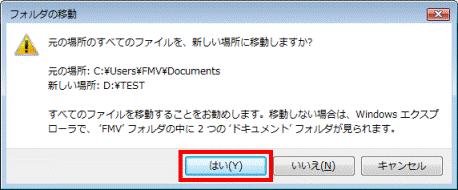

すでに移動している「ドキュメント」や「ピクチャ」、「ミュージック」のフォルダを、リンク先として指定すると、「リダイレクトを続行しますか?」と表示されます。
メッセージが表示された場合は、必ず「いいえ」ボタンをクリックし、もう一度、手順4.からやり直します。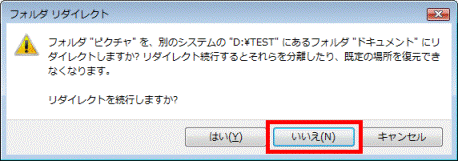
- 手順8.で新規作成したフォルダ(「TEST」)が、「ドキュメント」に変更されたことを確認します。
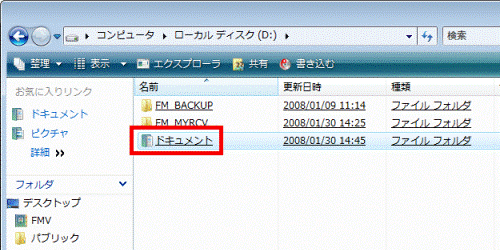

- 「ドキュメント」や「ピクチャ」などのリンク先(保存場所)を、標準に戻したい場合は、「標準に戻す」ボタンをクリックします。
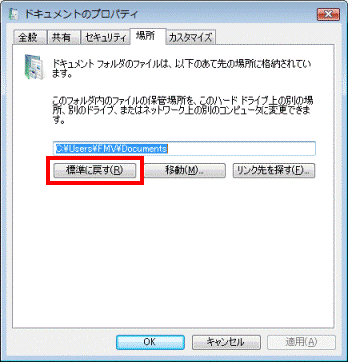
- ユーザーフォルダ内に表示される「ドキュメント」や「ピクチャ」、「ミュージック」などは、リンク先(保存場所)を開くためのフォルダです。
リンク先を変更しても、ユーザーフォルダ内のフォルダは削除しないでください。