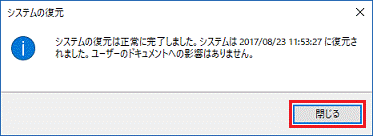- システムの復元を実行すると、ハードディスク内の情報の整合性に問題が発生し、システムが不安定になる場合があります。
システムが不安定になると、パソコンの状態を回復する作業が必要になる場合もあります。
システムの復元を実行する前に、セーフモードで起動できるかどうかを確認し、必ず大切なデータをバックアップしてください。
バックアップの方法は、次のQ&Aの「セーフモードを起動してデータをバックアップする 」をご覧ください。 [Windows 10] 「自動修復」と表示されてパソコンが起動しません。
[Windows 10] 「自動修復」と表示されてパソコンが起動しません。 - デバイスの暗号化の対応機種は、手順の実行中にデバイスの暗号化の回復キーの入力が必要になることがあります。
このため、事前に回復キーをお手元に用意されることをお勧めします。
デバイスの暗号化の対応機種を確認する方法と、回復キーを取得する方法は、次のQ&Aをご覧ください。 [Windows 10] デバイスの暗号化の回復キー(BitLocker 回復キー)を取得する方法を教えてください。
[Windows 10] デバイスの暗号化の回復キー(BitLocker 回復キー)を取得する方法を教えてください。
Q&Aナンバー【0711-1664】更新日:2018年11月19日
このページをブックマークする(ログイン中のみ利用可)
[Windows 10] 「自動修復」や「オプションの選択」が表示された状態から、システムの復元を実行する方法を教えてください。
| 対象機種 | すべて |
|---|---|
| 対象OS |
|
 質問
質問
Windows 10で、「自動修復」や「オプションの選択」が表示された状態から、システムの復元を実行する方法を教えてください。
 回答
回答
Windowsが起動しない場合、しばらく待っていると「自動修復」が表示されることがあります。
この画面から、システムの復元を実行できます。
「自動修復」が表示されされている場合の、システムの復元を実行する方法は次のとおりです。
重要

- 自動修復の画面で、「詳細オプション」ボタンをクリックします。
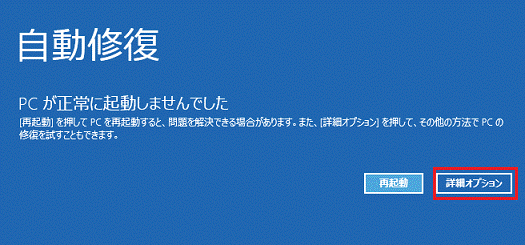
- 「オプションの選択」と表示されます。
「トラブルシューティング」をクリックします。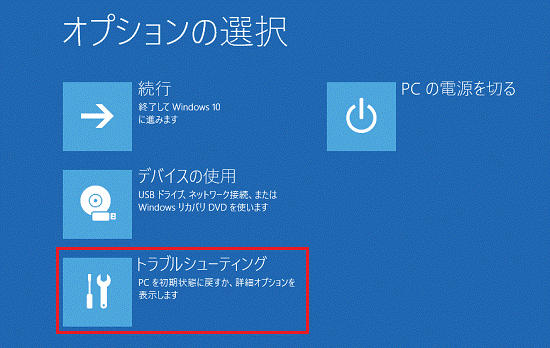
- 「トラブルシューティング」と表示されます。
「詳細オプション」をクリックします。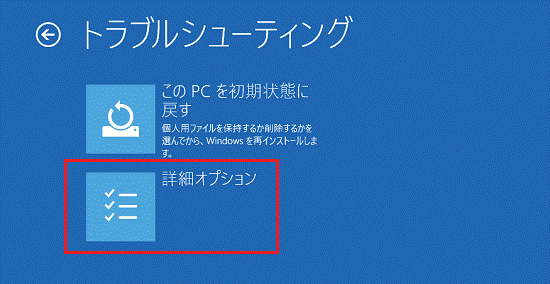
- 「詳細オプション」と表示されます。
「システムの復元」をクリックします。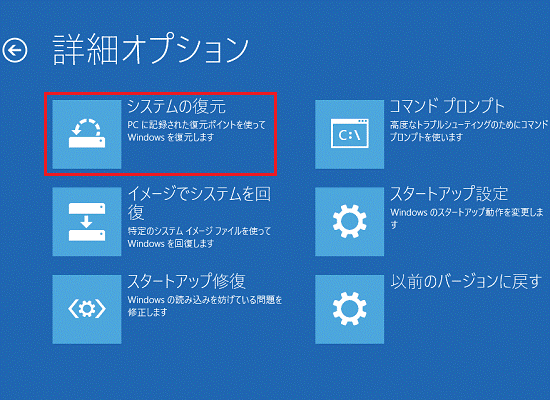 アドバイス
アドバイス「使用できる状態に戻すには回復キーを入力してください」と表示された場合は、回復キーを入力し「続行」ボタンをクリックします。
- 富士通ロゴが表示され、しばらく待つと「続けるにはアカウントを選んでください。」と表示されます。
お使いのユーザー名をクリックします。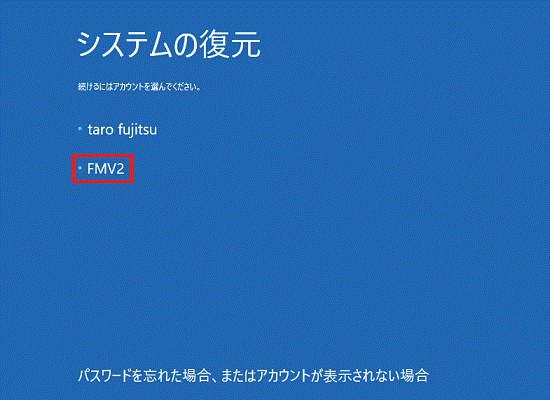 アドバイス
アドバイス「システムファイルと設定の復元」が表示された場合は、手順8.に進みます。
- 「こんにちは(お使いのユーザー名)さん」と表示されます。
アカウントのパスワードを入力します。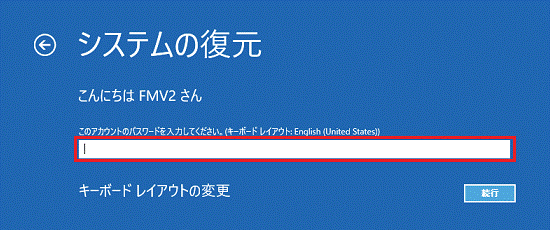 アドバイス
アドバイスパスワードを設定していない場合は、入力欄に何も入力せずに、次の手順に進みます。
- 「続行」ボタンをクリックします。

- 「システムファイルと設定の復元」と表示されます。
「次へ」ボタンをクリックします。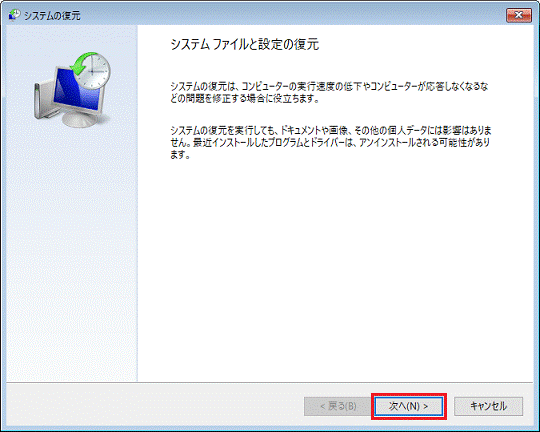 アドバイス
アドバイス「コンピューターのシステムドライブに復元ポイントが作成されていません。」と表示された場合は、システムの復元を実行できません。
「キャンセル」ボタンをクリックしてください。 - 「選択したイベントの前の状態にコンピューターを復元します。」と表示されます。
復元したい日時の復元ポイントをクリックして選択します。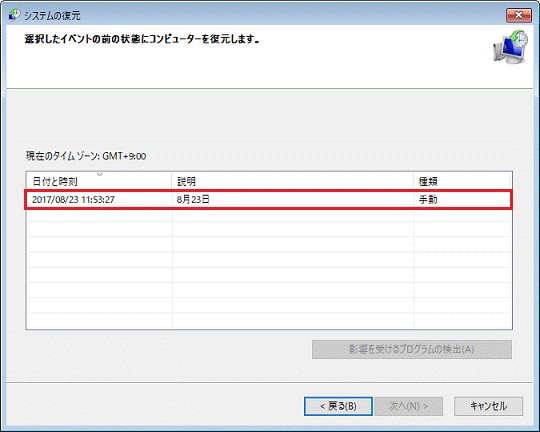 アドバイス
アドバイス- 画面左下に「他の復元ポイントを表示する」が表示されている場合は、クリックしチェックを付けると、過去の復元ポイントも一覧に表示されます。
- 復元ポイントを選択した状態で「影響を受けるプログラムの検出」ボタンをクリックすると、「削除されるプログラムとドライバー」と「復元が見込まれるプログラムとドライバー(復元後に正しく動作しなくなり、再インストールが必要になる場合があります)」を確認できます。
- 画面左下に「他の復元ポイントを表示する」が表示されている場合は、クリックしチェックを付けると、過去の復元ポイントも一覧に表示されます。
- 「次へ」ボタンをクリックします。
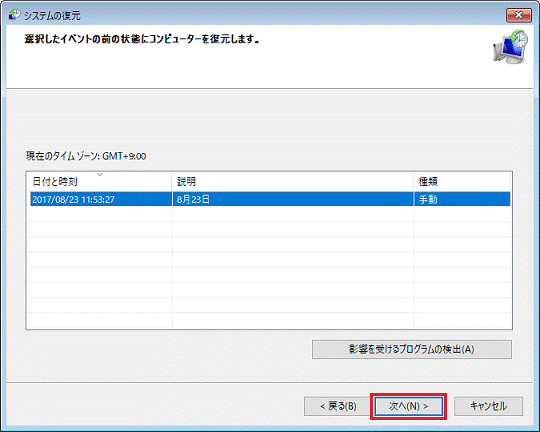
- 「復元ポイントの確認」と表示されます。
復元ポイントの時刻や説明を確認し、復元して問題がなければ「完了」ボタンをクリックします。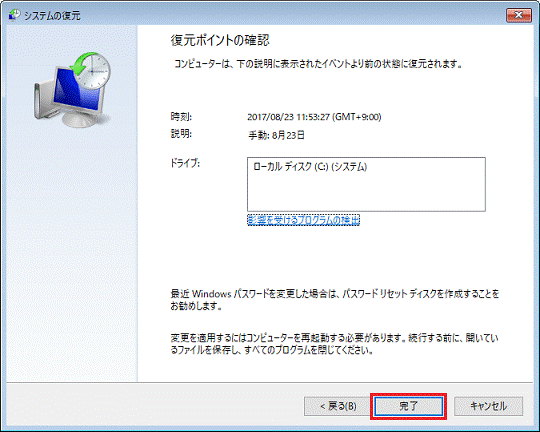
- 「いったんシステムの復元を開始したら、中断することはできません。続行しますか?」と表示されます。
「はい」ボタンをクリックします。
- システムの復元が開始されます。
完了するまで、そのまましばらく待ちます。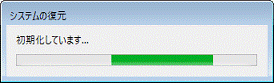
- システムの復元が完了すると、「システムの復元は正常に完了しました。」と表示されます。
「再起動」ボタンをクリックします。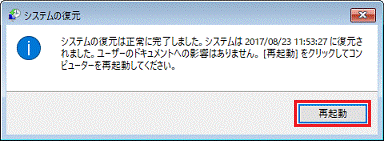
- 再起動後、「システムの復元は正常に完了しました。」と表示されます。
「閉じる」ボタンをクリックします。