Q&Aナンバー【0806-4110】更新日:2006年5月31日
このページをブックマークする(ログイン中のみ利用可)
[Windows Update] 実行すると、エラー番号「0x8024001D」が表示されます。
| 対象機種 | すべて |
|---|---|
| 対象OS |
|
 質問
質問
Windows XP、Windows 2000を使用しています。Windows Updateを実行すると、エラー番号「0x8024001D」が表示されます。
 回答
回答
Windows Updateを実行するとエラー番号「0x8024001D」が表示されて、実行できない場合があります。
Windows Updateで使用する「SoftwareDistribution」フォルダの内容に問題が発生している可能性があります。
Windows Updateの管理に関連がある「Automatic Updates」サービスを停止し、「SoftwareDistribution」フォルダを初期化します。
操作方法は、次をご確認ください。
Windows Updateの管理に関連がある「Automatic Updates」サービスを停止します。

Windows Updateが使用している「SoftwareDistribution」フォルダを削除します。

「SoftwareDistribution」フォルダを削除すると、Windows Updateまたは自動更新でインストールした、更新プログラムのインストールの履歴が消去されます。

Windows Updateの管理に関連がある「Automatic Updates」サービスを開始します。

Windows Updateで使用する「SoftwareDistribution」フォルダの内容に問題が発生している可能性があります。
Windows Updateの管理に関連がある「Automatic Updates」サービスを停止し、「SoftwareDistribution」フォルダを初期化します。
操作方法は、次をご確認ください。
「Automatic Updates」サービスを停止する
Windows Updateの管理に関連がある「Automatic Updates」サービスを停止します。

- 「スタート」ボタン→「コントロールパネル」の順にクリックします。
- 「パフォーマンスとメンテナンス」をクリックします。

「パフォーマンスとメンテナンス」が表示されていない場合は、手順3.へ進みます。 - 「管理ツール」をクリックします。
- 「管理ツール」画面が表示されます。
「サービス」をクリックします。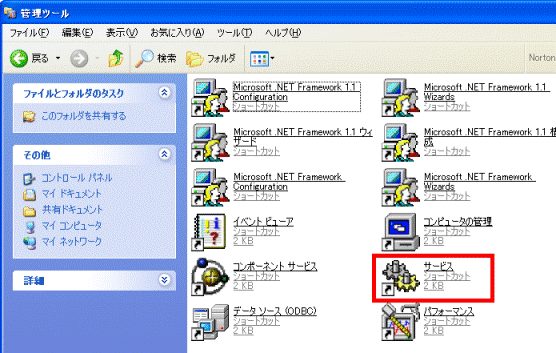
- 「サービス」画面が表示されます。
右側の一覧の中から、「Automatic Updates」を右クリックします。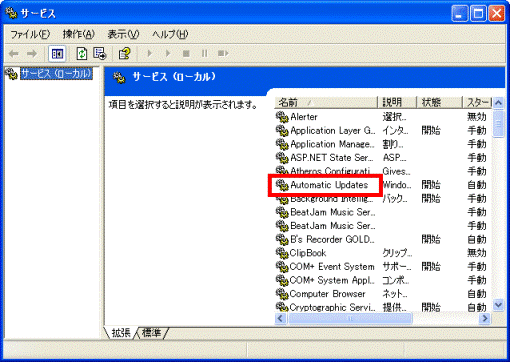
- 表示されるメニューから「停止」をクリックします。
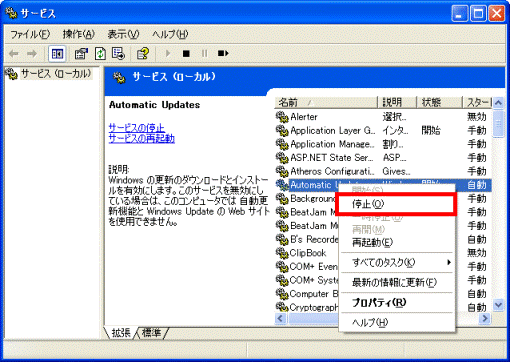
サービスが停止するまで、しばらく時間がかかります。そのままお待ちください。 - 「閉じる」ボタンをクリックし、すべての画面を閉じます。
「SoftwareDistribution」フォルダを初期化する
Windows Updateが使用している「SoftwareDistribution」フォルダを削除します。

「SoftwareDistribution」フォルダを削除すると、Windows Updateまたは自動更新でインストールした、更新プログラムのインストールの履歴が消去されます。

- 「スタート」ボタン→「マイコンピュータ」の順にクリックします。
- 「ローカルディスク(C:)」をクリックします。

「ファイルは表示されていません」と表示される場合は、「このフォルダの内容を表示する」をクリックします。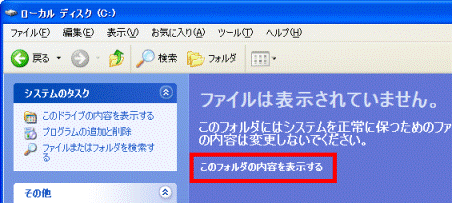
- 「WINDOWS」フォルダをクリックします。
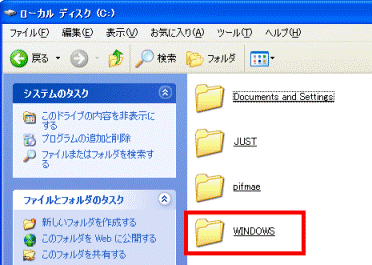

「ファイルは表示されていません」と表示される場合は、「このフォルダの内容を表示する」をクリックします。 - 「SoftwareDistribution」フォルダを右クリックします。
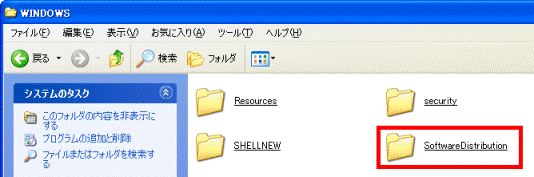
- 表示されるメニューから「削除」をクリックします。
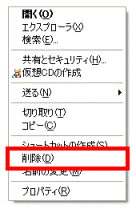
- 「フォルダの削除の確認」画面が表示されます。
「はい」ボタンをクリックします。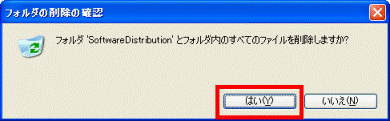
- 「閉じる」ボタンをクリックし、すべての画面を閉じます。
「Automatic Updates」サービスを開始する
Windows Updateの管理に関連がある「Automatic Updates」サービスを開始します。

- 「スタート」ボタン→「コントロールパネル」の順にクリックします。
- 「パフォーマンスとメンテナンス」をクリックします。

「パフォーマンスとメンテナンス」が表示されていない場合は、手順3.へ進みます。 - 「管理ツール」をクリックします。
- 「管理ツール」画面が表示されます。
「サービス」をクリックします。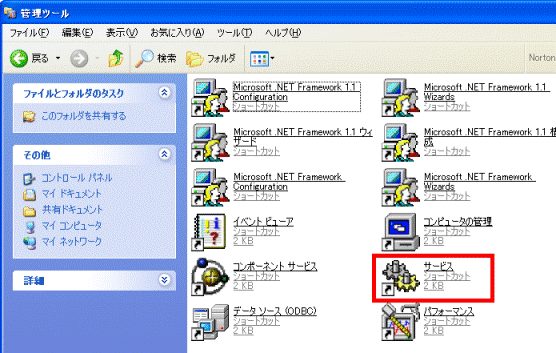
- 「サービス」画面が表示されます。
右側の一覧の中から、「Automatic Updates」を右クリックします。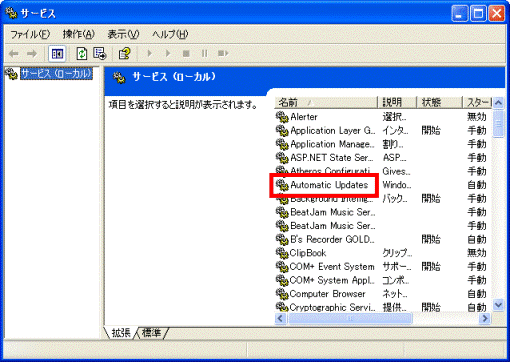
- 表示されるメニューから「開始」をクリックします。
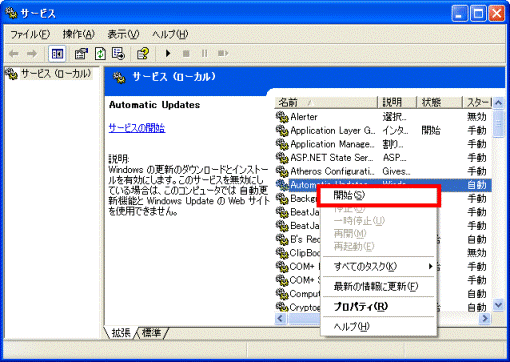
サービスが開始されるまで、しばらく時間がかかります。そのままお待ちください。 - 「閉じる」ボタンをクリックし、すべての画面を閉じます。



