「富士通」は、ご購入時に設定されているテーマです。
Q&Aナンバー【0908-4427】更新日:2019年1月18日
このページをブックマークする(ログイン中のみ利用可)
[Windows 7] 画面の色やメッセージボックスの色がおかしくなりました。
| 対象機種 | すべて |
|---|---|
| 対象OS |
|
 質問
質問
画面(ディスプレイ)の色やメッセージボックスの色がおかしくなりました。
対処方法を教えてください。
【現象】
・メッセージボックスやタスクバーの色が以前と違う色になった
・画面の背景が「黒」や「白」になりアイコンや文字が大きく表示されるようになった
・画面(ディスプレイ)の色が全体的に変色している
対処方法を教えてください。
【現象】
・メッセージボックスやタスクバーの色が以前と違う色になった
・画面の背景が「黒」や「白」になりアイコンや文字が大きく表示されるようになった
・画面(ディスプレイ)の色が全体的に変色している
 回答
回答
画面の色がおかしくなったときは、Windowsのテーマ、または配色を確認します。
ご案内
このQ&Aは、Windows 7 向けのものです。
他のOSをお使いの場合は、次のQ&Aをご覧ください。 画面の色やメッセージボックスの色がおかしくなりました。
画面の色やメッセージボックスの色がおかしくなりました。
次の場合に応じた項目を確認してください。
Windows 7 Professional / Windows 7 Home Premiumの場合
画面の設定やケーブルの接続を確認します。
次の項目を順番に確認してください。
テーマを確認する
次の手順で、テーマを確認、変更します。

お使いの環境によっては、表示される画面が異なります。
- デスクトップの何も表示されていないところを右クリックし、表示されるメニューから「個人設定」をクリックします。
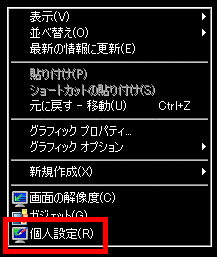
- 「個人設定」が表示されます。
「コンピューターの視覚効果と音を変更します」の項目からお好みのテーマをクリックします。
ここでは、「富士通」をクリックします。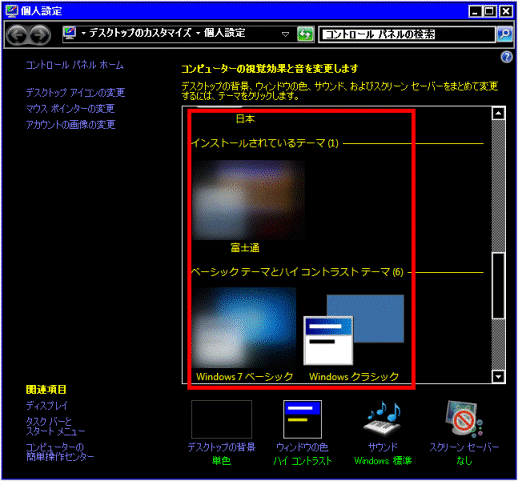 アドバイス
アドバイス - 自動的にテーマが変更されます。
「×」ボタンをクリックし「個人設定」を閉じます。
ケーブルを再接続する
次の手順で、パソコンのケーブルを接続し直します。
- パソコンの電源を切ります。
- パソコン本体の電源ケーブルを、コンセントから取り外します。
LIFEBOOK/FMV-BIBLOをお使いの場合は、内蔵バッテリパックも取り外します。 - パソコン本体とディスプレイを接続しているケーブルを取り外します。重要
ディスプレイケーブルを取り外したら、コネクタのピンなどが、破損していないかどうかを確認してください。
破損しているときは、手順の末尾に記載されている、富士通パーソナル製品に関するお問い合わせ窓口へご相談ください。アドバイスパソコン本体とディスプレイが一体型の場合は、次の手順に進みます。
- プリンターなど、パソコンに接続している周辺機器を取り外します。
- お使いの機種に応じて、そのまま次の時間待ちます。
- ESPRIMO/FMV-DESKPOWER:1分間
- LIFEBOOK/FMV-BIBLO:2分間
- ESPRIMO/FMV-DESKPOWER:1分間
- パソコン本体とディスプレイを、しっかりと接続します。アドバイス
パソコン本体とディスプレイが一体型の場合は、次の手順に進みます。
- パソコン本体の電源ケーブルをコンセントに接続します。
LIFEBOOK/FMV-BIBLOをお使いの場合は、内蔵バッテリパックも取り付けます。 - パソコンの電源を入れます。
接続し直しても、同じ現象になる場合は、富士通パーソナル製品に関するお問い合わせ窓口へご相談ください。 お困りごとのご相談
お困りごとのご相談
Windows 7 Starterの場合
画面の設定やケーブルの接続を確認します。
次の場合に応じた項目を確認してください。
ハイコントラストの設定を確認する
次の手順で、ハイコントラストの設定を確認、変更します。

- 「スタート」ボタン→「コントロールパネル」の順にクリックします。
- 「コントロールパネル」が表示されます。
「デザイン」をクリックします。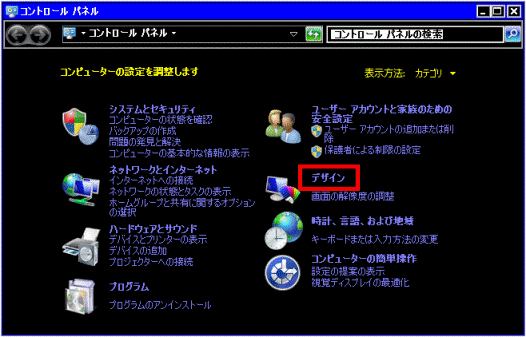 アドバイス
アドバイス「デザイン」が表示されていないときは、右上に表示さている「表示方法」の「小さいアイコン」(または、「大きいアイコン」)をクリックして、表示される一覧から、「カテゴリ」をクリックします。
- 「デザイン」が表示されます。
「コンピュータの簡単操作センター」の項目にある「ハイコントラストの有効または無効化」をクリックします。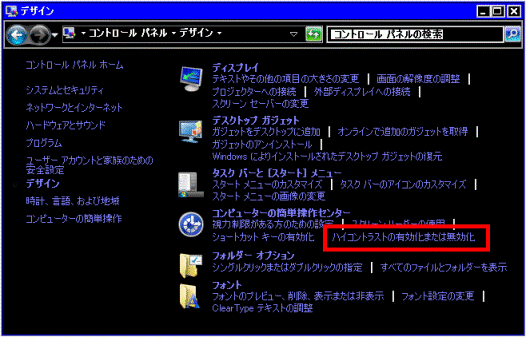
- 「ウィンドウの色デザイン」が表示されます。
「配色」の項目から、「Windows 7 ベーシック」をクリックします。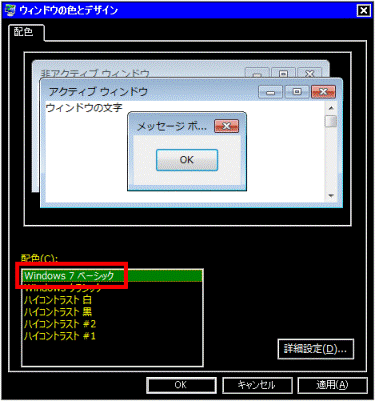
- 「OK」ボタンをクリックします。
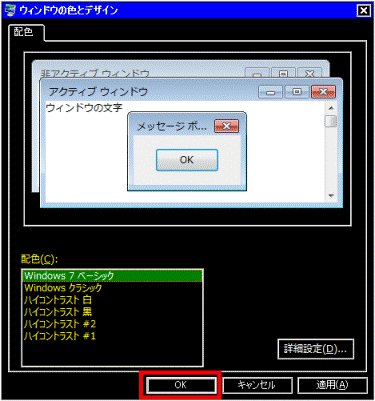
- ハイコントラストが解除されたことを確認します。
- 「×」ボタンをクリックして「コントロールパネル」を閉じます。
ケーブルを再接続するの場合
次の手順で、パソコンのケーブルを接続し直します。
- パソコンの電源を切ります。
- パソコン本体の電源ケーブルをコンセントから取り外します。
- 内蔵バッテリパックを取り外します。
- プリンターなど、パソコンに接続している周辺機器を取り外します。
- 2分間そのまま待ちます。
- 内蔵バッテリパックを取り付けます。
- パソコン本体の電源ケーブルをコンセントに接続します。
- パソコンの電源を入れます。
接続し直しても、同じ現象になる場合は、富士通パーソナル製品に関するお問い合わせ窓口へご相談ください。 お困りごとのご相談
お困りごとのご相談



