リカバリを実行するためのUSBメモリには、「回復ドライブ」と「リカバリUSBメモリ」があります。
回復ドライブはお客様で作成し、リカバリUSBメモリは富士通で販売しています。
どちらもUSBメモリですが、実行手順は異なります。
リカバリUSBメモリをお持ちの場合は、手順は次のQ&Aをご覧ください。 リカバリUSBメモリでリカバリする方法を教えてください。
リカバリUSBメモリでリカバリする方法を教えてください。
Q&Aナンバー【1010-8230】更新日:2022年4月14日
このページをブックマークする(ログイン中のみ利用可)
[Windows 10] 回復ドライブでリカバリする方法を教えてください。
| 対象機種 | すべて |
|---|---|
| 対象OS |
|
 質問
質問
 回答
回答
回復ドライブを使用すると、Windowsが起動しない状態からパソコンを初期状態に戻す(リカバリ)を実行できます。
回復ドライブからリカバリを実行するには、注意事項を確認後、パソコンの電源が切れた状態から起動メニューを表示して、操作を行います。
次の項目を順番に確認してください。
手順1注意事項
手順の前に、次の注意事項の内容を、必ず確認してください。
リカバリの種類を確認する
回復ドライブでリカバリする方法には、次の種類があります。
- ファイルの削除のみ行う
ほぼご購入時の状態に戻ります。 - ドライブを完全にクリーンアップする
削除されるものは「ファイルの削除のみ行う」と同じですが、簡単に回復できないように完全に削除されます。
そのため完了までに数時間かかります。
パソコンを譲渡するなど、完全にデータを削除したいときに使用します。
Windows 10 October 2020 Update(Windows 10, version 20H2)など、大きな更新プログラムが適用された後に作成した回復ドライブでリカバリする場合、出荷時の状態からロールアップされた状態になります。 ロールアップとは、修正プログラム、セキュリティ修正プログラム、重要な更新およびアップデートを配布しやすいように1つにまとめた、累積的なパッケージです。
Windows Updateで大きな更新が適用された場合に適用されます。
他の操作をしない
指示された以外の操作を行わないでください。
手順が正常に終了しない場合があります。
時間に余裕を持って作業する
作業には時間がかかります。
手順を途中で中断したり、パソコンの電源を切ったりすることはできません。
半日以上は時間をとり、じっくりと作業することをお勧めします。
手順2事前準備
手順の前に、次の事前準備を必ず行ってください。
回復ドライブを用意する
回復ドライブは、Windowsが起動できるときに事前に作成しておく必要があります。
お使いの機種で作成した回復ドライブ(USBメモリ)を用意してください。
- 回復ドライブがなく、Windowsが起動できない場合は、リカバリUSBメモリを購入して、パソコンをご購入時の状態に戻すリカバリを実行できる可能性があります。
詳しくは、次のQ&Aをご覧ください。 リカバリUSBメモリでリカバリする方法を教えてください。
リカバリUSBメモリでリカバリする方法を教えてください。 - 「自動修復」や「オプションの選択」が表示されている場合は、回復ドライブを使わずに、その画面から「PCを初期状態に戻す」を実行できることがあります。
詳しくは、次のQ&Aをご覧ください。 [Windows 10] 「自動修復」や「オプションの選択」が表示された状態から、リカバリする方法を教えてください。
[Windows 10] 「自動修復」や「オプションの選択」が表示された状態から、リカバリする方法を教えてください。 - Windows 8.1 / Windows7からWindows10にアップグレードした機種は、リカバリディスクセットでリカバリを実行することをお勧めします。
元のOSに戻す方法は、次のQ&Aをご覧ください。 アップグレードしたWindows 10をWindows 8.1 / Windows 7に戻す方法を教えてください。
アップグレードしたWindows 10をWindows 8.1 / Windows 7に戻す方法を教えてください。
デバイスの暗号化の回復キーを取得する(必要な機種のみ)
一部の富士通パソコンやタブレットは、デバイスの暗号化の機能を搭載しています。
これらの機種では、デバイスの暗号化がオン(有効)のまま、回復ドライブからリカバリを実行すると、回復キーの入力を求められます。
回復キーを入力しないと、手順を続行できません。
回復ドライブからのリカバリを実行する前に、デバイスの暗号化の回復キーを取得するか、デバイスの暗号化をオフにしてください。
デバイスの暗号化の対象機種と、それぞれの手順は、次のQ&Aをご覧になり、確認してください。
 [Windows 10] デバイスの暗号化の回復キー(BitLocker 回復キー)を取得する方法を教えてください。
[Windows 10] デバイスの暗号化の回復キー(BitLocker 回復キー)を取得する方法を教えてください。 [Windows 10] デバイスの暗号化をオフ(無効)にする方法を教えてください。
[Windows 10] デバイスの暗号化をオフ(無効)にする方法を教えてください。
デバイスの暗号化の対象機種に、Microsoft アカウントでサインインすると、デバイスの暗号化はオンになります。
また、Microsoft アカウントでサインインしたことがある場合、現在ローカルアカウントに切り替えていても、デバイスの暗号化はオンのままです。
データをバックアップする
回復ドライブでリカバリすると、データが削除されます。
必要なデータはバックアップしてください。
データをバックアップする方法は、次のQ&Aをご覧ください。
 [Windows 10] バックアップと復元について教えてください。
[Windows 10] バックアップと復元について教えてください。
Microsoft アカウントとパスワードを確認する
Microsoft アカウントでサインインしている場合、手順を実行した後に、以前と同じ環境で使用するには、Microsoft アカウントのメールアドレスとパスワードが必要です。
手順の前に、必ずMicrosoft アカウントのメールアドレスとパスワードをメモなどに控えてください。
Office Premium / Office 2016 / Office 2019をお使いの場合は、Officeを初期設定したときに使用した、Microsoft アカウントのメールアドレスとパスワードをメモなどに控えてください。
忘却すると、リカバリした後に、Officeが使用できなくなる恐れがあります。
外付けハードディスクやUSBメモリを取り外す
回復ドライブ以外の、外付けハードディスクやUSBメモリ、増設用内蔵ハードディスクユニット、メモリーカードなどは、取り外してください。
接続したまま、操作すると、大切なデータを壊してしまう可能性があります。
また、Q&Aの手順と異なってしまう場合があります。
周辺機器を取り外す
分離型パソコンのディスプレイ、キーボード、マウス以外の周辺機器は取り外してください。
接続したままだと、手順と異なってしまう場合があります。
【接続を外す周辺機器の例】
- 増設用内蔵ハードディスクユニット(モバイルマルチベイ用)
- プリンター
- デジタルカメラ
- スキャナー
- HDMI入力 / 出力端子に接続している周辺機器
- USBコネクタに接続している周辺機器
- LANケーブル
- アンテナケーブル
ノートパソコンは、付属のマウスも取り外してください。
また、ノートパソコンで、ワイヤレスマウスをお使いの場合は、底面の電源スイッチをOFF側にして電源を切ってください。
ACアダプタを接続する
ノートパソコンやタブレットパソコンは、途中で電源が切れることを防ぐため、ACアダプタを接続し、電源ケーブルをコンセントに接続してください。
手順3回復ドライブからリカバリを実行
回復ドライブから起動する方法は、次のとおりです。
リカバリを実行中に、「TPM」に関するメッセージが表示されることがあります。
- OSまたはアプリケーションからTPMをクリアする要求が発行されました。
- A configuration change was requested to clear this computer's TPM(Trusted platform Module).
- TPM configuration change was requested to State:Clear
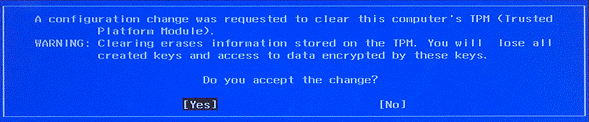
(メッセージの表示例)
これらのメッセージが表示されても問題ありません。
表示された画面に応じて、次のとおり対応してください。
- 「<F12>キーを押すと実行します」または「Press F12 to execute」と表示されている場合
キーボードの【F12】キーを押してください。 - 「はい」または「Yes」が表示されている場合
キーボードの【←】/【→】キーで、「はい」または「Yes」を選択し、【Enter】キーを押してください。
タブレットをお使いの場合は、「はい」または「Yes」をタップしてください。

お使いの環境によっては、表示される画面が異なります。
- 次のQ&Aの「パソコンの電源を完全に切る」をご覧になり、パソコンの電源を切ります。
 [Windows 10] 電源を切る方法または再起動する方法を教えてください。
[Windows 10] 電源を切る方法または再起動する方法を教えてください。 - 回復ドライブ(USBメモリ)をUSBコネクタに接続します。
- サポート(Support)ボタンを押します。
サポート(Support)ボタンの場所は、次のQ&Aで確認できます。 起動メニューをワンタッチで表示できるボタンの場所を教えてください。アドバイス
起動メニューをワンタッチで表示できるボタンの場所を教えてください。アドバイスサポートボタンがない機種は、次のQ&Aをご覧になり、起動メニューを表示して下さい。
 起動メニューを表示する方法を教えてください。
起動メニューを表示する方法を教えてください。 - 起動メニューが表示されます。
キーボードの【↓】キーを押して、接続しているUSBメモリの項目を選択します。アドバイス- アプリケーションメニュー(Application Menu)が表示された場合は、【Tab】キーを押し、起動メニュー(Boot Menu)に切り換えてください。
- USBメモリの項目は、HDD(ハードディスク)や、USBメモリの型名・品名として表示される可能性があります。
- 起動メニューにUSBメモリの項目が表示されない場合は、次のQ&Aをご覧ください。
 回復ドライブやリカバリUSBメモリでのリカバリ時に起動メニューにUSBメモリの項目が表示されません。
回復ドライブやリカバリUSBメモリでのリカバリ時に起動メニューにUSBメモリの項目が表示されません。 - arrows Tabは、画面の項目をタップして操作します。
- 【Enter】キーを押します。
- そのまましばらく待ちます。
- 「キーボードレイアウトの選択」と表示されます。
「Microsoft IME」をクリックします。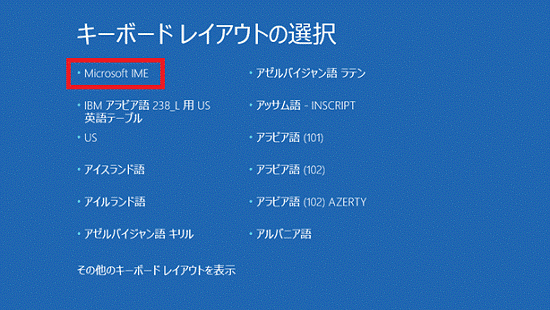
- 「オプションの選択」と表示されます。
「ドライブから回復する」が表示されているかどうかを確認し、状況に応じて操作します。- 「ドライブから回復する」が表示されている場合
「ドライブから回復する」をクリックします。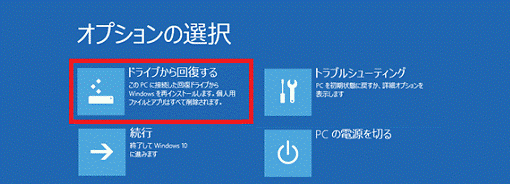
- 「ドライブから回復する」が表示されていない場合
「トラブルシューティング」をクリックし、次の画面に表示される「ドライブから回復する」をクリックします。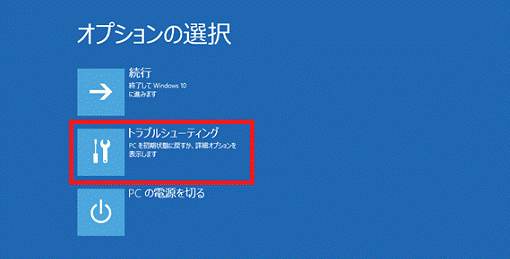
アドバイス- 「使用できる状態に戻すには回復キーを入力してください」と表示された場合は、回復キーを入力し、「続行」ボタンをクリックしてください。
回復キーを入力しないと次の手順に進めません。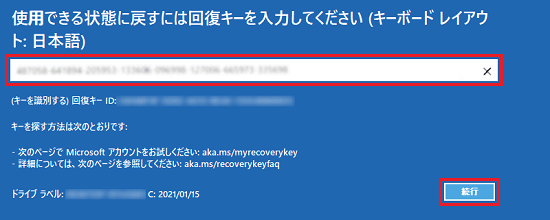
回復キーの取得方法は、次のQ&Aをご覧ください。 [Windows 10] デバイスの暗号化の回復キー(BitLocker 回復キー)を取得する方法を教えてください。
[Windows 10] デバイスの暗号化の回復キー(BitLocker 回復キー)を取得する方法を教えてください。 - 「回復キーの入力」と「USBデバイスから回復キーを読み込む」の選択肢が表示された場合は、「回復キーの入力」をクリックします。
- 「この回復キーでロックを解除できませんでした」などのエラーが表示される場合は、入力している回復キーが正しくありません。
画面に表示されている「回復キーID」と、入力している回復キーのキーIDの先頭8文字を比較して、一致していることを確認してください。
一致していない場合は、別のパソコンやドライブの回復キー、または古い回復キーを入力している可能性があります。
上のQ&Aをご覧になり、画面に表示されている「回復キーID」と一致するキーIDの回復キーを確認し、入力してください。
- 「ドライブから回復する」が表示されている場合
- 本Q&Aでは、「ファイルの削除のみ行う」の手順を紹介します。
「ファイルの削除のみ行う」をクリックします。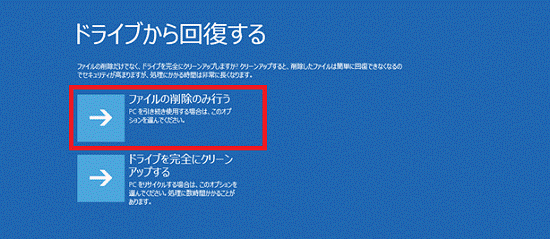
- 「回復」ボタンをクリックします。
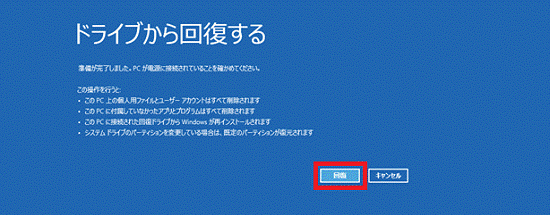
- 進捗状況に応じて画面が切り替わります。
リカバリが完了するまで、しばらく待ちます。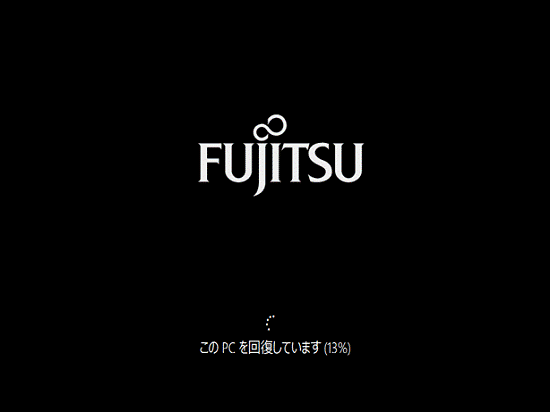 アドバイス
アドバイスリカバリが完了した画面は、Windows 10のバージョンによって異なります。
コルタナの音声案内が始まったり、画面に地域の設定、または「こんにちは」などのメッセージが表示されたりします。 - リカバリが完了したら、次のQ&Aをご覧になり、Windowsのセットアップを実施します。
 [Windows 10] Windowsのセットアップを実行する方法を教えてください。
[Windows 10] Windowsのセットアップを実行する方法を教えてください。
手順4ドライブ文字の確認
リカバリの後に、DVD-RWドライブまたはBD-REドライブの、ドライブ文字が(D:)から(E:)に変更される場合があります。
ドライブ文字を標準の状態に戻す方法は、次のとおりです。
次のDドライブが存在する機種の場合、DVD-RWドライブまたはBD-REドライブのドライブ文字は、標準の状態で(E:)です。
手順内の(D:)を(E:)、(E:)を(F:)などの別の文字に読み替えて操作します。
- 1つのハードディスクをCドライブとDドライブに分割している機種
- SSDとハードディスクなど、2つのドライブを搭載している機種

- 回復ドライブを取り外します。
- 「スタート」ボタンを右クリックし、表示されるメニューから「エクスプローラー」をクリックします。
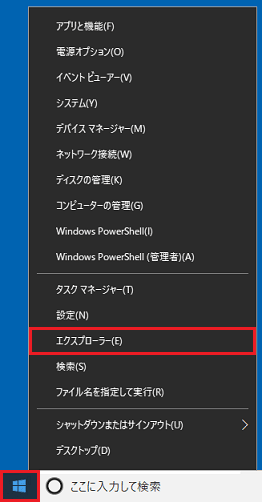
- 「PC」をクリックします。
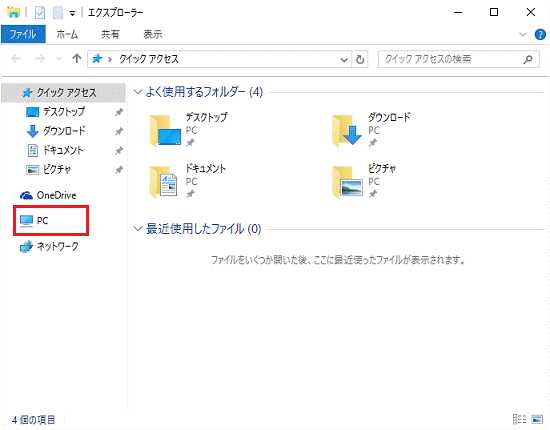
- DVD-RWドライブまたはBD-REドライブのドライブ文字を確認します。
確認した内容によって次の操作が異なります。- ドライブ文字が(D:)の場合
正常な状態です。
エクスプローラーの「×」ボタンをクリックします。
これ以降の操作は必要ありません。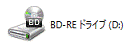
- ドライブ文字が(E:)の場合
ドライブ文字が変更されている状態です。
正常な状態に戻す操作が必要です。そのまま次の手順に進みます。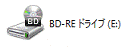
- ドライブ文字が(D:)の場合
- 「PC」を右クリックし、表示されたメニューから「管理」をクリックします。
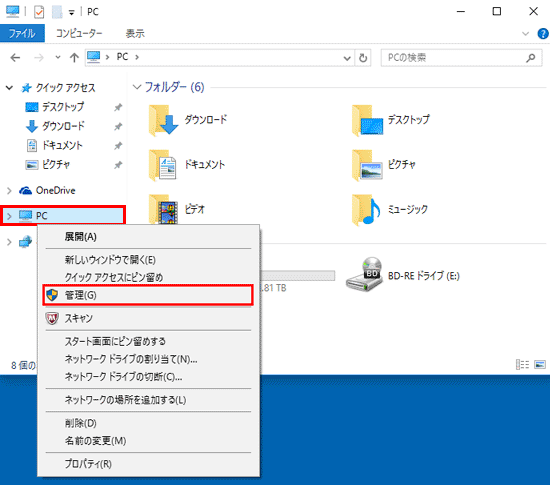
- 「コンピューターの管理」が表示されます。
「ディスクの管理」をクリックします。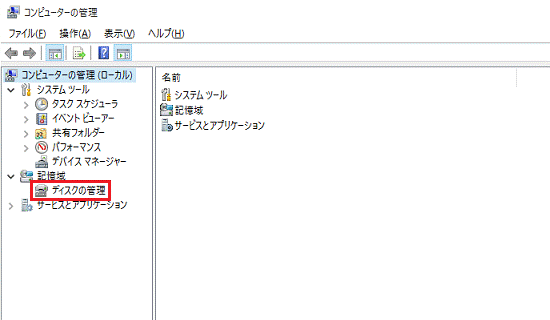
- 「CD-ROM 0 DVD (E:)」を右クリックし、表示されたメニューから「ドライブ文字とパスの変更」をクリックします。
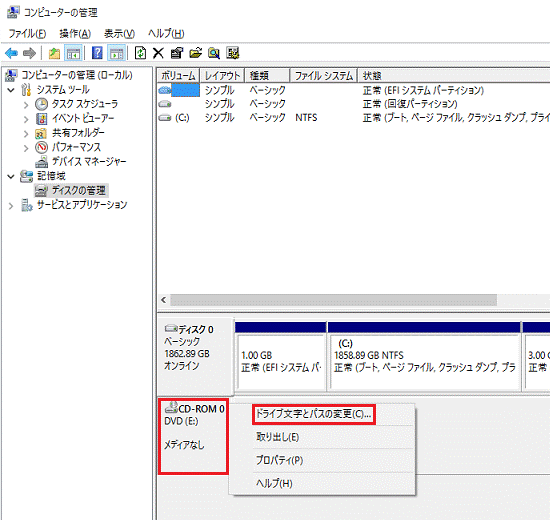
- 「E:()のドライブ文字とパスの変更」が表示されます。
「変更」ボタンをクリックします。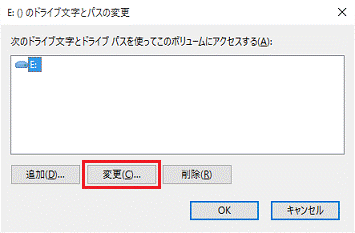
- 「ドライブ文字またはパスの変更」が表示されます。
「次のドライブ文字を割り当てる」の右側にある「 」をクリックし、「D」をクリックします。
」をクリックし、「D」をクリックします。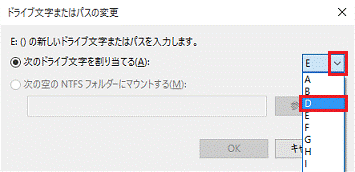
- 「OK」ボタンをクリックします。
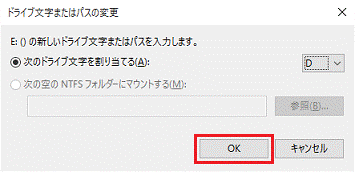
- 「続行しますか?」と表示されます。
「はい」ボタンをクリックします。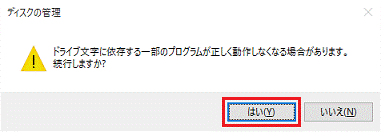
- ドライブ文字が(D:)になっていることを確認します。
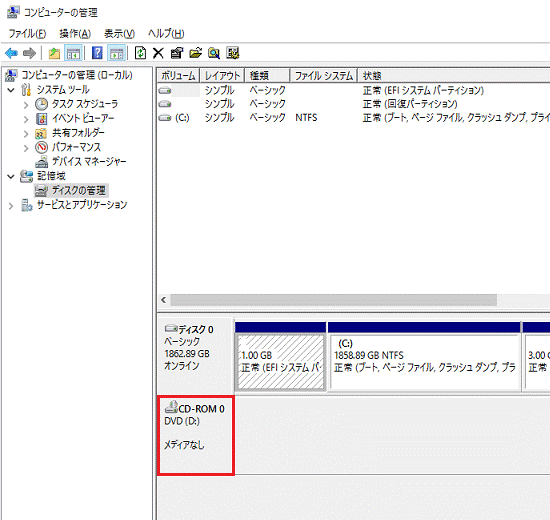
- 「×」ボタンをクリックし、「コンピューターの管理」を閉じます。
- 「×」ボタンをクリックし、「エクスプローラー」を閉じます。
手順5リカバリを実行した後の作業
リカバリを実行した後は、セキュリティ対策やバックアップしたデータの復元などの作業が必要です。
リカバリを実行した後に必要な作業については、次のQ&Aをご覧ください。



