このQ&Aは、2012年10月発表モデル〜2015年5月発表モデルで、ワンタッチボタン設定が付属している機種向けのものです(Windows 7の場合を除く)。
付属している機種は、次のQ&Aで確認できます。 ワンタッチボタン設定について教えてください。
ワンタッチボタン設定について教えてください。
2012年10月発表モデル以降でWindows 7をお使いの場合は、次のQ&Aをご覧ください。 [ワンタッチボタン設定] 再インストールする方法を教えてください。(2011年冬モデル〜2012年夏モデル)
[ワンタッチボタン設定] 再インストールする方法を教えてください。(2011年冬モデル〜2012年夏モデル)
Q&Aナンバー【1109-9212】更新日:2019年4月1日
このページをブックマークする(ログイン中のみ利用可)
[ワンタッチボタン設定] 再インストールする方法を教えてください。(2012年10月発表モデル〜2015年5月発表モデル)
| 対象機種 | すべて |
|---|---|
| 対象OS |
|
 質問
質問
2012年10月発表モデル〜2015年5月発表モデルの機種を使用しています。
ワンタッチボタンの機能を制御する、ワンタッチボタン設定を再インストールする方法を教えてください。
ワンタッチボタンの機能を制御する、ワンタッチボタン設定を再インストールする方法を教えてください。
 回答
回答
ワンタッチボタン設定をアンインストール後、ソフトウェアディスク検索からインストールします。
ご案内
ワンタッチボタン設定を再インストールするには、はじめにアンインストールしてから、インストールします。
次の項目を順番に確認してください。
手順1アンインストール手順
次の手順で、ワンタッチボタン設定をアンインストールします。
重要
Windows のユーザー切り替えにより、複数のユーザーがサインインした状態でアンインストールしないでください。
アンインストールするユーザーのみがサインインした状態で、アンインストールしてください。

お使いの環境によっては、表示される画面が異なります。
- お使いのOSによって操作方法が異なります。
- Windows 8.1の場合
「スタート」ボタンを右クリックし、表示されるメニューから「プログラムと機能」をクリックして、手順5.へ進みます。 - Windows 8の場合
画面の右下の角に、マウスポインターを移動します。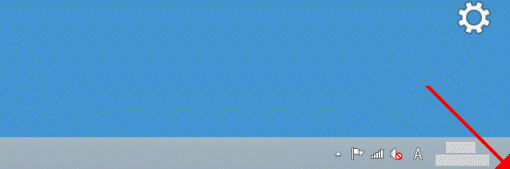 アドバイス
アドバイススタート画面が表示されている場合は、「デスクトップ」をクリックしてから操作します。
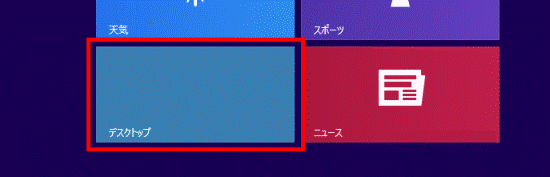
- Windows 8.1の場合
- チャームが表示されます。
「設定」をクリックします。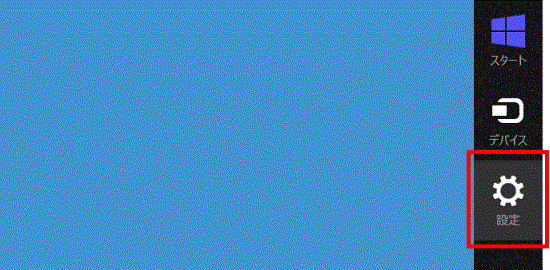
- 「コントロールパネル」をクリックします。
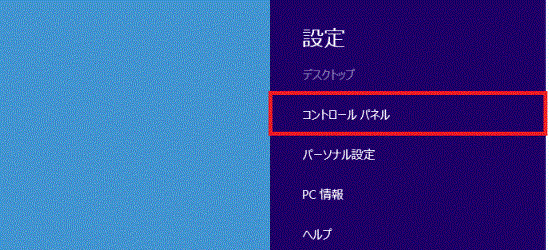
- 「プログラムのアンインストール」をクリックします。
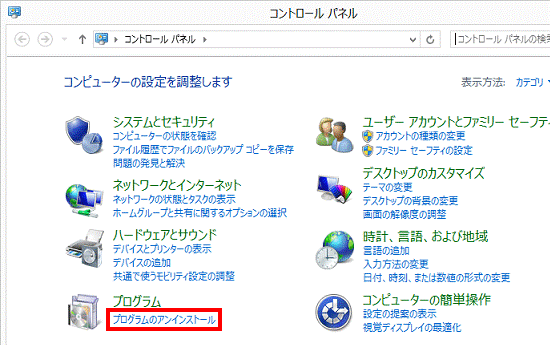 アドバイス
アドバイス表示方法が「大きいアイコン」または「小さいアイコン」の場合は、「プログラムと機能」アイコンをクリックします。
- 「プログラムと機能」が表示されます。
「名前」の一覧から、「ワンタッチボタン設定」をダブルクリックします。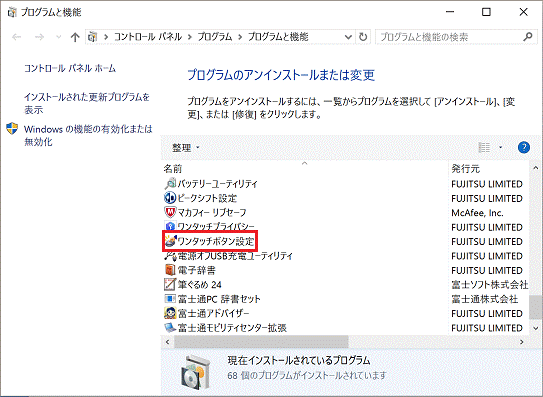 アドバイス
アドバイス一覧に「ワンタッチボタン設定」が表示されていない場合は、「×」ボタンをクリックして「プログラムと機能」を閉じ、「インストール手順」に進みます。
インストールする必要がない場合は、「×」ボタンをクリックして「プログラムと機能」を閉じます。手順はここで終了です。 - しばらく待つと、「選択したアプリケーション、およびすべての機能を完全に削除しますか?」と表示されます。
「はい」ボタンをクリックします。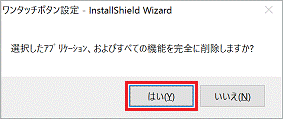
- アンインストールが開始されます。
完了するまで、しばらく待ちます。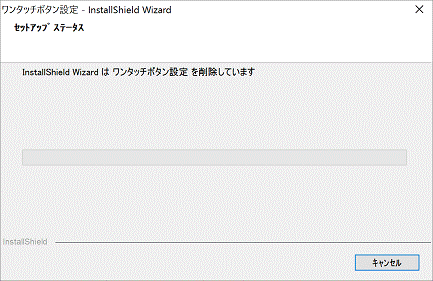 アドバイス
アドバイス「使用中のファイル」と表示された場合は、「自動的に閉じて、アプリケーションの再起動を試みる。」をクリックし、「OK」ボタンをクリックします。
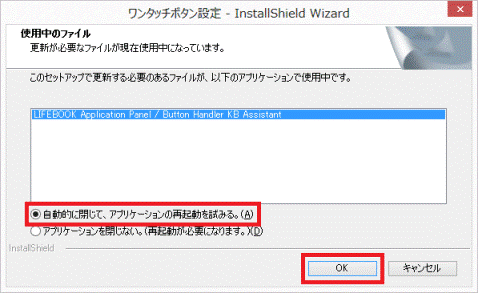
- 「アンインストール完了」と表示されます。
「完了」ボタンをクリックします。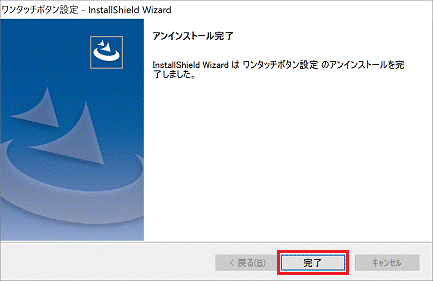
- 「プログラムと機能」に戻ります。
「×」ボタンをクリックし、「プログラムと機能」を閉じます。
手順2インストール手順
次の手順で、ワンタッチボタン設定をインストールします。

お使いの環境によっては、表示される画面が異なります。
- 画面の右下にマウスポインターを移動し、チャームが表示されたら「スタート」をクリックします。
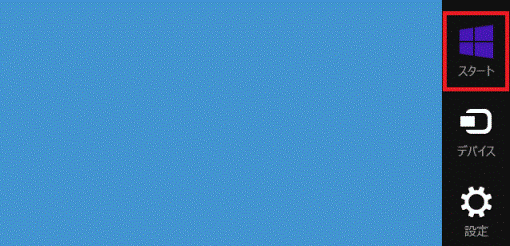
- スタート画面でマウスポインターを動かし、「↓」ボタンが表示されたら、「↓」ボタンをクリックします。
「↓」ボタンが表示されない場合は、画面の何もないところを右クリックし、表示されるメニューから「すべてのアプリ」をクリックします。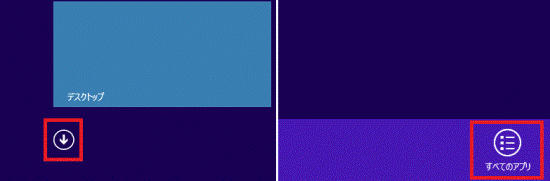
- アプリの一覧が表示されます。
「FUJITSU - ソフトウェアディスク検索」にある「ソフトウェアディスク検索(ハードディスク)」をクリックします。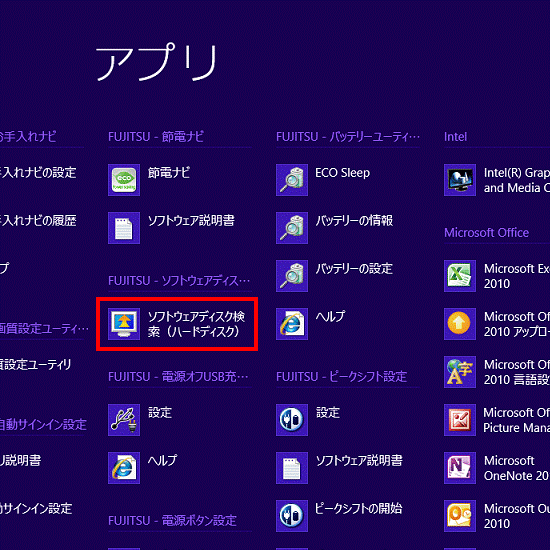
- 「ユーザーアカウント制御」が表示されます。
「はい」ボタンをクリックします。 - 「リカバリ領域に保存されているソフトウェア一覧を表示します。」または、「ハードディスクに保存されているソフトウェア一覧を表示します。」と表示されます。
「OK」ボタンをクリックします。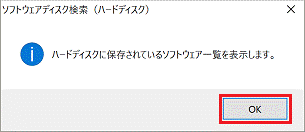
- 「ソフトウェアディスク検索」が表示されます。
「機種名」に、お使いの機種名が表示されていることを確認します。
異なる機種名が表示されている場合は、「 」ボタンをクリックし、表示されるメニューからお使いの機種をクリックします。
」ボタンをクリックし、表示されるメニューからお使いの機種をクリックします。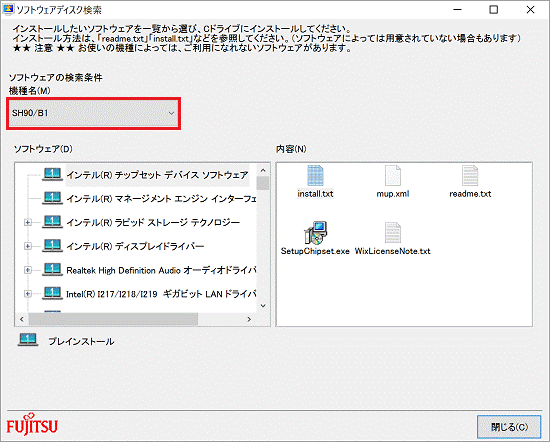
- 「ソフトウェア」にある「ワンタッチボタン設定」をクリックします。
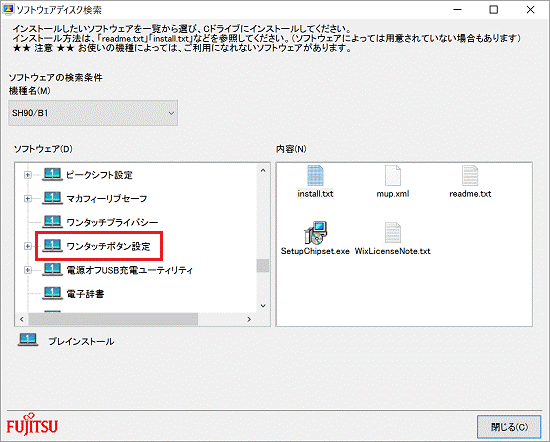
- 右側の「内容」にある「setup.exe」アイコンをダブルクリックします。
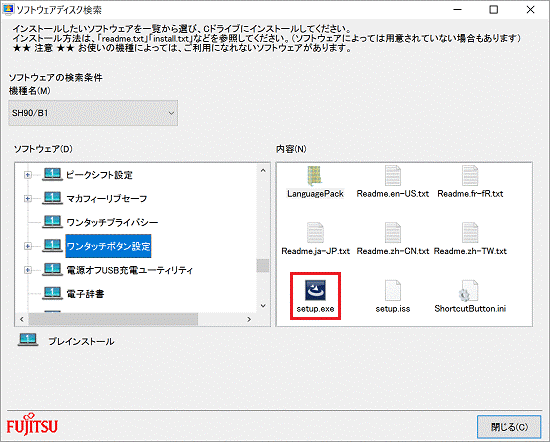
- 「インストールで使用する言語を次の中から選択して下さい。」と表示されます。
「日本語」が選択されていることを確認します。
異なる言語が選択されている場合は、「 」ボタンをクリックし、表示されるメニューから「日本語」をクリックします。
」ボタンをクリックし、表示されるメニューから「日本語」をクリックします。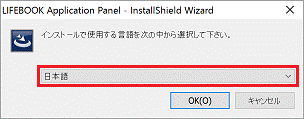 アドバイス
アドバイスこの画面が表示されない場合は、手順11.に進みます。
- 「OK」ボタンをクリックします。
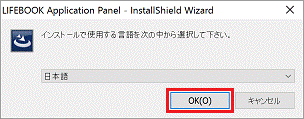
- 「インストールの準備をしています。」と表示されます。
そのまま、しばらく待ちます。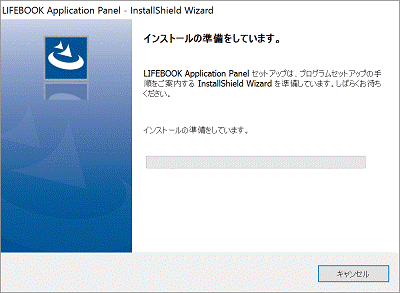
- 「ワンタッチボタン設定 の InstallShield Wizard へようこそ」と表示されます。
「次へ」ボタンをクリックします。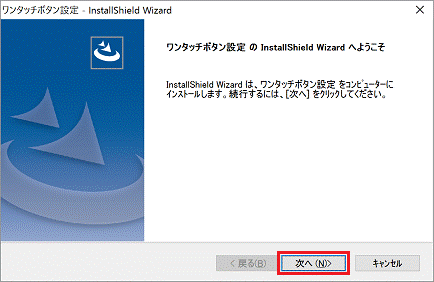
- 「インストール準備の完了」と表示されます。
「インストール」ボタンをクリックします。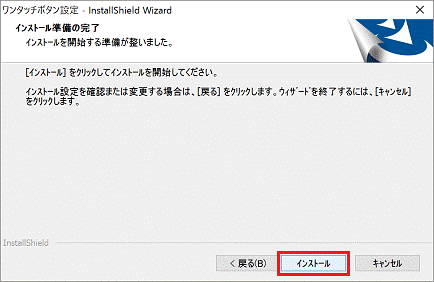
- インストールが開始されます。
完了するまで、しばらく待ちます。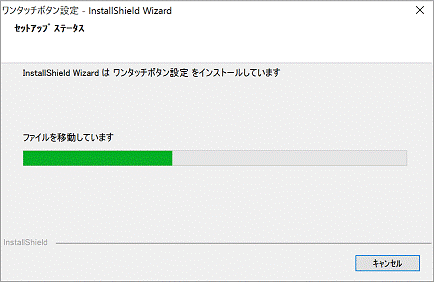
- 「InstallShield Wizard の完了」と表示されます。
「はい、今すぐコンピューターを再起動します。」が選択されていることを確認します。
選択されていない場合は、「はい、今すぐコンピューターを再起動します。」をクリックします。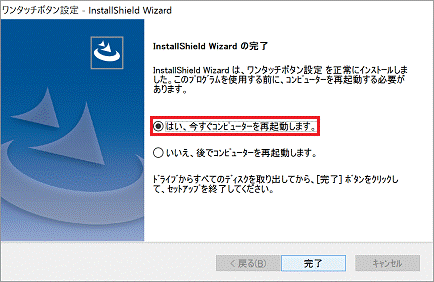
- 「完了」ボタンをクリックします。
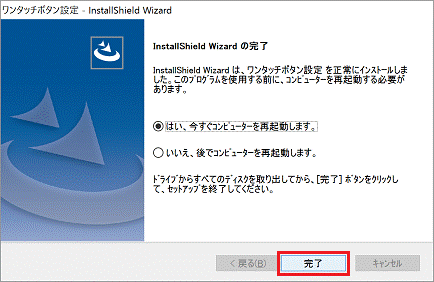
パソコンが再起動します。



