このQ&Aは、2008年夏モデル〜2022年10月・11月発表モデルで、Roxio Creator LJ / LJBが付属している機種向けのものです。
付属している機種は、次のQ&Aで確認できます。 Roxio Creator LJ / LJB について教えてください。
Roxio Creator LJ / LJB について教えてください。
Q&Aナンバー【1907-4587】更新日:2023年6月30日
このページをブックマークする(ログイン中のみ利用可)
[Roxio Creator LJ / LJB] ディスクをコピー(複製)する方法を教えてください。
| 対象機種 | すべて |
|---|---|
| 対象OS |
|
 質問
質問
 回答
回答
Roxio Creator LJ / LJBでは、「データ / コピー」の「ディスクをコピー」でディスクの内容をコピー(バックアップ)することができます。
ディスクをコピーする方法は、次のとおりです。
- お客様が複製したデータは、個人で楽しむ場合を除き、著作権法上、権利者に無断で使用できません。
- 音楽CDや音楽ファイルなど、複製が禁じられていたり、複製できないように特殊な技術が使われていたりするものがあります。
その場合は、ディスクをコピーできません。 - コピー元と同じ種類のディスクを使用しないと、書き込みができない場合があります。
例えば、コピー元のディスクがDVD-Rの場合は、コピー先のディスクもDVD-Rを用意してください。
お使いの機種に応じた項目をクリックして、確認してください。
お使いのパソコンの発表時期を確認する方法は、次のQ&Aをご確認ください。 正式な名称(品名/型名)と、発表時期(○○年×モデル)の確認方法を教えてください。
正式な名称(品名/型名)と、発表時期(○○年×モデル)の確認方法を教えてください。
2011年春モデル(LIFEBOOK AH58/CM、AH58/CNM)または、2011年夏モデル以降
次の手順で、ディスクをコピーします。

お使いの環境によっては、表示される画面が異なります。
- お使いの機種に応じて、「Roxio Creator LJ / LJB」を起動します。
- Windows 11
 「スタート」ボタン→右上の「すべてのアプリ」→「Roxio Creator LJB」の順にクリックします。
「スタート」ボタン→右上の「すべてのアプリ」→「Roxio Creator LJB」の順にクリックします。 - Windows 10
 「スタート」ボタンをクリックし、すべてのアプリの一覧から「Roxio」、または「Roxio Creator LJ」→「Roxio Creator LJ」、または「Roxio Creator LJB」の順にクリックします。アドバイス
「スタート」ボタンをクリックし、すべてのアプリの一覧から「Roxio」、または「Roxio Creator LJ」→「Roxio Creator LJ」、または「Roxio Creator LJB」の順にクリックします。アドバイス「スタート」ボタンをクリックし、すべてのアプリの一覧に「Roxio Creator LJ」が表示されている場合は、「Roxio Creator LJ」をクリックします。
- Windows 8.1/8
スタート画面で左下に表示される「↓」ボタンをクリックし、アプリの一覧から「Roxio Creator LJ」をクリックします。アドバイスデスクトップの場合は、画面の右下にマウスポインターを移動し、チャームが表示されたら「スタート」をクリックします。
- Windows 7
「スタート」ボタン→「すべてのプログラム」→「Roxio Creator LJ」→「Roxio Creator LJ」の順にクリックします。
- Windows 11
- 「Roxio Creator LJ」、または「Roxio Creator LJB」が起動します。
画面左側の一覧から、「データ / コピー」をクリックします。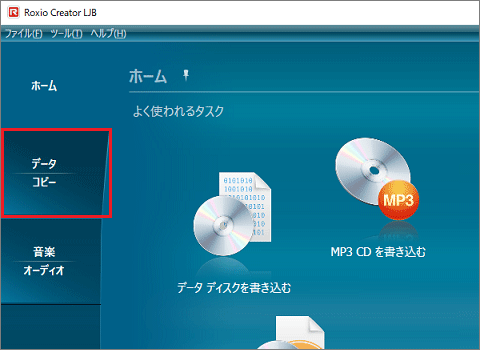
- 「コピー」欄の「ディスクをコピー」ボタンをクリックします。
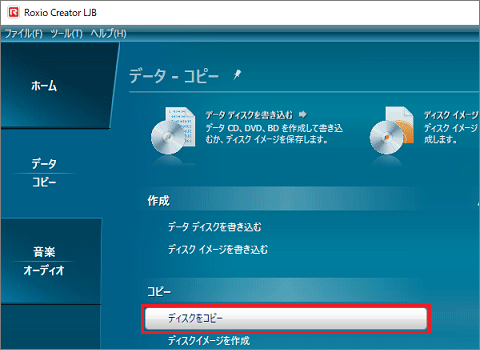
- コピー元のディスク(データが保存されているディスク)をセットします。
- 橙色の「●」(開始)ボタンをクリックします。
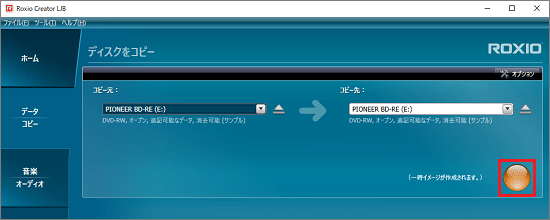
- 「イメージを保存中です。」と表示されます。
イメージが保存されるまで、しばらく待ちます。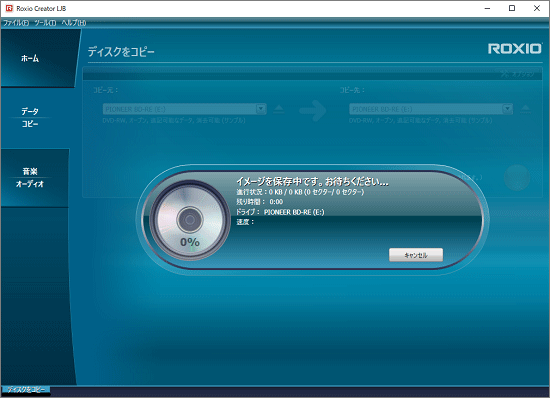 アドバイス
アドバイス読み込むデータの数や容量によって、完了までの時間が異なります。
- 「ブランクの(ディスクの種類)を(ドライブ名)ドライブに挿入してください。」、または、「ブランク、または書き換え可能な(ディスクの種類)を(ドライブ名)ドライブに挿入してください。」と表示されます。
ディスクを取り出し、コピー先のディスク(空のディスク)をセットします。重要音楽CDをコピーする場合は、CDプレーヤーとの再生互換性が高いCD-Rの使用をお勧めします。
- 「OK」ボタンをクリックします。
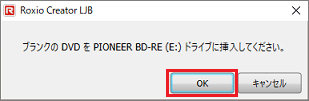
- 「ディスクを書き込み中です。」と表示されます。
書き込みが完了するまで、しばらく待ちます。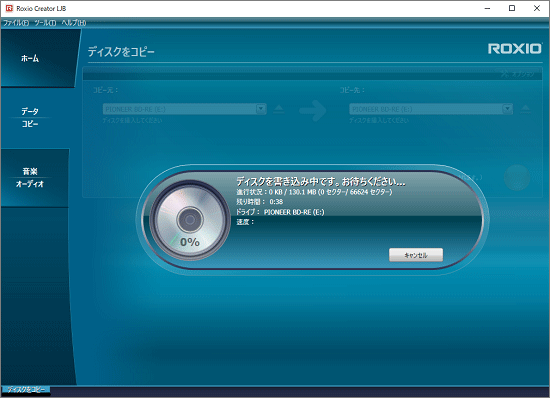 アドバイス
アドバイス書き込むデータの数や容量によって、完了までの時間が異なります。
- 「プロジェクトは正常に完了しました。」と表示されます。
ディスクを取り出し、「完了」ボタンをクリックします。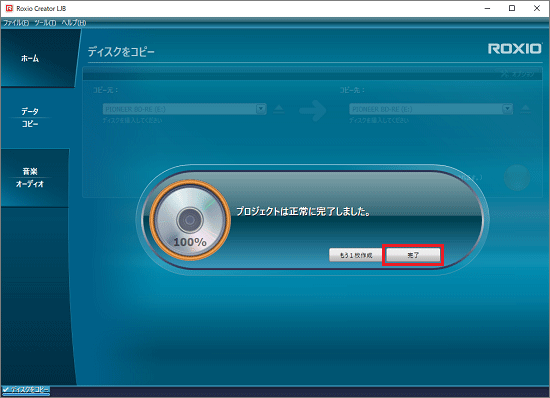 アドバイス
アドバイス同じディスクをもう一枚作成する場合は、ディスクを取り出した後に別の空のディスクをセットし、「もう一枚作成」ボタンをクリックしてください。
- 「×」ボタンをクリックし、Roxio Creator LJ / LJBを終了します。
2008年夏モデル〜2011年春モデル(LIFEBOOK AH58/CM、AH58/CNM以外)
次の手順で、ディスクをコピーします。

お使いの環境によっては、表示される画面が異なります。
- 「スタート」ボタン→「すべてのプログラム」→「Roxio Creator LJ」→「Roxio Creator LJ」の順にクリックします。
- 「Roxio Creator LJ」が起動します。
画面左側の一覧から、「コピー」をクリックします。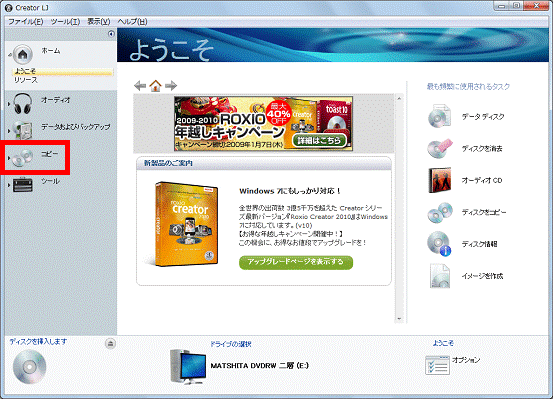
- 「ディスクをコピー」をクリックします。
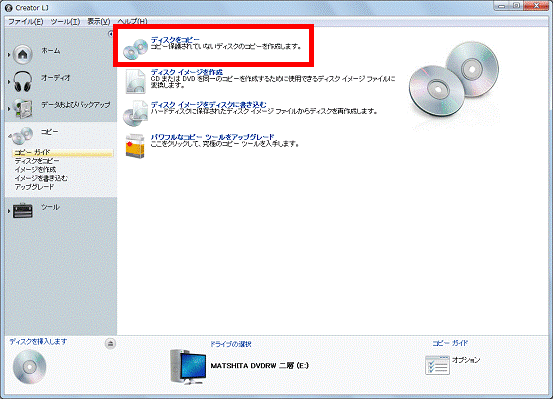
- コピー元のディスク(データが保存されているディスク)をセットします。
橙色の「●」(開始)ボタンをクリックします。
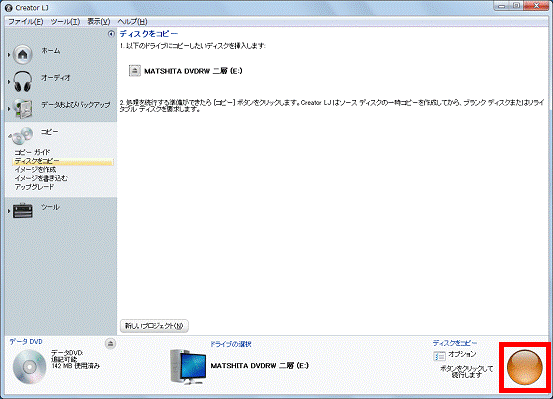
- 「プロジェクトを実行中」と表示されます。
読み込みが完了するまで、しばらく待ちます。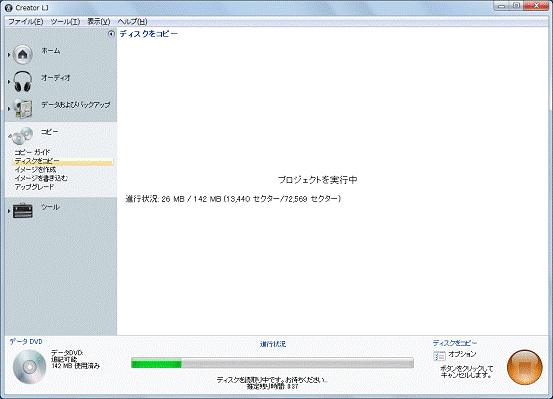 アドバイス
アドバイス読み込むデータの数や容量によって、完了までの時間が異なります。
- 「ブランク(ディスクの種類)またはリライタブル(ディスクの種類)を(ドライブ名)ドライブに挿入してください。」と表示されます。
ディスクを取り出し、コピー先のディスク(空のディスク)をセットします。重要音楽CDをコピーする場合は、CDプレーヤーとの再生互換性が高いCD-Rの使用をお勧めします。
- 「OK」ボタンをクリックします。
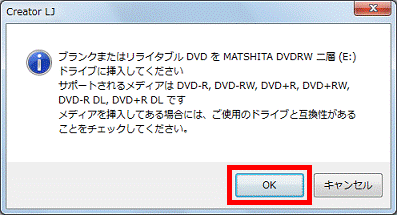
- 「プロジェクトを実行中...」と表示されます。
書き込みが完了するまで、しばらく待ちます。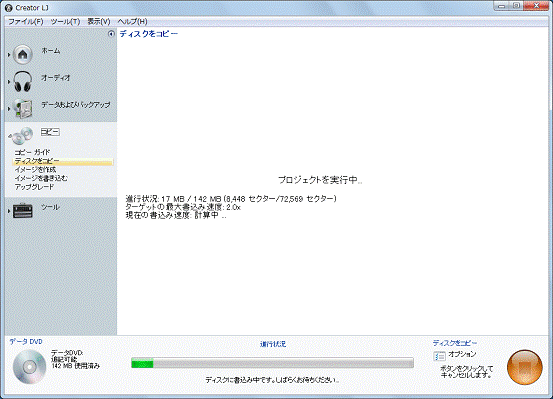 アドバイス
アドバイス書き込むデータの数や容量によって、完了までの時間が異なります。
- 「ディスクの作成が完了しました。」と表示されます。
ディスクを取り出し、「完了」ボタンをクリックします。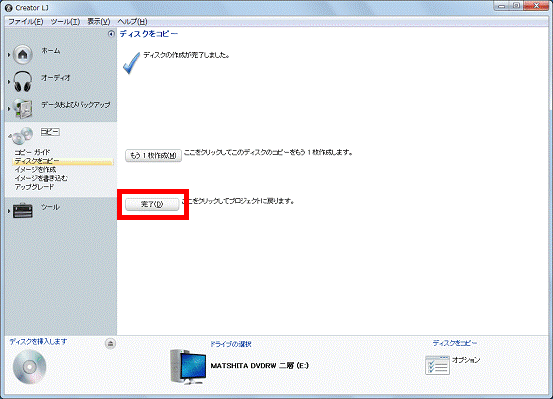 アドバイス
アドバイス同じディスクをもう一枚作成する場合は、ディスクを取り出した後に別の空のディスクをセットし、「もう一枚作成」ボタンをクリックしてください。
- 「×」ボタンをクリックし、Roxio Creator LJを終了します。



