Q&Aナンバー【2008-2181】更新日:2013年10月8日
このページをブックマークする(ログイン中のみ利用可)
[Windows Live メール] Outlook Express 6 のメールアカウントを移行する方法を教えてください。
| 対象機種 | すべて |
|---|---|
| 対象OS |
|
 質問
質問
Windows XP のOutlook Express 6 のメールアカウントを、Windows 8 / Windows 7 のWindows Live メールに移行する方法を教えてください。
 回答
回答
Outlook Express 6 のメールアカウントをエクスポートし、Windows Live メールにインポートします。
次の手順で、Outlook Express 6 のメールアカウントをエクスポートします。

お使いの環境によっては、表示される画面が異なります。
次の項目を順番に確認してください。

Windows Vista をお使いの場合は、Windows メールがインストールされています。
Windows メールの設定方法は、次のQ&Aをご覧ください。
 [Windows メール] Outlook Express のメールアカウントを移行する方法を教えてください。(新しいウィンドウで表示)
[Windows メール] Outlook Express のメールアカウントを移行する方法を教えてください。(新しいウィンドウで表示)
手順1Outlook Express 6 のメールアカウントをエクスポートする
次の手順で、Outlook Express 6 のメールアカウントをエクスポートします。

お使いの環境によっては、表示される画面が異なります。
- 「ローカルディスク(D:)」にメールアカウントを保存するフォルダーを作成します。
ここでは例として、「mail」フォルダーを作成します。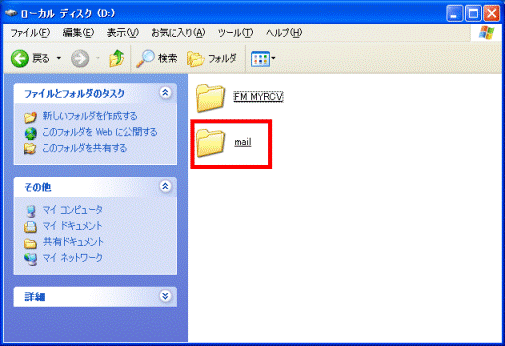
- Outlook Express を起動します。
- 「ツール」メニュー→「アカウント」の順にクリックします。
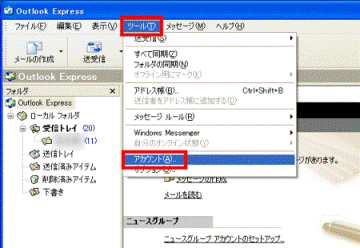
- 「インターネットアカウント」が表示されます。
「メール」タブをクリックします。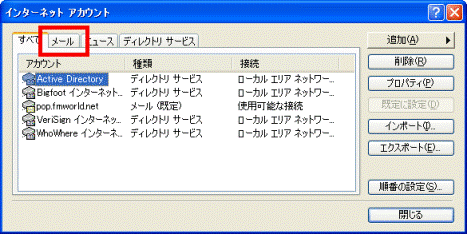
- 移行するメールアカウントをクリックします。

- 「エクスポート」ボタンをクリックします。

- 「インターネットアカウントのエクスポート」が表示されます。
「マイ コンピュータ」をクリックします。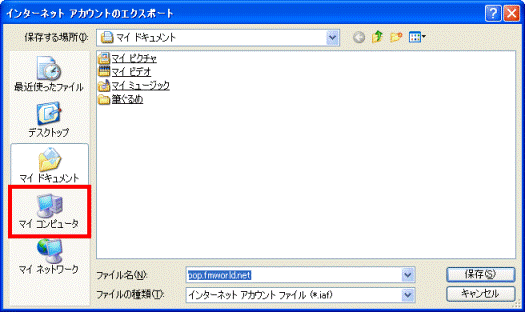
- 「ローカルディスク(D:)」をクリックします。
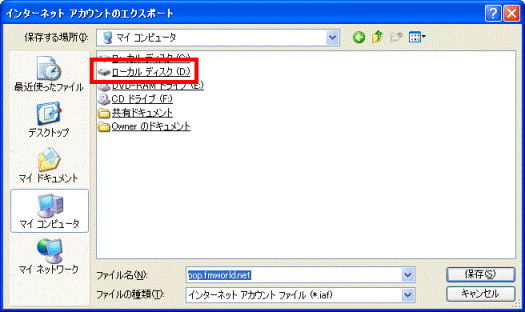
- 作成したフォルダーをクリックします。
ここでは例として、「mail」フォルダーをクリックします。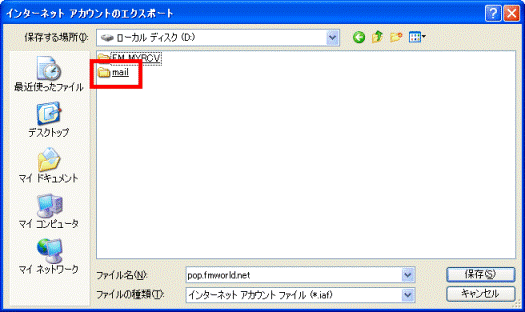
- 「保存」ボタンをクリックします。
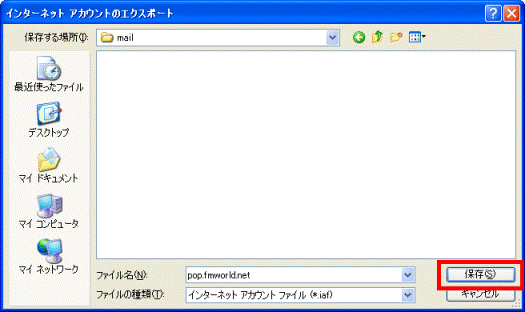

エクスポートするメールアカウントが複数ある場合は、手順5.〜手順10.を繰り返し、すべてのメールアカウントをエクスポートします。 - メールアカウントのエクスポートが終わったら、「閉じる」ボタンをクリックします。
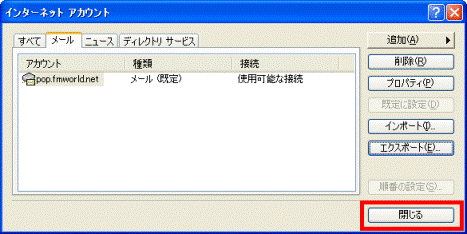
- 「×」ボタンをクリックし、Outlook Express を閉じます。
- メールアカウントを保存したフォルダーを、CD / DVDやUSBメモリなどにコピーします。
手順2Windows Live メールにメールアカウントをインポートする
お使いのOSによって、Windows Live メールにメールアカウントをインポートする方法が異なります。
Windows 8
次の手順で、Windows Live メールにメールアカウントをインポートします。
お使いの環境によっては、表示される画面が異なります。
- CD / DVDやUSBメモリなど、別のメディアにメールアカウントを保存している場合は、「ローカルディスク(D:)」にコピーします。
すでにパソコン内にある場合は、次の手順に進みます。 - 「Windows Live Mail」タイル、または「Windows Live メール」タイルをクリックします。
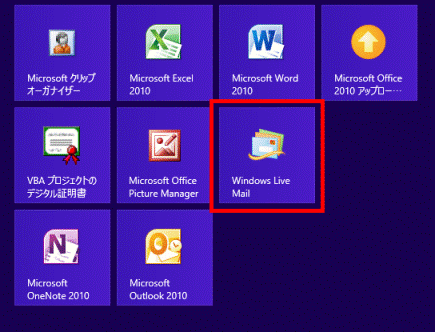

- デスクトップの場合は、画面の右下にマウスポインターを移動し、チャームが表示されたら「スタート」をクリックします。
- 「自分の電子メールアカウントを追加する」と表示された場合は、「×」ボタンをクリックします。
- デスクトップの場合は、画面の右下にマウスポインターを移動し、チャームが表示されたら「スタート」をクリックします。
- Windows Live メールが起動します。
「ファイル」タブ→「オプション」→「電子メールアカウント」の順にクリックします。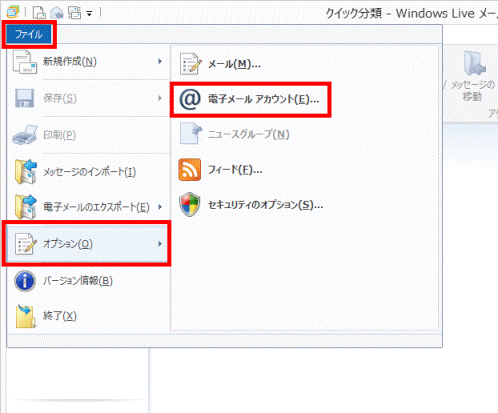
- 「アカウント」が表示されます。
「インポート」ボタンをクリックします。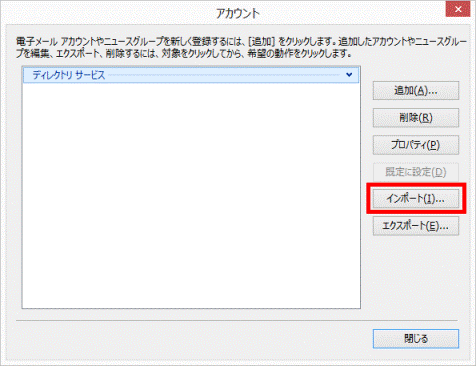
- 「インターネットアカウントのインポート」が表示されます。
左側にある一覧から、「PC」、または「コンピューター」をクリックします。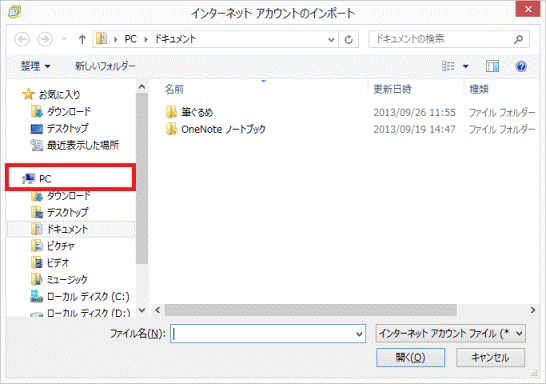
- 「ローカルディスク(D:)」をダブルクリックします。
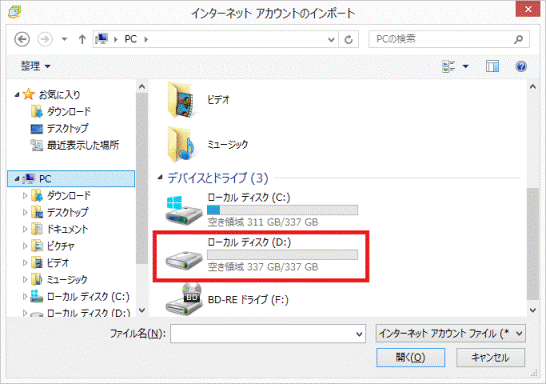

「ローカルディスク(D:)」以外にメールアカウントを保存している場合は、保存されている場所を開きます。 - メールアカウントが保存されているフォルダーをダブルクリックします。
ここでは例として、「mail」フォルダーをダブルクリックします。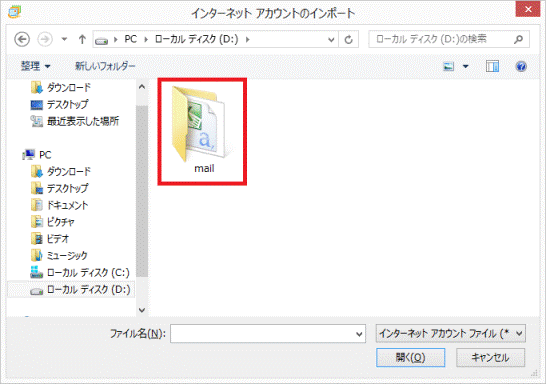
- インポートするメールアカウントのIAFファイルをダブルクリックします。
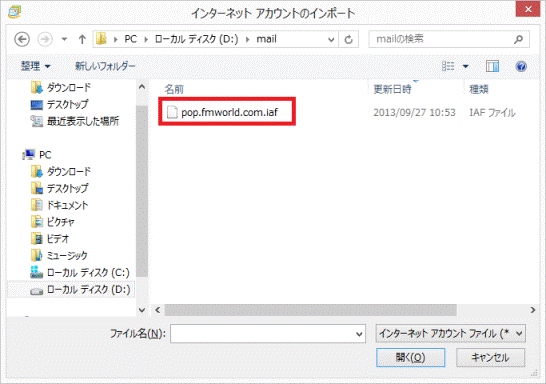
- 「アカウント」の一覧に、メールアカウントが追加されたことを確認します。
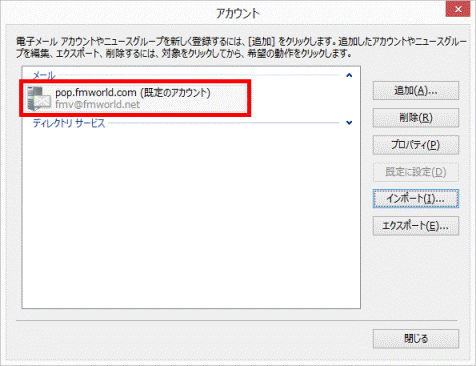

インポートするメールアカウントが複数ある場合は、手順4.〜手順.9を繰り返し、すべてのメールアカウントをインポートします。 - メールアカウントのインポートが終わったら、「閉じる」ボタンをクリックします。
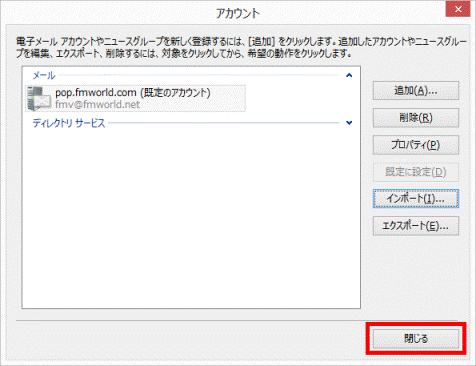

移行したメールアカウントのメールが自動で受信されます。 - フォルダーウィンドウに、インポートしたメールアカウントが表示されていることを確認します。
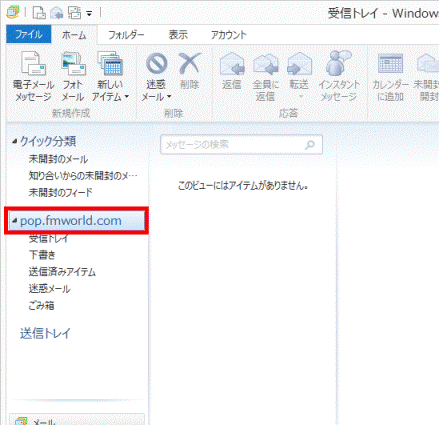
- 「×」ボタンをクリックし、Windows Live メールを終了します。
Windows 7
次の手順で、Windows Live メールにメールアカウントをインポートします。
お使いの環境によっては、表示される画面が異なります。
- CD / DVDやUSBメモリなど、別のメディアにメールアカウントを保存している場合は、「ローカルディスク(D:)」にコピーします。
すでにパソコン内にある場合は、次の手順に進みます。 - お使いのWindows Live メールのバージョンに応じて、次を操作します。
- Windows Live メール 2011
「スタート」ボタン→「すべてのプログラム」→「Windows Live メール」の順にクリックします。 - Windows Live メール 2009
「スタート」ボタン→「すべてのプログラム」→「Windows Live」→「Windows Live メール」の順にクリックします。

「自分の電子メールアカウントを追加する」または「電子メールアカウント情報を以下に入力してください。」と表示された場合は、「×」ボタンをクリックします。 - Windows Live メール 2011
- Windows Live メールが起動します。
お使いのWindows Live メールのバージョンに応じて、次を操作します。- Windows Live メール 2011
「Windows Live メール」ボタン→「オプション」→「電子メールアカウント」の順にクリックします。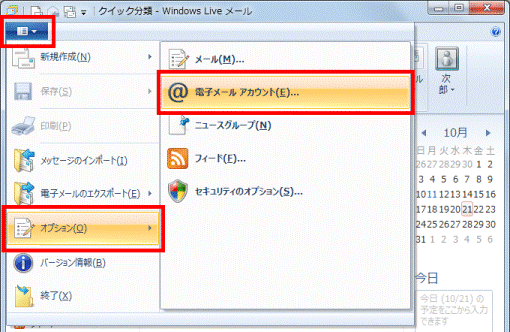
- Windows Live メール 2009
【Alt】キーを押し、「ツール」メニュー→「アカウント」の順にクリックします。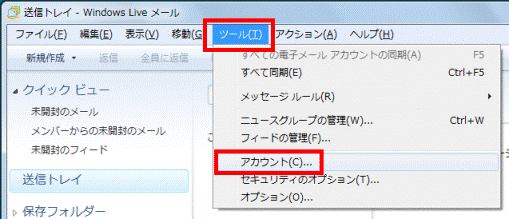
- Windows Live メール 2011
- 「アカウント」が表示されます。
「インポート」ボタンをクリックします。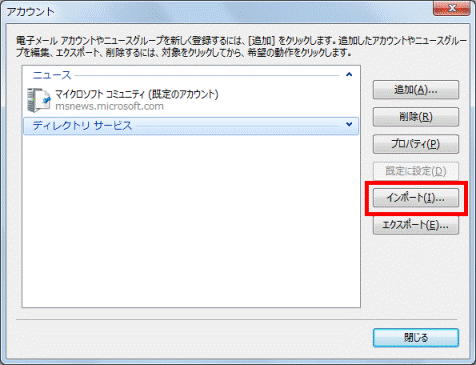
- 「インターネットアカウントのインポート」が表示されます。
左側にある一覧から、「コンピューター」をクリックします。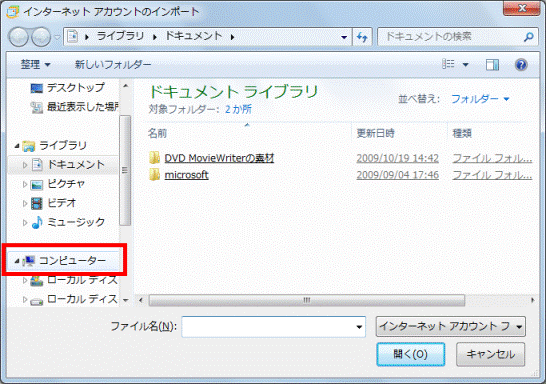
- 「ローカルディスク(D:)」をクリックします。
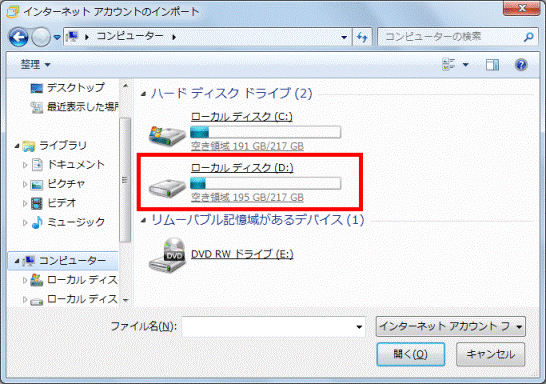

「ローカルディスク(D:)」以外にメールアカウントを保存している場合は、保存されている場所を開きます。 - メールアカウントが保存されているフォルダーをクリックします。
ここでは例として、「mail」フォルダーをクリックします。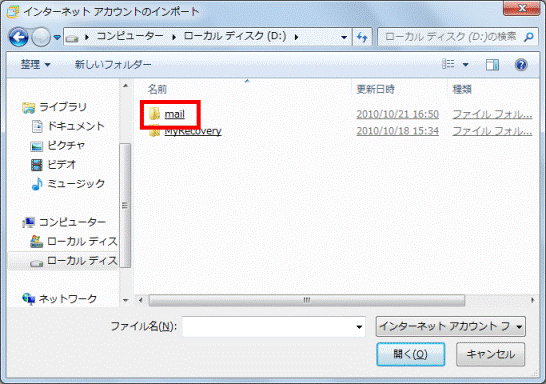
- インポートするメールアカウントの、IAFファイルをクリックします。
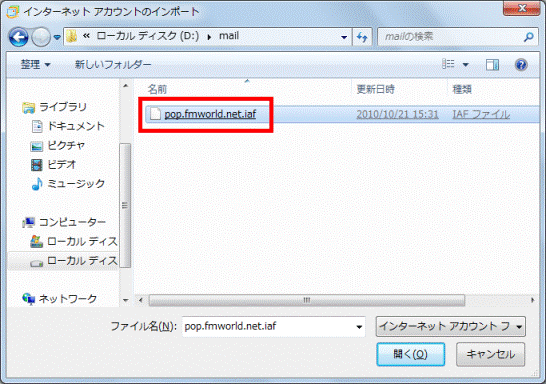
- 「アカウント」の一覧に、メールアカウントが追加されたことを確認します。
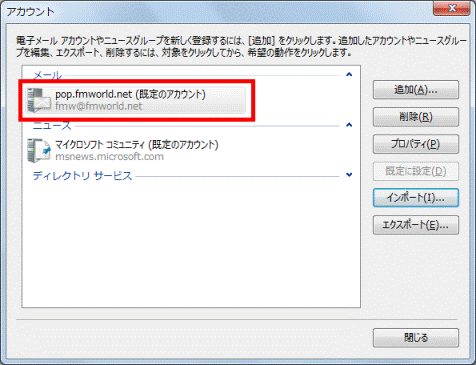

インポートするメールアカウントが複数あるときは、手順4.〜手順.9を繰り返し、すべてのメールアカウントをインポートします。 - メールアカウントのインポートが終わったら、「閉じる」ボタンをクリックします。
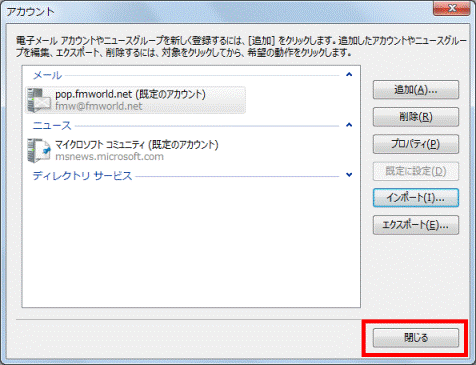

移行したメールアカウントのメールが自動で受信されます。 - フォルダーウィンドウに、インポートしたメールアカウントが表示されていることを確認します。
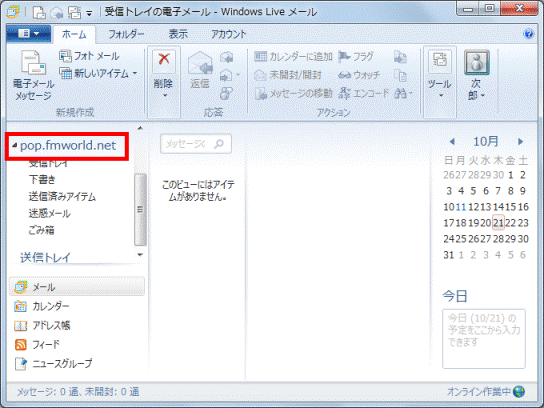
- 「×」ボタンをクリックし、Windows Live メールを終了します。



