Q&Aナンバー【2009-1532】更新日:2014年10月31日
このページをブックマークする(ログイン中のみ利用可)
[SDカード/メモリースティックスロットドライバー] O2Micro OZ600 メモリーカードドライバー Version 3.1.00.06(32・64ビット共用/プレインストール版)の再インストール方法を教えてください。
これは機種別のドライバー関連情報です。ドライバー名、および対象の機種やOSをご確認ください。
| 対象機種 | 2011年春モデルLIFEBOOK AH56/C、他・・・ |
|---|---|
| 対象OS |
|
 質問
質問
次の機種に添付されている、O2Micro OZ600 メモリーカードドライバー(32・64ビット共用 / プレインストール版 / Version 3.1.00.06)の再インストール方法を教えてください。
- 2011年春モデル
- LIFEBOOK AH56/C、AH56/CN、AH58/CM、AH58/CNM、AH77/C、AH77/CN
LIFEBOOK SH76/C、SH76/CN
 回答
回答
次の順序で、O2Micro OZ600 メモリーカードドライバーの再インストールとインストールの確認をします。
次の項目を順番に確認してください。
手順1アンインストール手順
次の手順で、ドライバーをアンインストールします。

お使いの環境によっては、表示される画面が異なります。
- 作業中のアプリケーションをすべて終了します。
作成中のファイルがある場合は、ファイルを保存します。 - 「スタート」ボタン→「コントロールパネル」の順にクリックします。
- 「コントロールパネル」が表示されます。
「プログラムのアンインストール」をクリックします。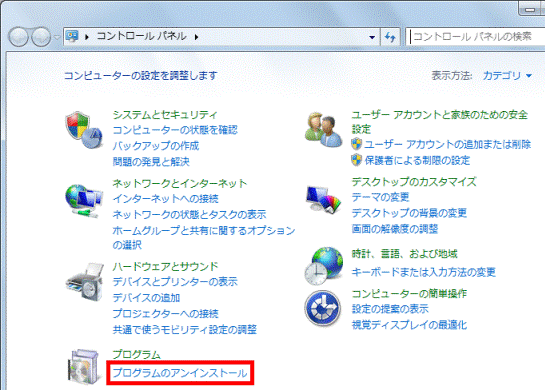

「プログラムのアンインストール」が表示されていない場合は、「プログラムと機能」アイコンをクリックします。 - 「プログラムと機能」が表示されます。
「名前」の一覧から、「O2Micro Flash Memory Card Windows Driver」をクリックします。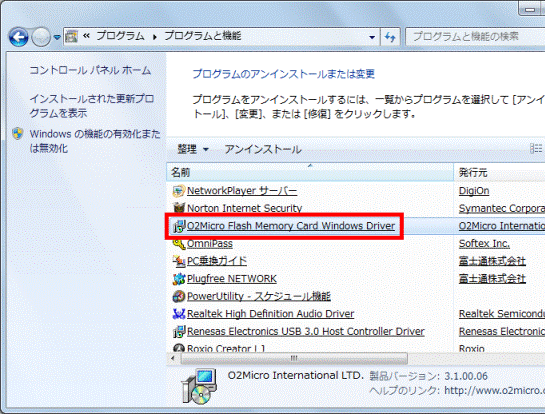
- 「選択したアプリケーション、およびすべての機能を完全に削除しますか?」と表示されます。
「OK」ボタンをクリックします。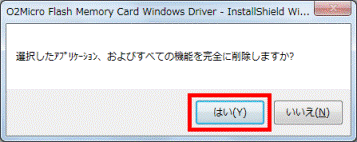
- アンインストールが開始されます。
完了するまで、しばらく待ちます。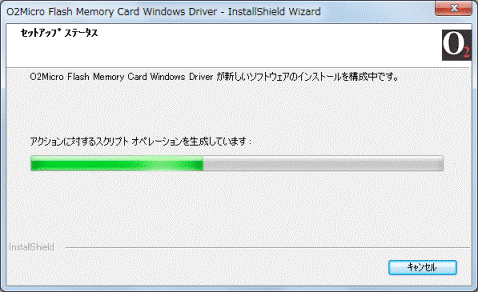
- 「メンテナンスの完了」と表示されます。
「はい、今すぐコンピューターを再起動します。」をクリックします。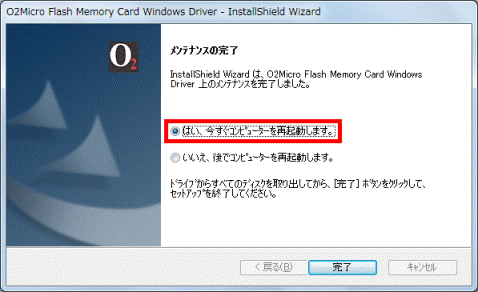
- 「完了」ボタンをクリックします。
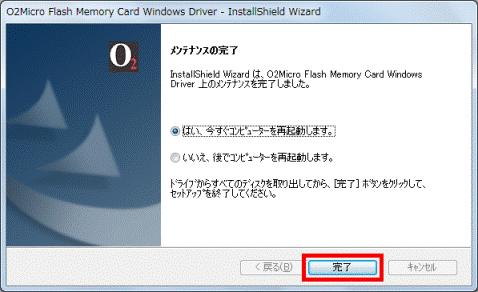
パソコンが再起動します。
手順2インストール手順
次の手順で、ドライバーをインストールします。

お使いの環境によっては、表示される画面が異なります。
- 「スタート」ボタン→「すべてのプログラム」→「ソフトウェアディスク検索」→「ソフトウェアディスク検索(ハードディスク)」の順にクリックします。
- 「ユーザーアカウント制御」が表示されます。
「はい」ボタンをクリックします。 - 「リカバリ領域に保存されているソフトウェア一覧を表示します。」と表示されます。
「OK」ボタンをクリックします。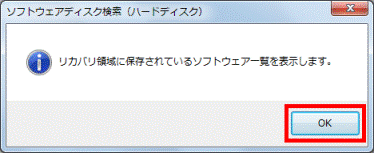
- 「ソフトウェアディスク検索」が表示されます。
「機種名」欄にある「▼」ボタンをクリックし、表示される一覧からお使いの機種名をクリックします。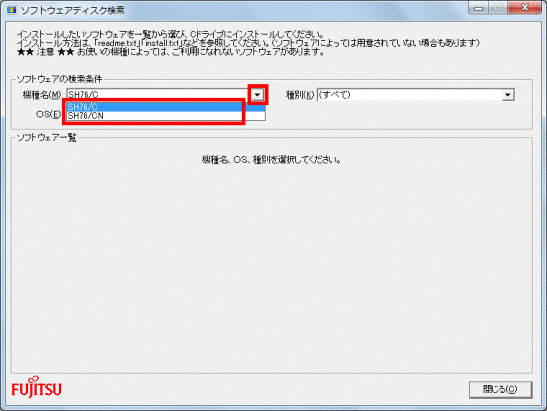
- 「OS」欄にある「▼」ボタンをクリックし、表示される一覧から、お使いのOSをクリックします。
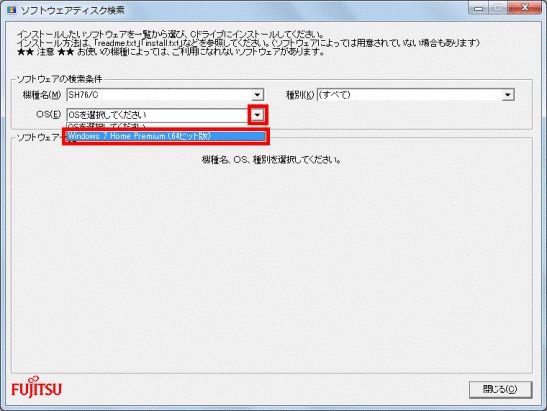

お使いのOSがわからない場合は、次のQ&Aをご覧ください。 [Windows 7] 32ビットと64ビットのどちらのシステムがインストールされているのかを確認する方法を教えてください。
[Windows 7] 32ビットと64ビットのどちらのシステムがインストールされているのかを確認する方法を教えてください。 - 「種別」欄の「▼」ボタンをクリックし、表示される一覧から「インターフェース」をクリックします。
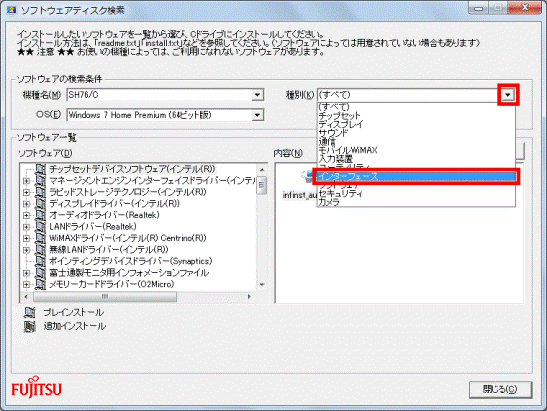
- 左側の「ソフトウェア」欄の「メモリカードドライバー(O2Micro)」をクリックします。
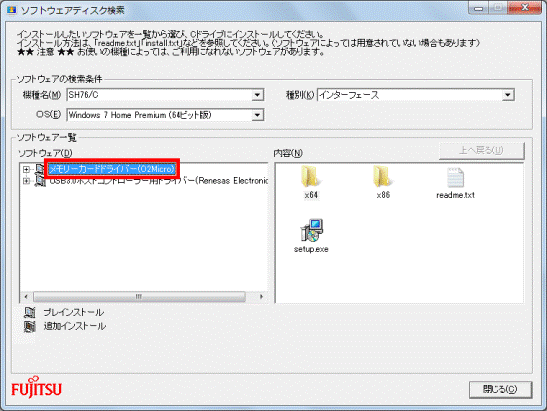
- 右側の「内容」欄にある、「setup.exe」アイコンをダブルクリックします。
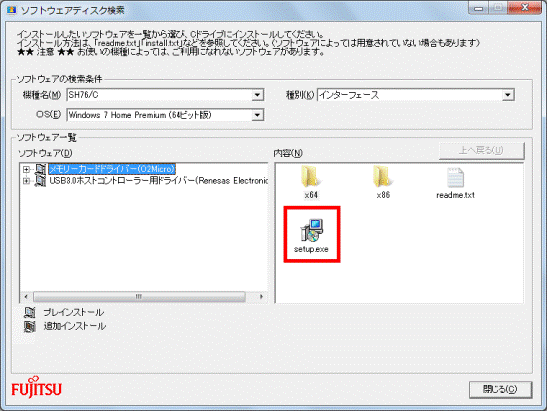

「ユーザーアカウント制御」が表示された場合は、「はい」ボタンをクリックします。 - 「O2Micro Flash Memory Card Windows Driver の InstallShield Wizard へようこそ」と表示されます。
「次へ」ボタンをクリックします。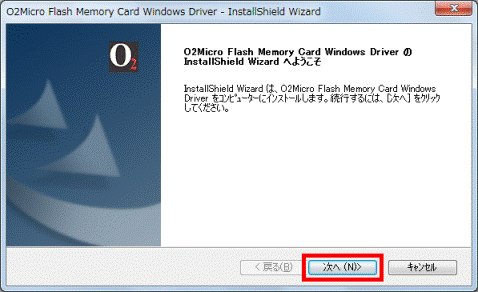
- インストールが開始されます。
完了するまで、しばらく待ちます。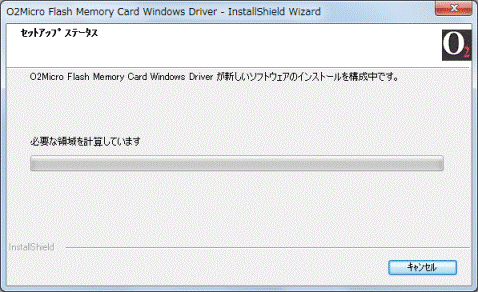
- 「InstallShield Wizard の完了」と表示されます。
「はい、今すぐコンピューターを再起動します。」をクリックします。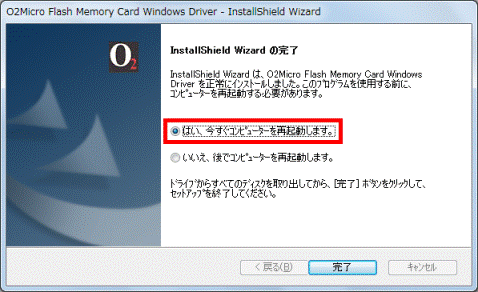
- 「完了」ボタンをクリックします。
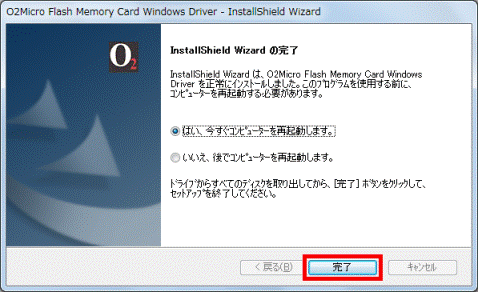
パソコンが再起動します。
手順3インストールの確認手順
次の手順で、ドライバーのインストールを確認します。

お使いの環境によっては、表示される画面が異なります。
- 「スタート」ボタン→「コントロールパネル」の順にクリックします。
- コントロールパネルが表示されます。
「システムとセキュリティ」をクリックします。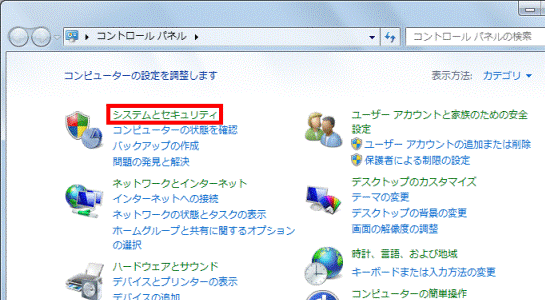

「システムとセキュリティ」が表示されていない場合は、「デバイスマネージャー」アイコンをクリックし、手順4.に進みます。 - 「システムとセキュリティ」が表示されます。
「デバイスマネージャー」をクリックします。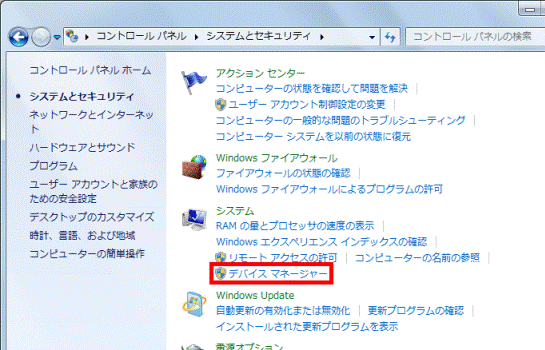
- 「デバイスマネージャー」が表示されます。
「記憶域コントローラー」の左にある三角をクリックします。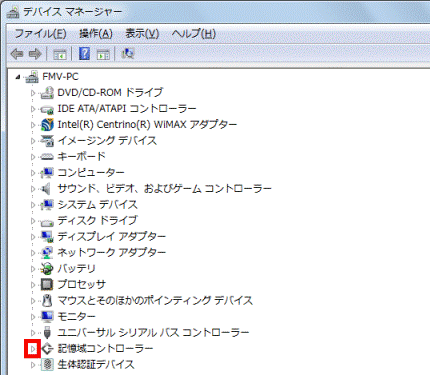
- 「O2Micro Integrated MMC/SD controller」を右クリックし、表示されるメニューから「プロパティ」をクリックします。
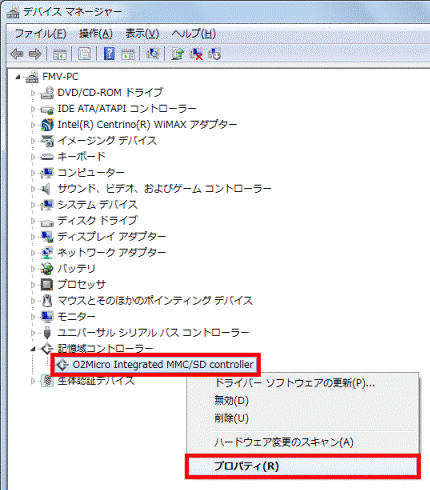
- 「O2Micro Integrated MMC/SD controllerのプロパティ」が表示されます。
「ドライバー」タブをクリックします。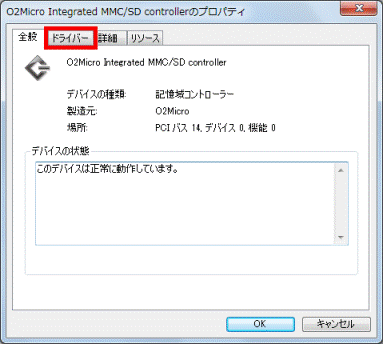
- バージョンを確認します。
32ビット版と64ビット版で、バージョンが異なります。- 32ビット版の場合
正常にインストールされているときは、「バージョン」の右側に「1.2.1.7007」と表示されます。 - 64ビット版の場合
正常にインストールされているときは、「バージョン」の右側に「2.2.1.7007」と表示されます。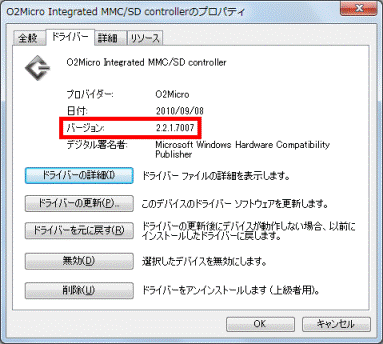
- 32ビット版の場合
- 「×」ボタンをクリックし、「O2Micro Integrated MMC/SD controllerのプロパティ」を閉じます。
- 「デバイスマネージャー」に戻ります。
次のいずれかのデバイス名を右クリックし、表示される一覧から、「プロパティ」をクリックします。- O2Micro Integrated MS/MSPRO controller
- O2Micro Integrated MS/MSPRO/xD Controller

お使いの機種によっては、、「O2Micro Integrated MMC/SD controller」だけが表示されます。
その場合は、手順13.に進みます。 - O2Micro Integrated MS/MSPRO controller
- 「(デバイス名)のプロパティ」が表示されます。
「ドライバー」タブをクリックします。 - バージョンを確認します。
32ビット版と64ビット版で、バージョンが異なります。- 32ビット版の場合
正常にインストールされているときは、「バージョン」の右側に「1.2.0.7024」と表示されます。 - 64ビット版の場合
正常にインストールされているときは、「バージョン」の右側に「2.2.0.7024」と表示されます。
- 32ビット版の場合
- 「×」ボタンをクリックし、「(デバイス名)のプロパティ」を閉じます。
- 「×」ボタンをクリックし、「デバイスマネージャー」を閉じます。
- 「×」ボタンをクリックし、「システムとセキュリティ」を閉じます。



