Q&Aナンバー【2009-8052】更新日:2014年7月8日
このページをブックマークする(ログイン中のみ利用可)
[Windows 8.1/8] アカウントの種類(管理者 / 標準)を変更する方法を教えてください。
| 対象機種 | すべて |
|---|---|
| 対象OS |
|
 質問
質問
Windows 8.1 / Windows 8で、ユーザーアカウントの種類を管理者または標準に変更する方法を教えてください。
 回答
回答
手順は、次のとおりです。
- 「管理者(Administrator)」のアカウントが1つしかない場合は、そのアカウントを「標準」に変更することはできません。
- 他の使用者のアカウントについて種類を変更するときは、必ず使用者に確認してから作業を行ってください。

管理者(Administrator)と標準の違いについては、次のQ&Aをご覧ください。 [Windows 8.1/8] ユーザーアカウントの管理者と標準の違いを教えてください。
[Windows 8.1/8] ユーザーアカウントの管理者と標準の違いを教えてください。
お使いの環境によっては、表示される画面が異なります。
- 管理者のアカウントでサインインします。
- 「デスクトップ」タイルをクリックします。
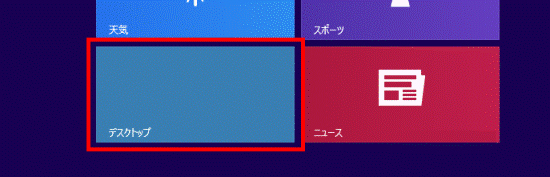

デスクトップが表示されている場合は、次の手順に進みます。 - 画面の右下の角に、マウスポインターを移動します。
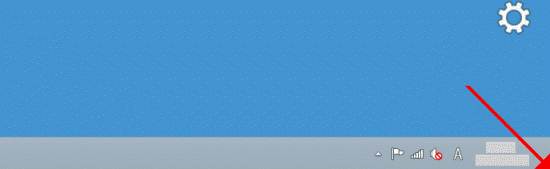
- チャームが表示されます。
「設定」をクリックします。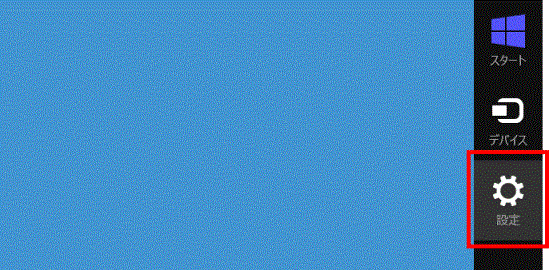
- 「コントロールパネル」をクリックします。
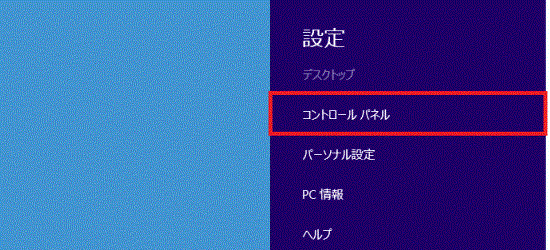
- 「ユーザーアカウントとファミリーセーフティ」をクリックします。
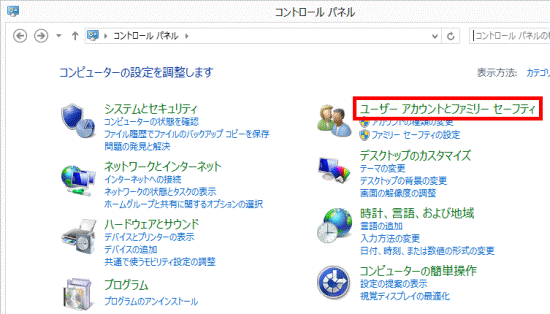

表示方法が「大きいアイコン」または「小さいアイコン」の場合は、「ユーザーアカウント」アイコンをクリックし、手順8.に進みます。 - 「ユーザーアカウント」をクリックします。
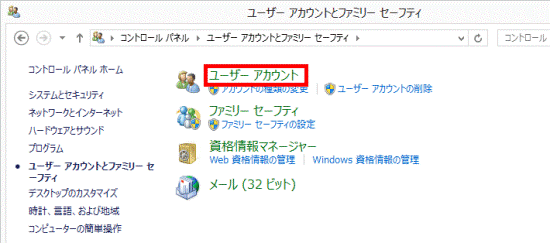
- 「ユーザーアカウントの変更」と表示されます。
種類を変更するユーザーアカウントでサインインしているかどうかで、操作が異なります。- サインインしている場合
手順10.に進みます。 - サインインしていない場合
「別のアカウントの管理」をクリックします。
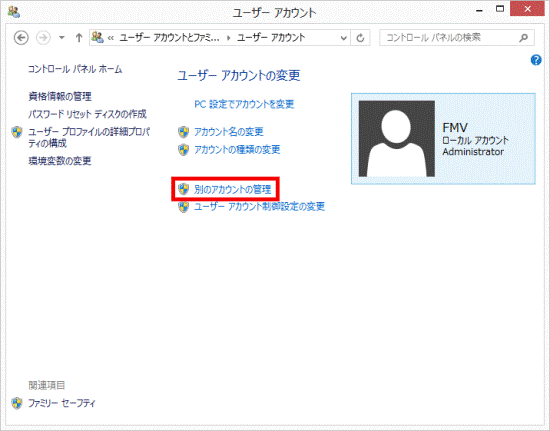
- サインインしている場合
- 「アカウントの管理」が表示されます。
変更するユーザーアカウントをクリックします。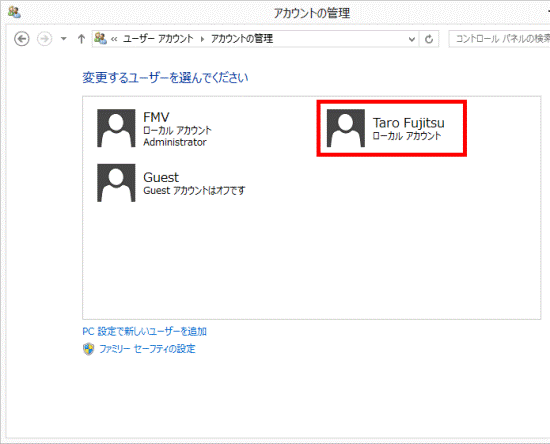
- 「アカウントの種類の変更」をクリックします。
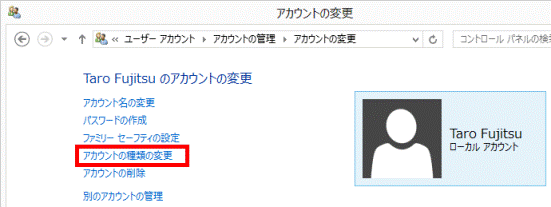
- 「(ユーザーアカウント名)の新しいアカウントの種類を選択します」と表示されます。
「標準」または「管理者」のいずれかをクリックします。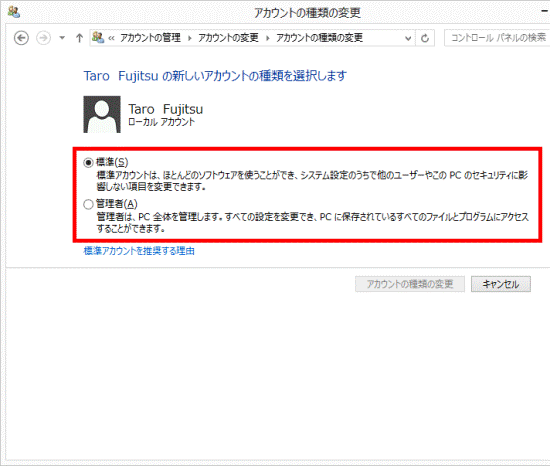
- 「アカウントの種類の変更」ボタンをクリックします。
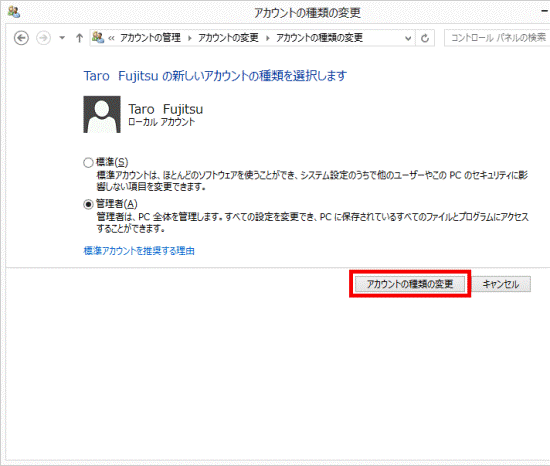
- 「アカウントの変更」または「ユーザーアカウント」に戻ります。
右側に表示されているユーザーアカウントの種類が変更されていることを確認します。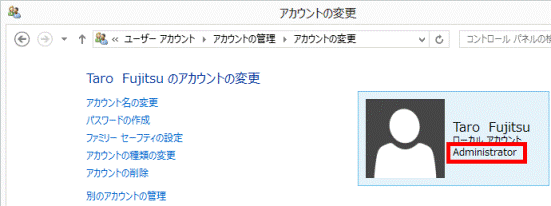

「管理者」アカウントには「Administrator」と表示され、「標準」アカウントには何も表示されません。 - 「×」ボタンをクリックし、「アカウントの変更」または「ユーザーアカウント」を閉じます。



