Q&Aナンバー【2310-8545】更新日:2019年5月17日
このページをブックマークする(ログイン中のみ利用可)
[Outlook 2016] Outlook 2003 / 2007 / 2010 / 2013からメールメッセージと連絡先を移行する方法を教えてください。
| 対象機種 | すべて |
|---|---|
| 対象OS |
|
 質問
質問
Outlook 2003 / 2007 / 2010 / 2013からOutlook 2016に、メールメッセージと連絡先(アドレス帳)を移行する方法を教えてください。
 回答
回答
Outlook 2003 / 2007 / 2010 / 2013で、PST形式でエクスポート(保存)し、Outlook 2016にインポート(移行)します。
次の項目を順番に確認してください。
手順1Outlook 2003 / 2007 / 2010 / 2013でエクスポートする
Outlook のバージョンによって、手順が異なります。
お使いのバージョンに応じた項目を確認してください。
Outlook 2013
次の手順で、「Outlook データ ファイル(.pst)」をエクスポートします。
お使いの環境によっては、表示される画面が異なります。
- お使いのOSに応じて、Outlook 2013を起動します。
- Windows 10
「スタート」ボタン→「すべてのアプリ」→「Outlook 2013」の順にクリックします。
「すべてのアプリ」に「Microsoft Office 2013」がある場合は、「Microsoft Office 2013」→「Outlook 2013」の順にクリックします。 - Windows 8.1/8
「Microsoft Outlook 2013」タイルをクリックします。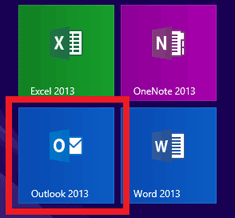

デスクトップの場合は、【Windows】キーを押すか、「スタート」ボタンをクリックしてから操作してください。
スタート画面にタイルが無いときは、「すべてのアプリ」からクリックしてください。 - Windows 7
「スタート」ボタン→「すべてのプログラム」→「Microsoft Office」→「Microsoft Outlook 2013」の順にクリックします。
- Windows 10
- 「ファイル」タブをクリックします。
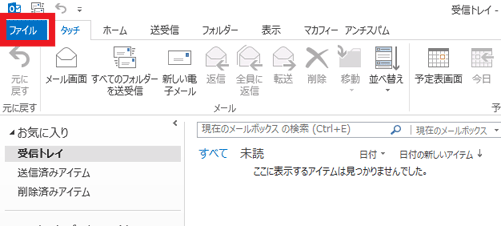
- 「開く/エクスポート」をクリックします。
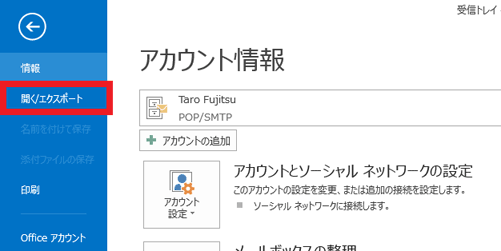
- 「インポート/エクスポート」をクリックします。
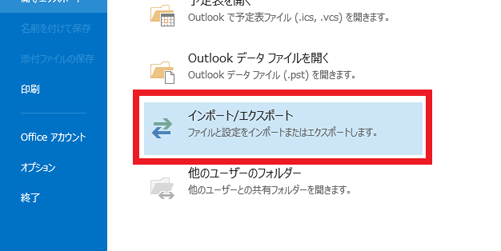
- 「インポート/エクスポート ウィザード」が表示されます。
「ファイルにエクスポート」をクリックします。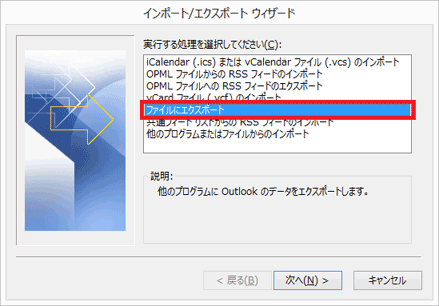
- 「次へ」ボタンをクリックします。
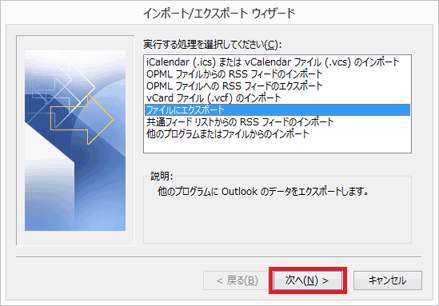
- 「ファイルのエクスポート」が表示されます。
「Outlook データ ファイル (.pst)」をクリックします。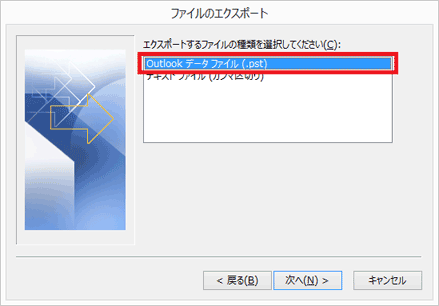
- 「次へ」ボタンをクリックします。
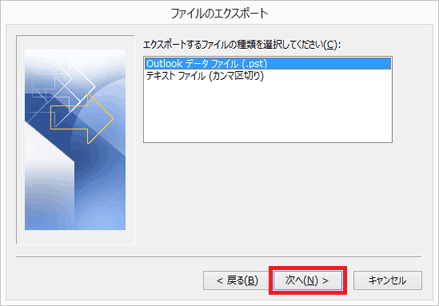
- 「Outlook データ ファイルのエクスポート」が表示されます。
「エクスポートするフォルダー」の一覧から保存するフォルダーをクリックします。
ここでは例として、「Taro Fujitsu」フォルダーをクリックします。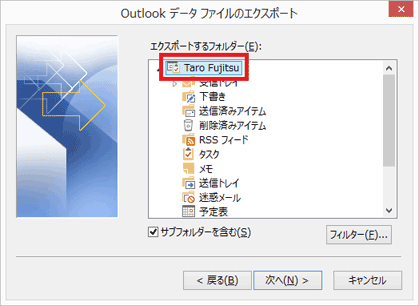
- 「サブフォルダーを含む」にチェックが入っていなければ、クリックしてチェックを付けます。
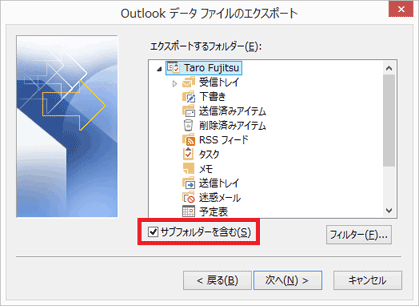
- 「次へ」ボタンをクリックします。
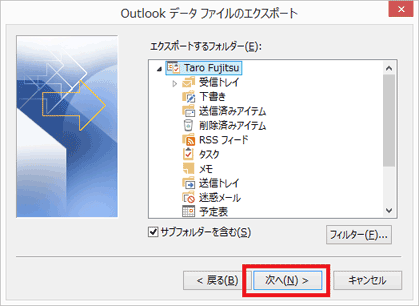
- 「参照」ボタンをクリックします。
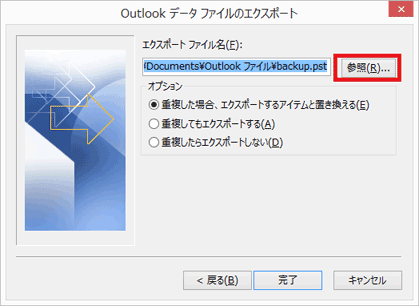
- 「Outlook データ ファイルを開く」が表示されます。
「PC」をクリックします。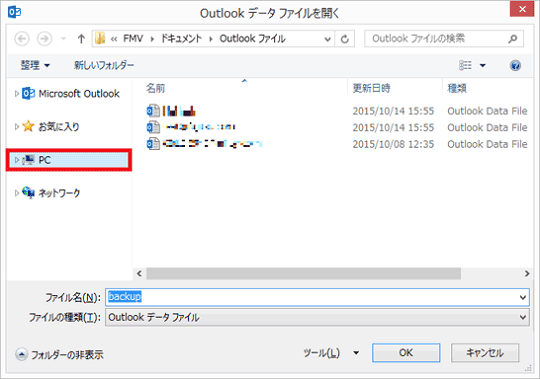
- バックアップデータを保存する場所をクリックします。
ここでは例として、「ローカルディスク(D:)」をクリックします。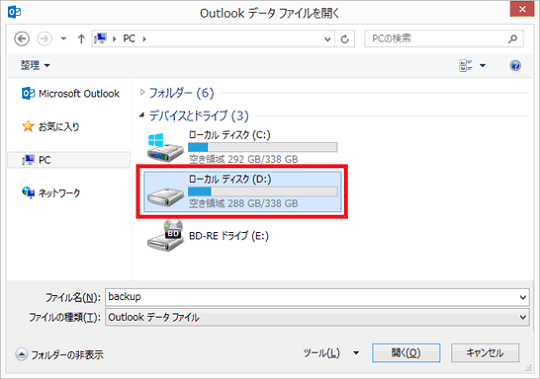
- 「ファイル名」欄に、保存するファイルの名前を入力します。

初期設定の状態では「backup」という名前が入力されています。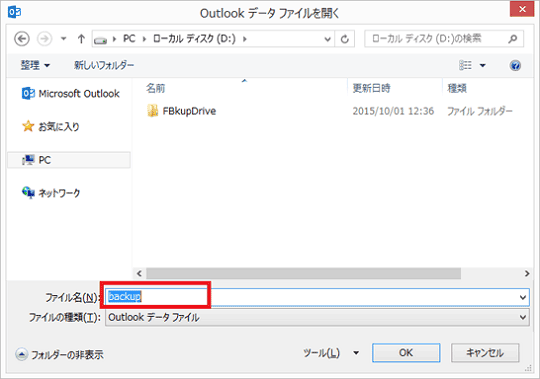
- 「OK」ボタンをクリックします。
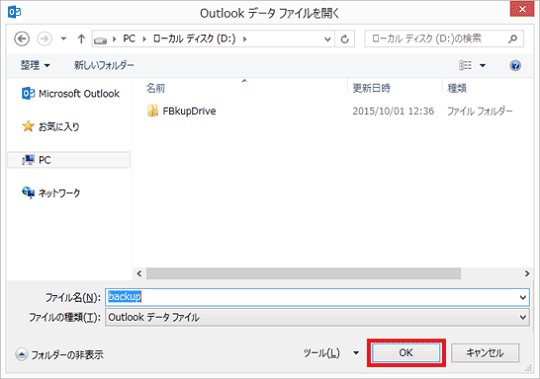
- 「完了」ボタンをクリックします。
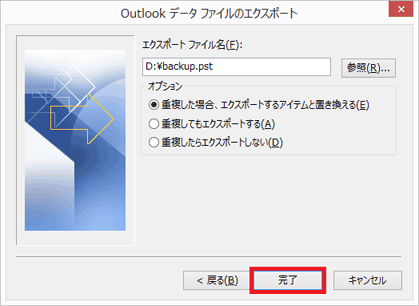
- 「パスワードの追加(オプション)」が表示された場合は、空欄のまま、「OK」ボタンをクリックします。
表示されない場合は、次の手順に進みます。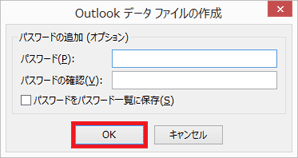
- 個人用フォルダーファイルがPST形式のファイルで保存されます。
完了するまで、しばらく待ちます。
メールデータや連絡先の容量が大きいときは、完了するまで時間がかかる場合があります。 - 「×」ボタンをクリックし、Outlook 2013を閉じます。
- エクスポートしたファイルを、USBメモリやCD/DVDなど、別の媒体に保存します。
作業が完了したら、「Outlook 2016でインポートする」に進みます。
Outlook 2010
次の手順で、「Outlook データ ファイル(.pst)」をエクスポートします。
お使いの環境によっては、表示される画面が異なります。
- お使いのOSに応じて、Outlook 2010を起動します。
- Windows 10
「スタート」ボタン→「すべてのアプリ」→「Microsoft Office」→「Microsoft Outlook 2010」の順にクリックします。 - Windows 8.1/8
「Microsoft Outlook 2010」タイルをクリックします。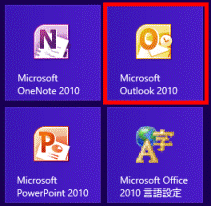

デスクトップの場合は、【Windows】キーを押すか、画面の左下の角にマウスポインターを移動し、表示される「スタート」をクリックしてから操作してください。
スタート画面にタイルが無いときは、スタート画面を右クリックし、表示されるメニューから「すべてのアプリ」をクリックしてください。 - Windows 7
「スタート」ボタン→「すべてのプログラム」→「Microsoft Office」→「Microsoft Outlook 2010」の順にクリックします。
- Windows 10
- 「ファイル」タブ→「開く」の順にクリックします。
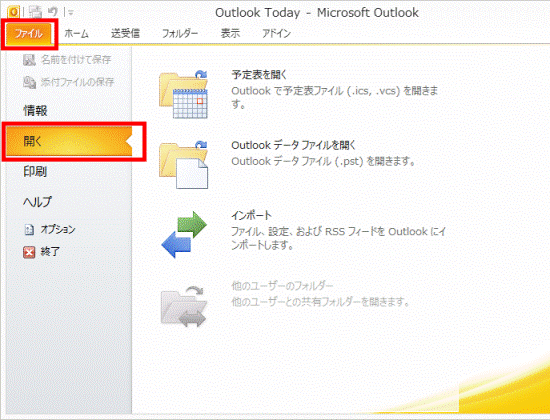
- 「インポート」をクリックします。
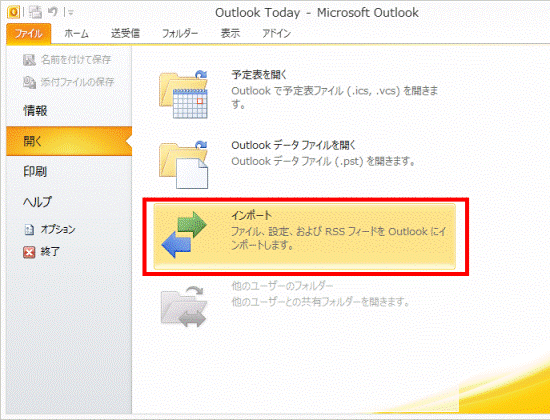
- 「インポート/エクスポート ウィザード」が表示されます。
「ファイルにエクスポート」をクリックします。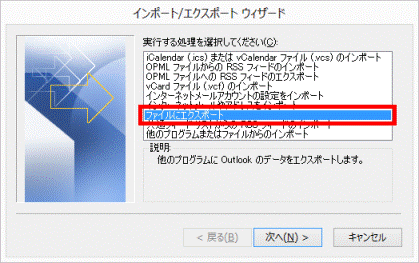
- 「次へ」ボタンをクリックします。
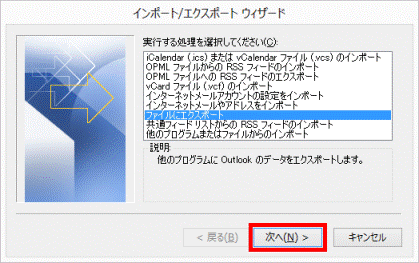
- 「ファイルのエクスポート」が表示されます。
「Outlook データ ファイル (.pst)」をクリックします。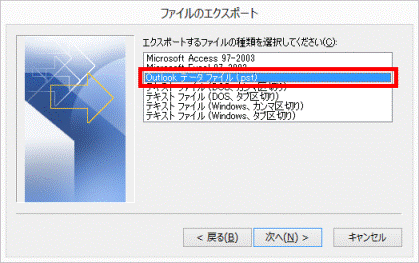
- 「次へ」ボタンをクリックします。
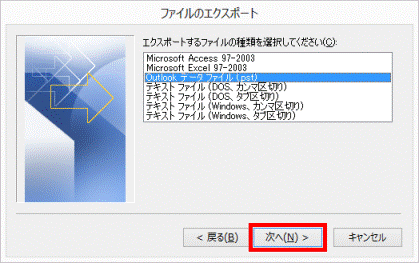
- 「Outlook データ ファイルのエクスポート」が表示されます。
「エクスポートするフォルダー」の一覧から保存するフォルダーをクリックします。
ここでは例として、「Taro Fujitsu」フォルダーをクリックします。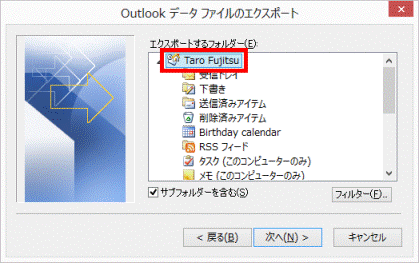
- 「サブフォルダーを含む」をクリックし、チェックを付けます。
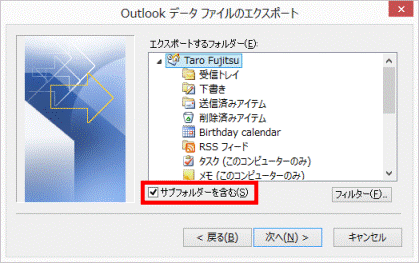
- 「次へ」ボタンをクリックします。
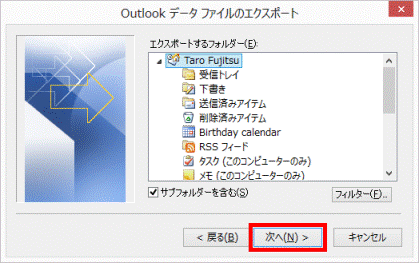
- 「参照」ボタンをクリックします。
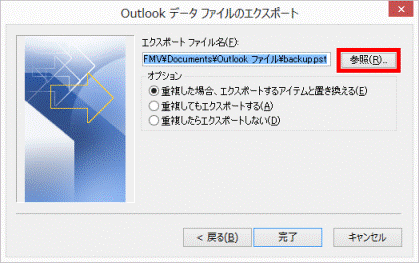
- 「Outlook データ ファイルを開く」が表示されます。
「コンピューター」をクリックします。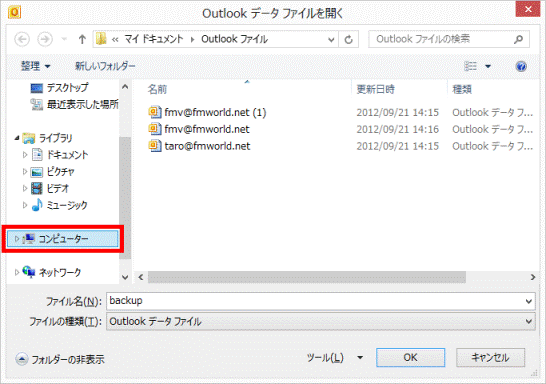
- バックアップデータを保存する場所をクリックします。
ここでは例として、「ローカルディスク(D:)」をクリックします。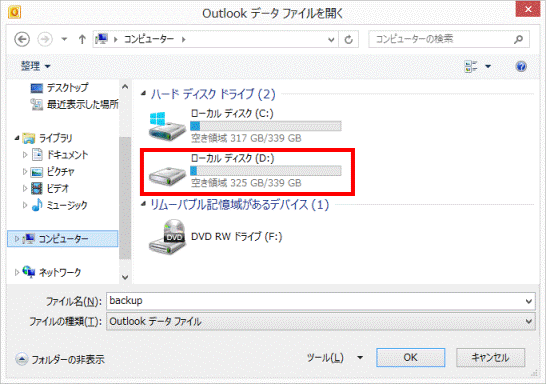
- 「ファイル名」欄に、保存するファイルの名前を入力します。

初期設定の状態では「backup」という名前が入力されています。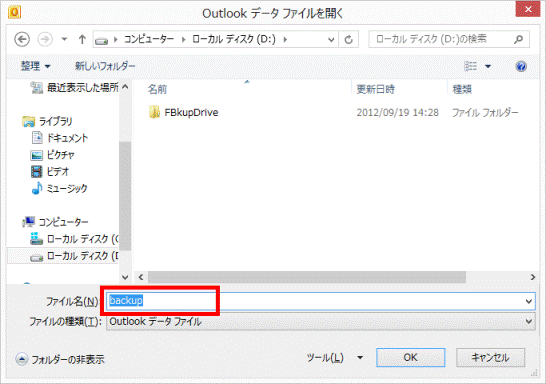
- 「OK」ボタンをクリックします。
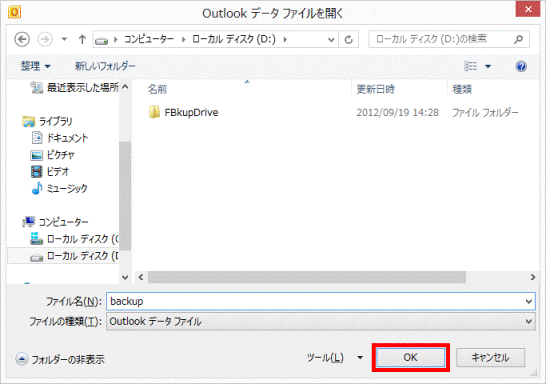
- 「完了」ボタンをクリックします。
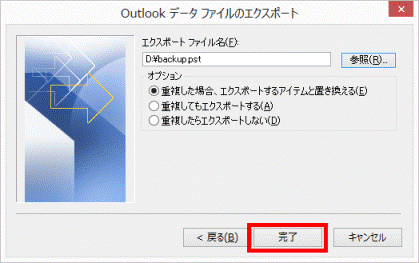
- 「パスワードの追加(オプション)」が表示された場合は、空欄のまま、「OK」ボタンをクリックします。
表示されない場合は、次の手順に進みます。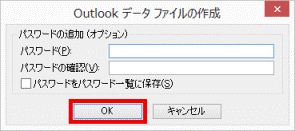
- 個人用フォルダーファイルがPST形式のファイルで保存されます。
完了するまで、しばらく待ちます。
メールデータや連絡先の容量が大きいときは、完了するまで時間がかかる場合があります。 - 「×」ボタンをクリックし、Outlook 2010を閉じます。
- エクスポートしたファイルを、USBメモリやCD/DVDなど、別の媒体に保存します。
作業が完了したら、「Outlook 2016でインポートする」に進みます。
Outlook 2007
次の手順で、「個人用フォルダファイル(.pst)」をエクスポートします。

- Outlook 2007を起動します。
- 「ファイル」メニュー→「インポートとエクスポート」の順にクリックします。
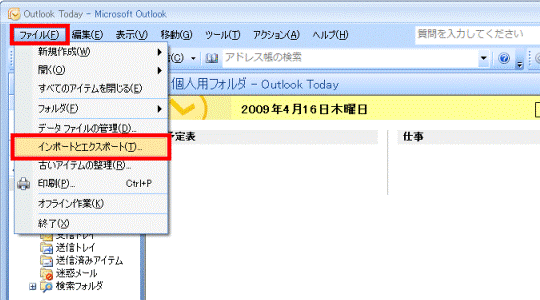
- 「インポート/エクスポートウィザード」が表示されます。
「ファイルにエクスポート」をクリックします。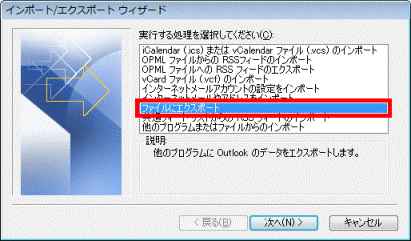
- 「次へ」ボタンをクリックします。
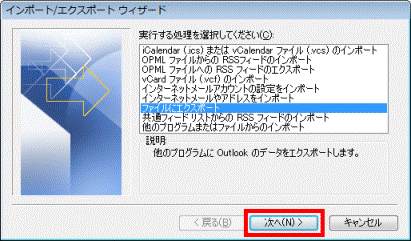
- 「ファイルのエクスポート」が表示されます。
「個人用フォルダファイル(.pst)」をクリックします。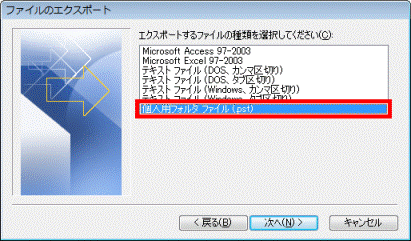
- 「次へ」ボタンをクリックします。
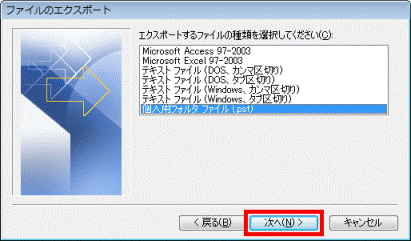
- 「個人用フォルダのエクスポート」が表示されます。
「エクスポートするフォルダ」の一覧から、「個人用フォルダ」をクリックします。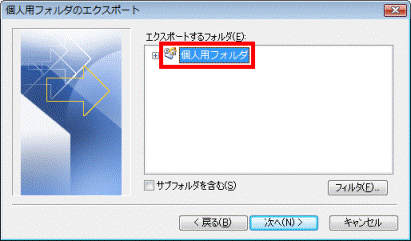
- 「サブフォルダを含む」をクリックし、チェックを付けます。
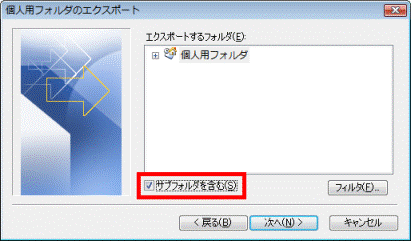
- 「次へ」ボタンをクリックします。
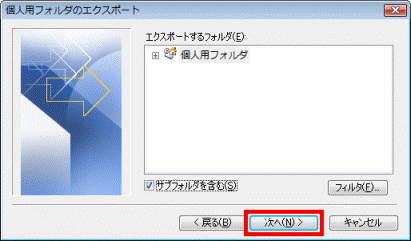
- 「参照」ボタンをクリックします。
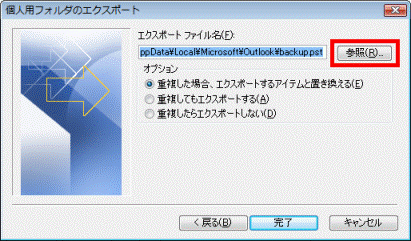
- 「個人用フォルダを開く」が表示されます。
「コンピュータ」をクリックします。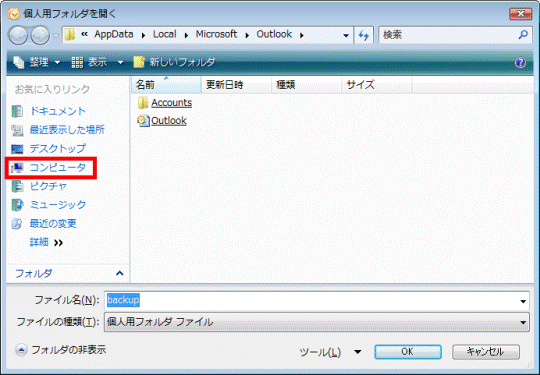
- ファイルを保存する場所をクリックします。
ここでは例として、「ローカルディスク(D:)」をクリックします。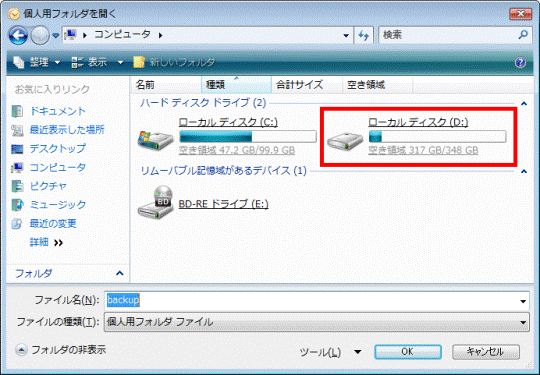
- 「ファイル名」欄に、保存するファイルの名前を入力します。

初期設定の状態では「backup」という名前が入力されています。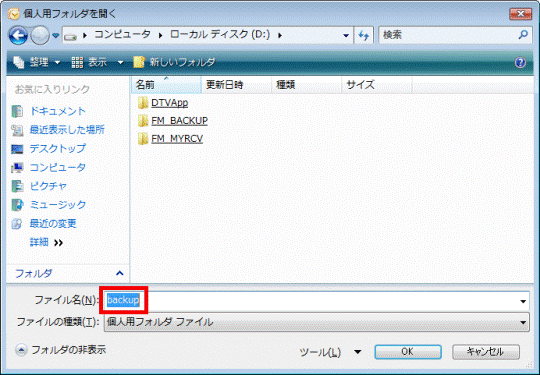
- 「OK」ボタンをクリックします。
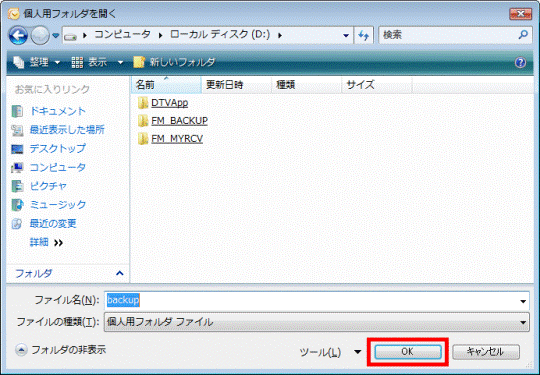
- 「完了」ボタンをクリックします。
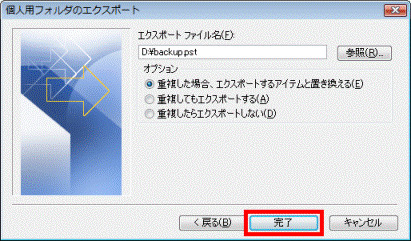
- 「Microsoft 個人用フォルダの作成」が表示されます。
「OK」ボタンをクリックします。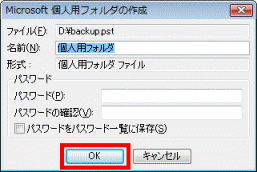

表示されない場合は、次の手順に進みます。 - エクスポートが開始されます。
終了するまで、しばらく待ちます。
メールデータや連絡先の容量が大きいと、完了するまでに時間がかかる場合があります。 - 「×」ボタンをクリックし、Outlook 2007を終了します。
- エクスポートしたファイルを、USBメモリやCD/DVDなど、別の媒体に保存します。
作業が完了したら、「Outlook 2016でインポートする」に進みます。
Outlook 2003
次の手順で、「個人用フォルダファイル(.pst)」をエクスポートします。
- Outlook 2003を起動します。
- 「ファイル」メニュー→「インポートとエクスポート」の順にクリックします。
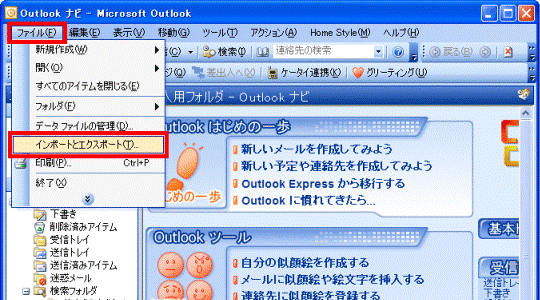
- 「インポート/エクスポートウィザード」が表示されます。
「ファイルへエクスポート」をクリックします。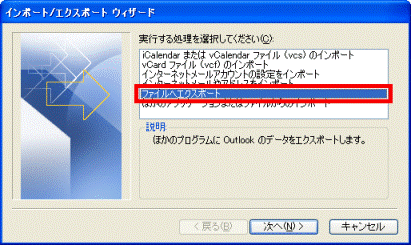
- 「次へ」ボタンをクリックします。
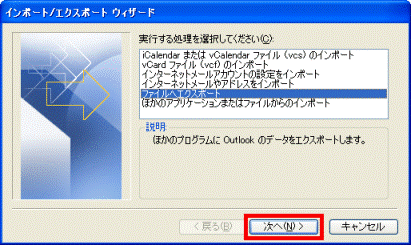
- 「ファイルのエクスポート」が表示されます。
「個人用フォルダファイル(.pst)」をクリックします。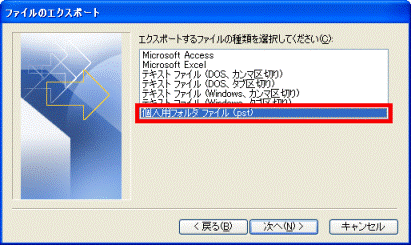
- 「次へ」ボタンをクリックします。
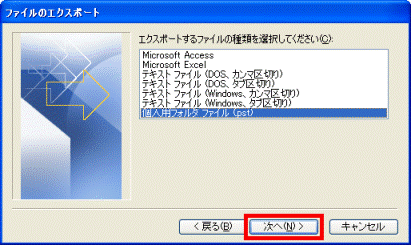
- 「個人用フォルダのエクスポート」が表示されます。
「エクスポートするフォルダ」の一覧から「個人用フォルダ」をクリックします。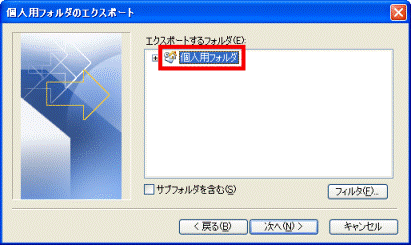
- 「サブフォルダを含む」をクリックし、チェックを付けます。
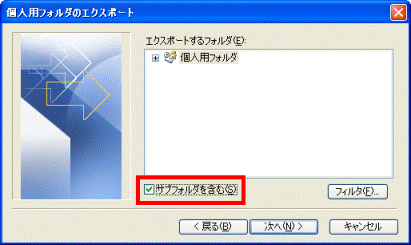
- 「次へ」ボタンをクリックします。
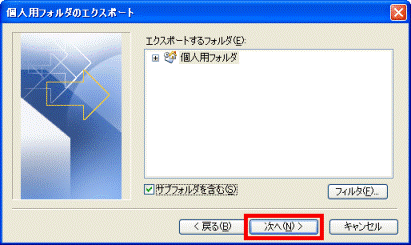
- 「参照」ボタンをクリックします。
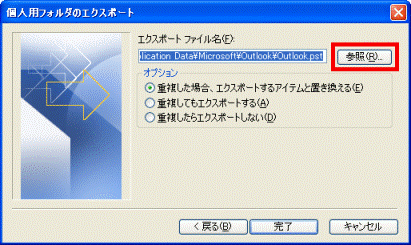
- 「個人用フォルダを開く」が表示されます。
「保存先」の右側の「 」ボタンをクリックし、表示される一覧から、ファイルを保存する場所をクリックします。
」ボタンをクリックし、表示される一覧から、ファイルを保存する場所をクリックします。
ここでは例として、「ローカルディスク(D:)」をクリックします。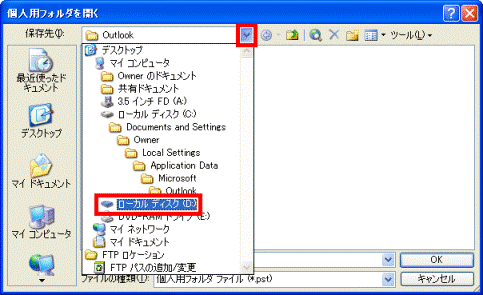
- 「ファイル名」欄に、保存するファイルの名前を入力します。

初期設定の状態では「Outlook.pst」(または「Outlook」)という名前が入力されています。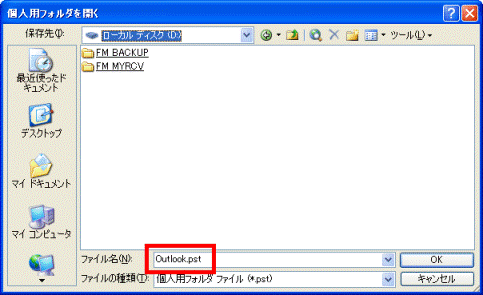
- 「OK」ボタンをクリックします。
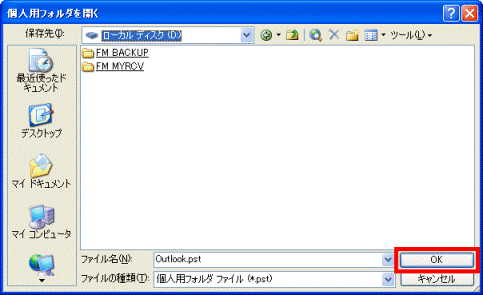
- 「完了」ボタンをクリックします。
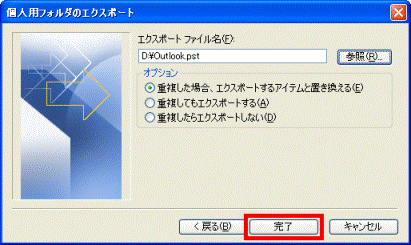
- 「Microsoft 個人用フォルダの作成」が表示されます。
「OK」ボタンをクリックします。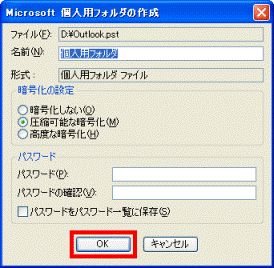

表示されない場合は、次の手順に進みます。 - エクスポートが開始されます。
終了するまで、しばらく待ちます。
メールデータや連絡先の容量が大きいと、完了するまでに時間がかかる場合があります。 - 「×」ボタンをクリックし、Outlook 2003を終了します。
- エクスポートしたファイルを、USBメモリやCD/DVDなど、別の媒体に保存します。
手順2Outlook 2016でインポートする
次の手順で、Outlook 2003 / 2007 / 2010 / 2013でエクスポートしたファイルを、Outlook 2016にインポートします。

お使いの環境によっては、表示される画面が異なります。
- エクスポートしたファイルが保存されているUSBメモリやCD/DVDを、Outlook 2016がインストールされているパソコンにセットし、Outlook データ ファイル(.pst)をパソコン内(デスクトップなど)にコピーします。
- お使いのOSに応じて、Outlook 2016を起動します。
- Windows 10
「スタート」ボタン→「すべてのアプリ」→「Outlook 2016」の順にクリックします。 - Windows 8.1
スタート画面でマウスポインターを動かし、「↓」ボタンが表示されたら、「↓」ボタンをクリックします。
「アプリ」から、「Outlook 2016」をクリックします。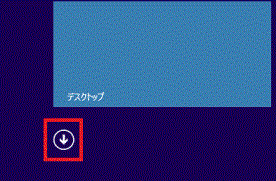

デスクトップの場合は、画面の右下にマウスポインターを移動し、チャームが表示されたら「スタート」をクリックします。
- Windows 10
- Outlook 2016が起動します。
「ファイル」タブをクリックします。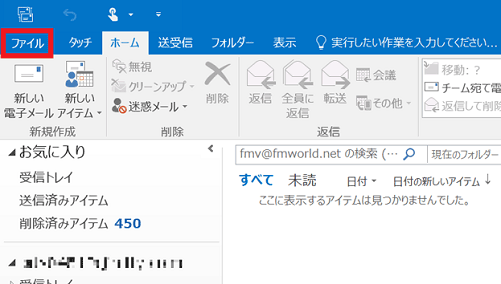
- 「開く / エクスポート」をクリックします。
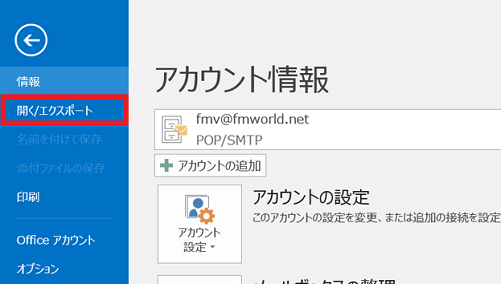
- 「インポート / エクスポート」をクリックします。
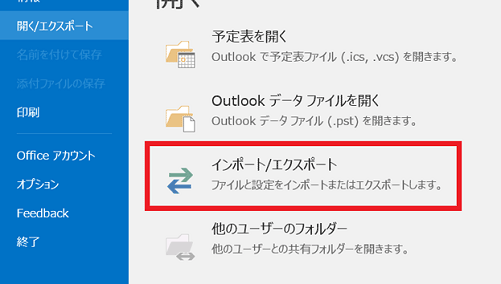
- 「インポート / エクスポート ウィザード」が表示されます。
「他のプログラムまたはファイルからのインポート」をクリックします。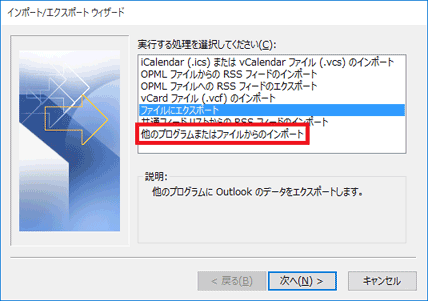
- 「次へ」ボタンをクリックします。
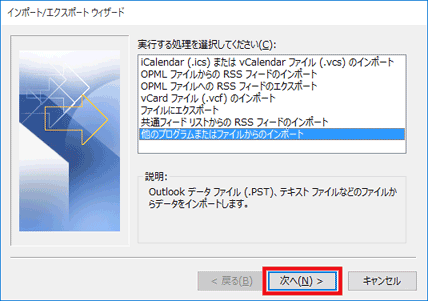
- 「ファイルのインポート」が表示されます。
「Outlook データ ファイル (.pst)」をクリックします。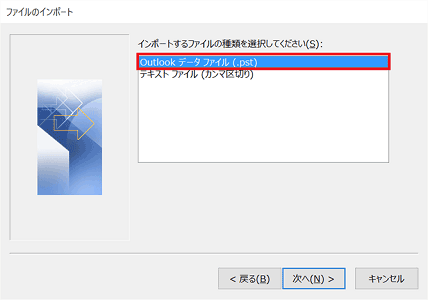
- 「次へ」ボタンをクリックします。
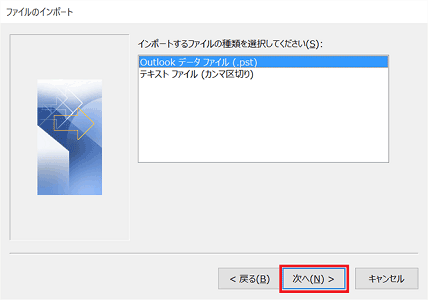
- 「Outlook データ ファイルのインポート」が表示されます。
「参照」ボタンをクリックします。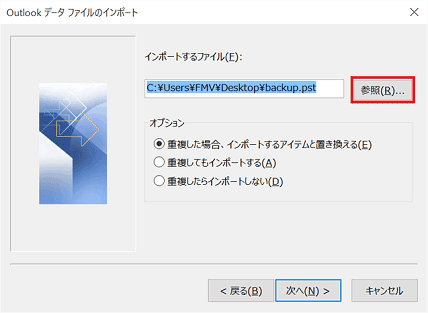
- 「Outlook データファイルを開く」が表示されます。
手順1で「Outlook データ ファイル(.pst)」を保存したフォルダをクリックします。
ここでは例として、「デスクトップ」をクリックします。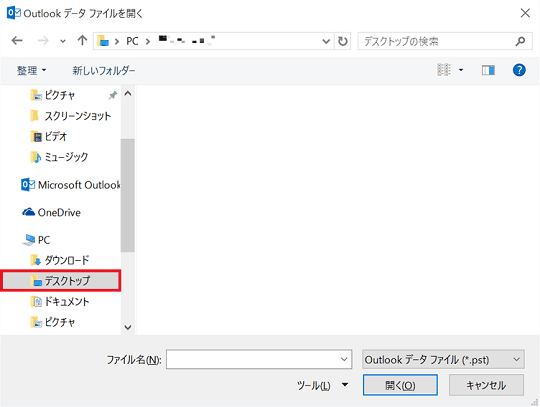
- 復元するOutlook データ ファイルや個人用フォルダーをダブルクリックします。
ここでは例として、「backup」ファイルをクリックします。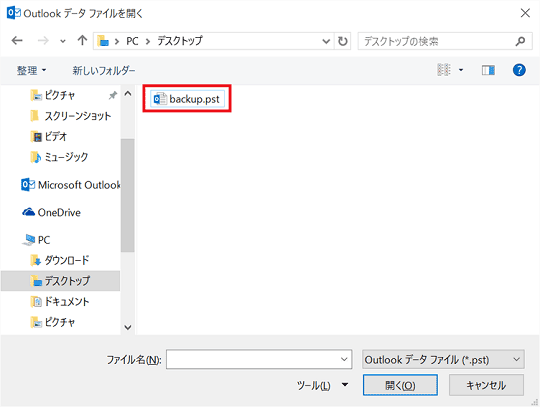
- 「開く」ボタンをクリックします。
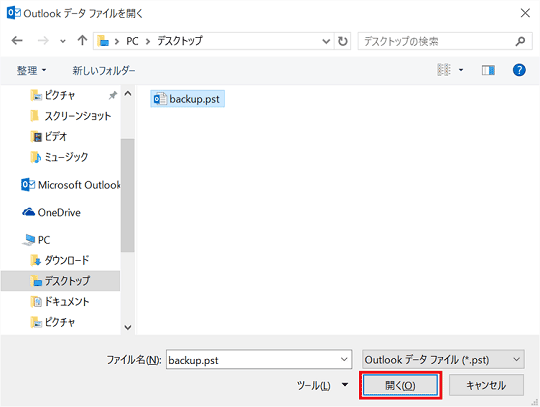
- 「オプション」のいずれかの項目を、お好みに応じてクリックします。
- 重複した場合、インポートするアイテムと置き換える
既存のデータは、インポート(復元)するファイルの情報で上書きされます。 - 重複してもインポートする
既存のデータは上書きされず、重複する情報が現在のOutlook フォルダーに追加されます。 - 重複したらインポートしない
既存のデータが保持され、ファイル内の重複する情報は現在のOutlook フォルダーにコピーされません。
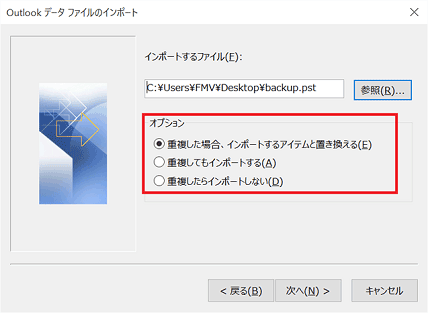

「重複した場合、インポートするアイテムと置き換える」をクリックすると、受信トレイや連絡先に保存されているデータと、復元するデータで同じ内容があった(重複した)場合は、復元するデータで上書き保存されます。 - 重複した場合、インポートするアイテムと置き換える
- 「次へ」ボタンをクリックします。
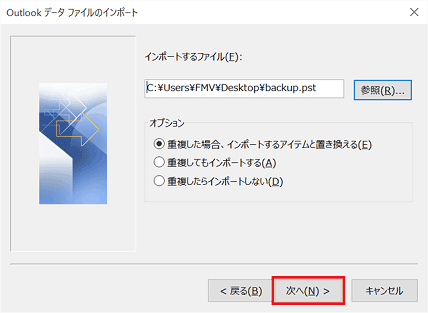
- 「インポートするフォルダーの選択」から、復元するフォルダーをダブルクリックします。
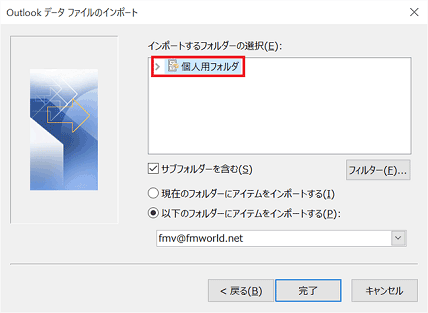
- 「サブフォルダーを含む」にチェックがあることを確認します。
チェックがない場合は、 「サブフォルダーを含む」をクリックし、チェックを付けます。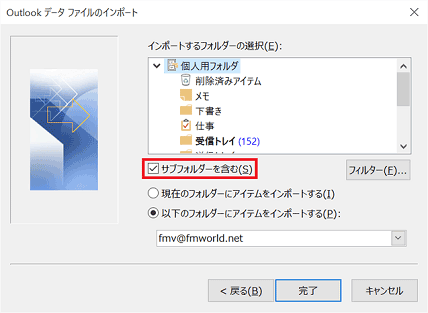
- 「完了」ボタンをクリックします。
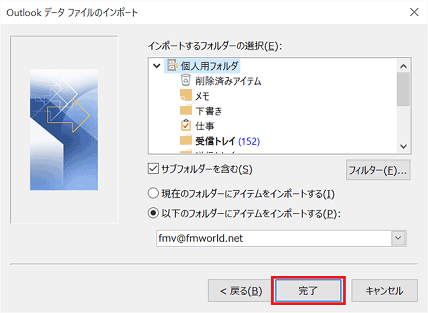
- メールデータと連絡先の復元が開始されます。
完了するまで、しばらく待ちます。
メールデータや連絡先の容量が大きい場合は、完了するまで時間がかかることがあります。 - 「×」ボタンをクリックし、Outlook 2016 を閉じます。

 [Outlook 2016] 連絡先を作成する方法を教えてください。
[Outlook 2016] 連絡先を作成する方法を教えてください。

