タスクバーに「エクスプローラ」アイコンがない場合は、![]() 「スタート」ボタンを右クリックし、表示されるメニューから「エクスプローラー」をクリックします。
「スタート」ボタンを右クリックし、表示されるメニューから「エクスプローラー」をクリックします。
Q&Aナンバー【2406-8451】更新日:2022年1月14日
このページをブックマークする(ログイン中のみ利用可)
[アップデートナビ] セットアップ情報ファイルを再作成する方法を教えてください。
| 対象機種 | すべて |
|---|---|
| 対象OS |
|
 質問
質問
アップデートナビのセットアップ情報ファイルを、再作成する方法を教えてください。
 回答
回答
アップデートナビには、セットアップ情報ファイルが保存されています。
このセットアップ情報ファイルが正しく設定されていない場合は、アップデートナビが正常に動作しないことがあります。
その場合は、セットアップ情報ファイルを再作成して、アップデートナビが正常に動作するかどうかを確認します。
お使いの機種に応じた項目をクリックし、確認してください。
Windows 11
次の手順で、セットアップ情報ファイルを再作成します。

お使いの環境によっては、表示される画面が異なります。
- タスクバーに表示されている「エクスプローラー」アイコンをクリックします。
 アドバイス
アドバイス - 画面右上に表示されている「表示」ボタン→「表示」→「隠しファイル」の順にクリックし、「隠しファイル」にチェックを付けます。
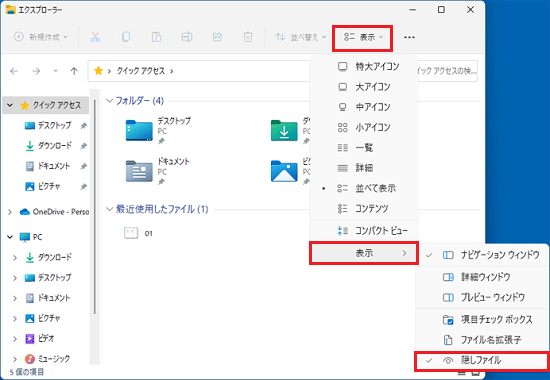
- 左側にある「PC」をクリックします。
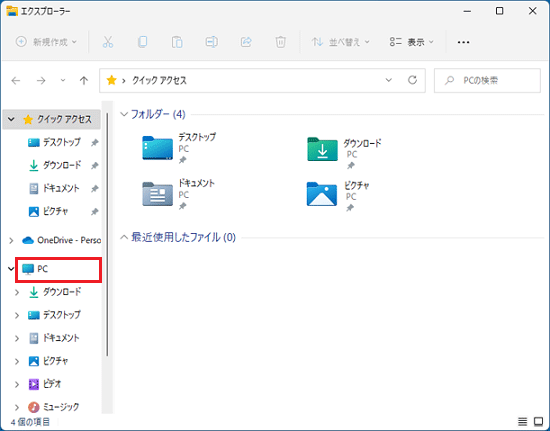
- 「ローカルディスク(C:)」をダブルクリックします。
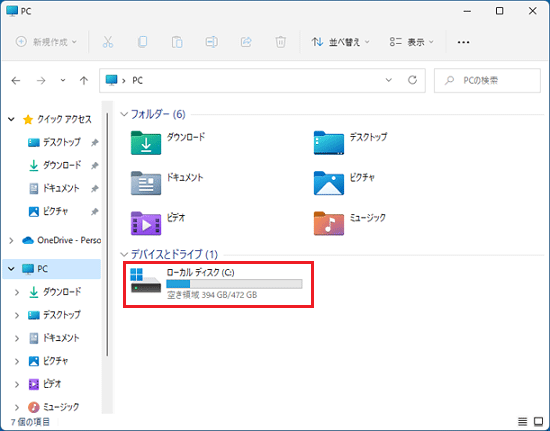
- 「ProgramData」フォルダーをダブルクリックします。
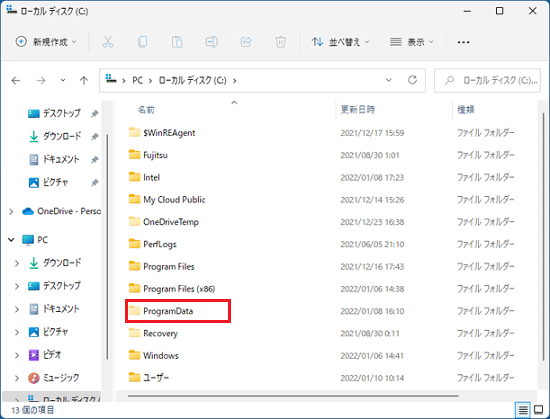
- 「Fujitsu」フォルダーをダブルクリックします。
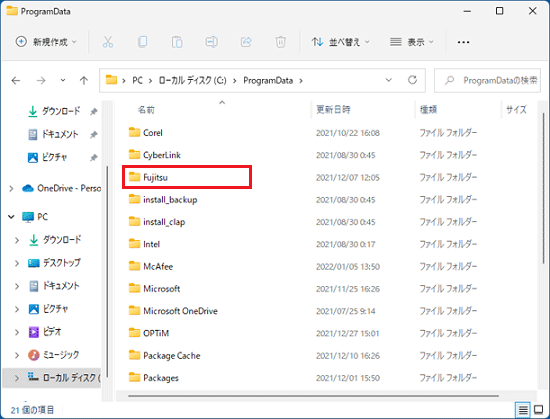
- 「updatenv」フォルダーをダブルクリックします。
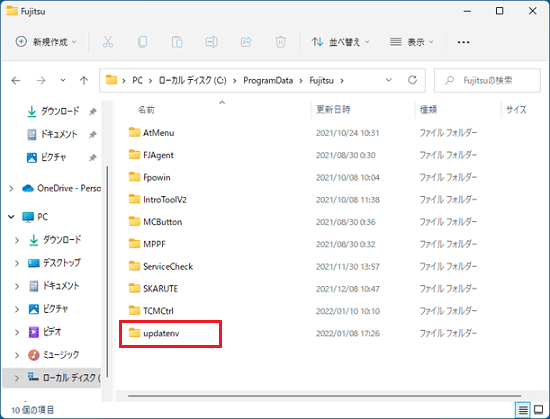
- 「Inf」フォルダーをダブルクリックします。
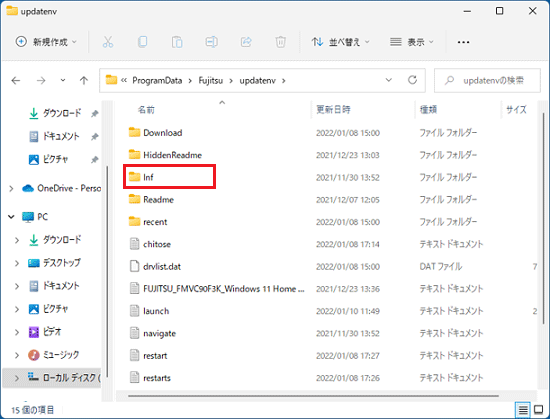
- 画面右上に表示されている、「…」(もっと見る)→「すべて選択」の順にクリックします。
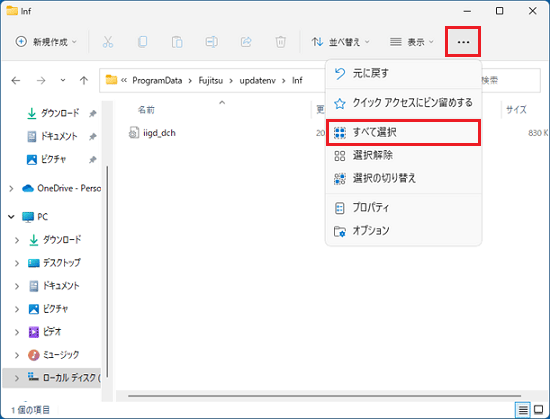
- 画面上部に表示されている「削除」ボタンをクリックします。
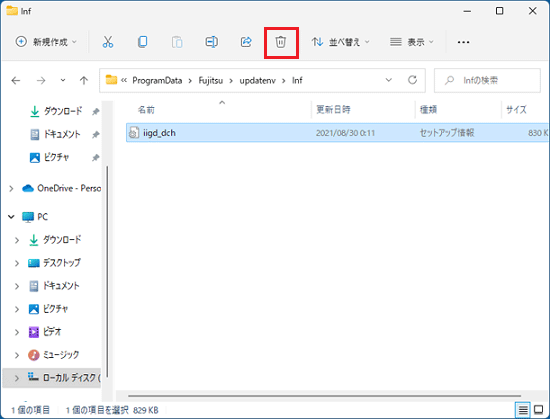
- セットアップ情報ファイルが削除されます。
画面右上に表示されている、「表示」ボタン→「表示」→「隠しファイル」の順にクリックし、「隠しファイル」のチェックを外します。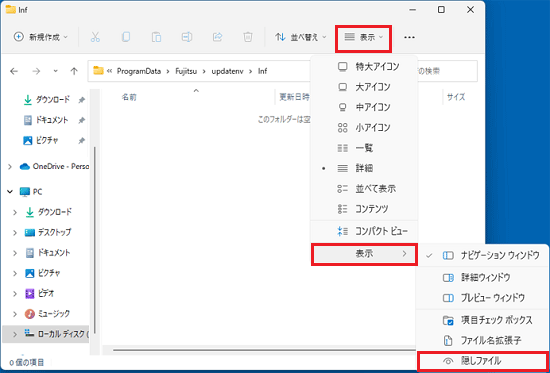
- 「×」ボタンをクリックし、「Inf」フォルダーを閉じます。
 「スタート」ボタン→右下の
「スタート」ボタン→右下の 「電源」→「再起動」の順にクリックします。
「電源」→「再起動」の順にクリックします。
パソコンが再起動します。
Windows 10
次の手順で、セットアップ情報ファイルを再作成します。

お使いの環境によっては、表示される画面が異なります。
- タスクバーに表示されている「エクスプローラー」アイコンをクリックします。

- 「表示」タブの「隠しファイル」をクリックし、チェックを付けます。
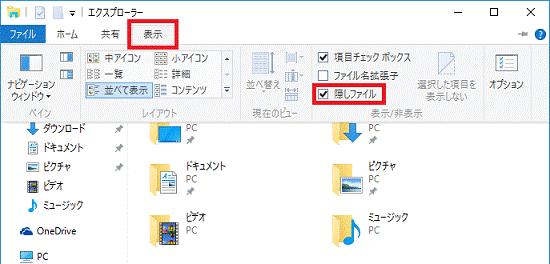
- 左側にある「PC」をクリックします。
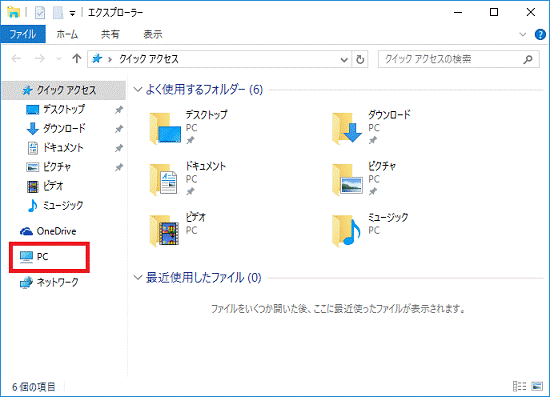
- 「ローカルディスク(C:)」をダブルクリックします。
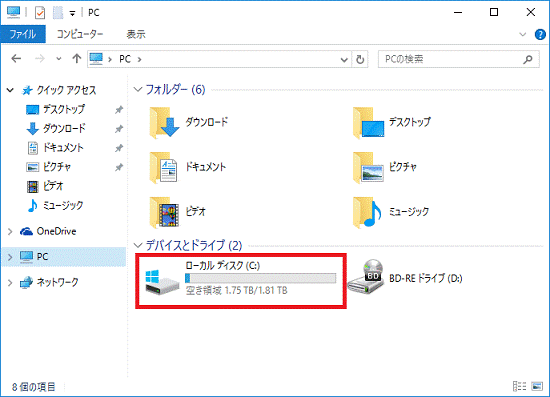
- 「ProgramData」フォルダーをダブルクリックします。
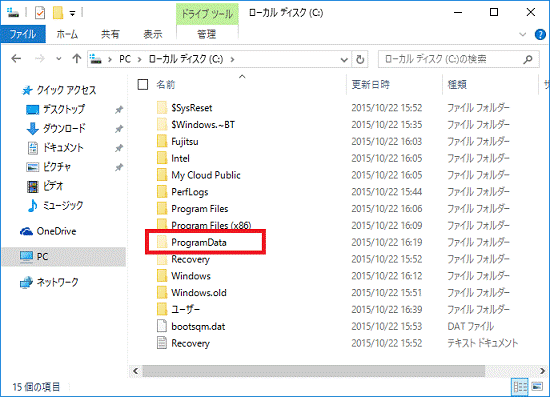
- 「Fujitsu」フォルダーをダブルクリックします。
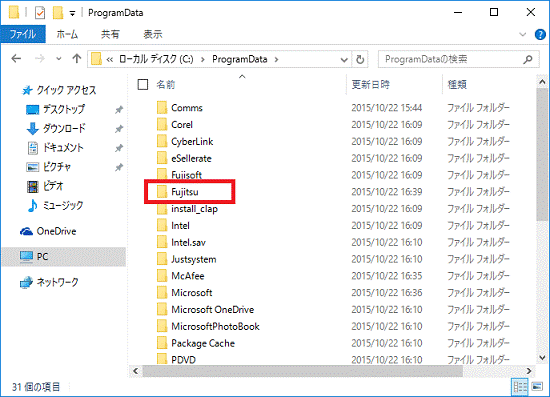
- 「updatenv」フォルダーをダブルクリックします。
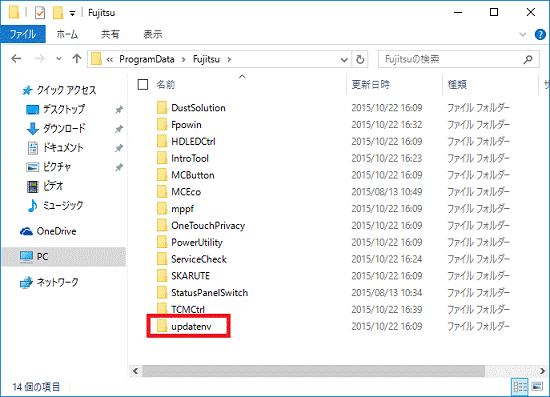
- 「Inf」フォルダーをダブルクリックします。
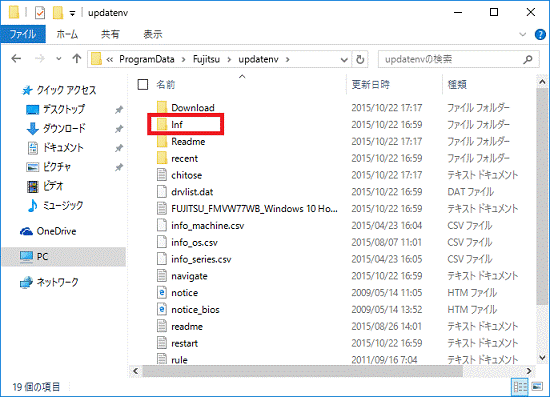
- 「ホーム」タブの「すべて選択」をクリックします。
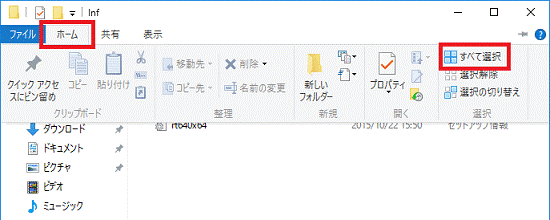
- 「ホーム」タブの「削除」をクリックします。
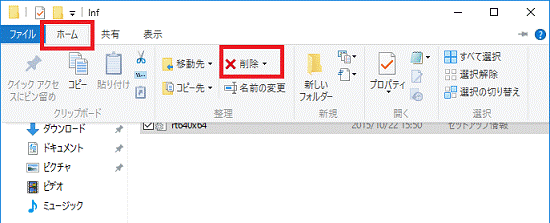
- セットアップ情報ファイルが削除されます。
「表示」タブの「隠しファイル」をクリックし、チェックを外します。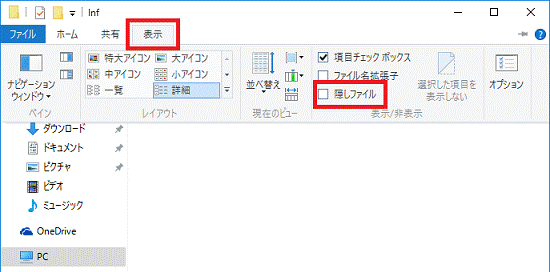
- 「×」ボタンをクリックし、「Inf」フォルダーを閉じます。
- 「スタート」ボタン→「電源」→「再起動」の順にクリックします。
パソコンが再起動します。
Windows 8.1/8
次の手順で、セットアップ情報ファイルを再作成します。

お使いの環境によっては、表示される画面が異なります。
- 「デスクトップ」タイルをクリックします。
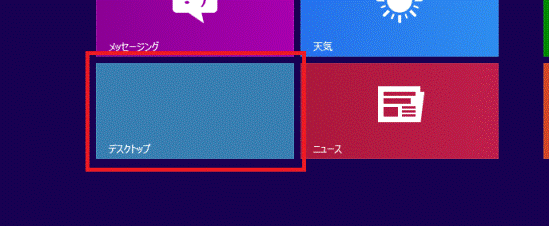

デスクトップが表示されている場合は、次の手順に進みます。 - 「PC」、または「コンピューター」アイコンをダブルクリックします。

(「PC」の場合) - 「表示」タブの「隠しファイル」をクリックし、チェックを付けます
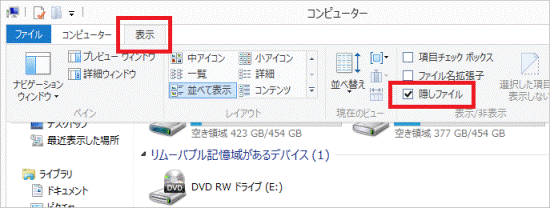
- 「ローカルディスク(C:)」をダブルクリックします。
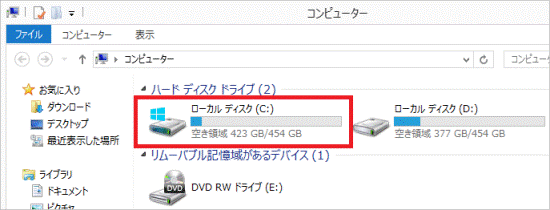
- 「ProgramData」フォルダーをダブルクリックします。
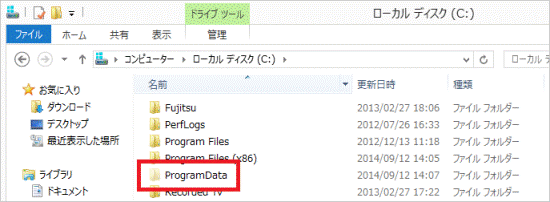
- 「Fujitsu」フォルダーをダブルクリックします。
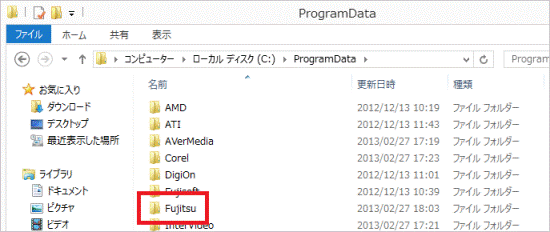
- 「updatenv」フォルダーをダブルクリックします。
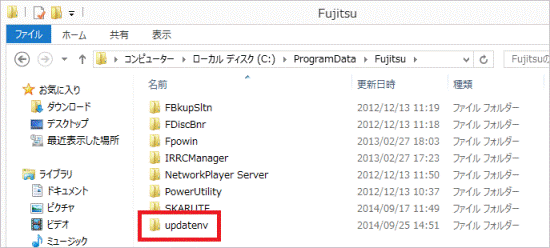
- 「Inf」フォルダーをダブルクリックします。
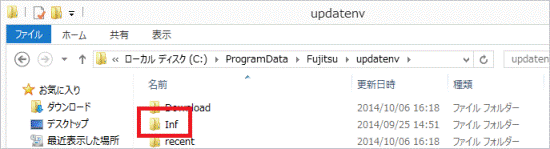
- 「ホーム」タブの「すべて選択」をクリックします。
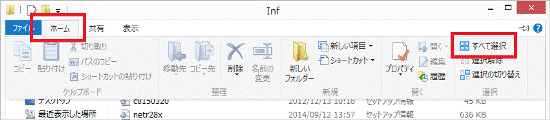
- 「ホーム」タブの「削除」をクリックします。
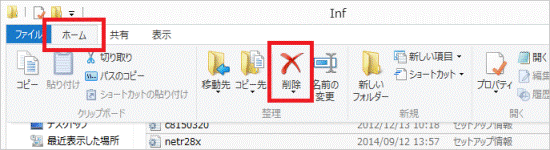
- セットアップ情報ファイルが削除されます。
「表示」タブの「隠しファイル」をクリックし、チェックを外します。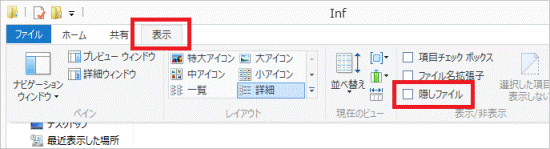
- 「×」ボタンをクリックし、「Inf」フォルダーを閉じます。
- 画面の右下の角に、マウスポインターを移動します。
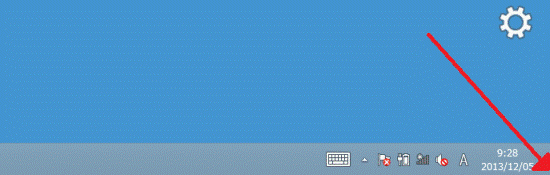
- チャームが表示されます。
「設定」をクリックします。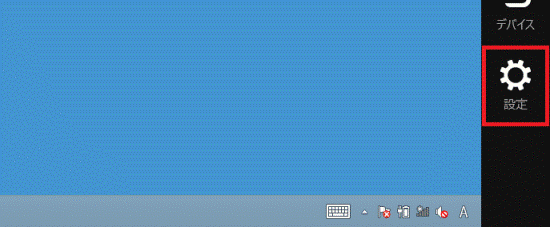
- 「電源」→「再起動」の順にクリックします。
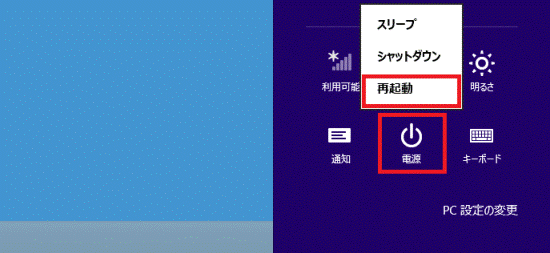
パソコンが再起動します。
Windows 7
次の手順で、セットアップ情報ファイルを再作成します。

- 隠しファイルを表示します。
隠しファイルを表示する方法は、次のQ&Aをご覧ください。 [Windows 7] システムファイルや隠しファイルを表示する / 非表示にする方法を教えてください。
[Windows 7] システムファイルや隠しファイルを表示する / 非表示にする方法を教えてください。 - デスクトップの「コンピューター」をクリックします。

- 「ローカル ディスク (C:)」をクリックします。
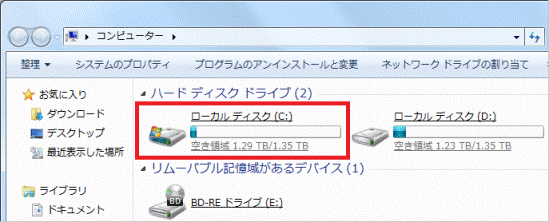
- 「ProgramData」フォルダーをクリックします。
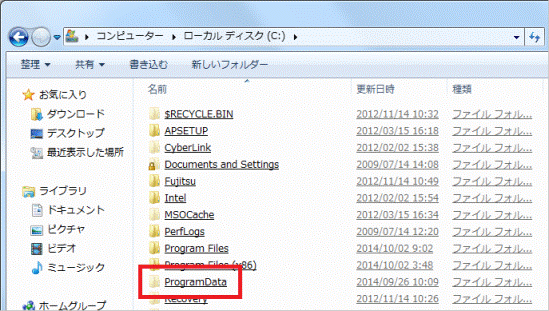
- 「Fujitsu」フォルダーをクリックします。
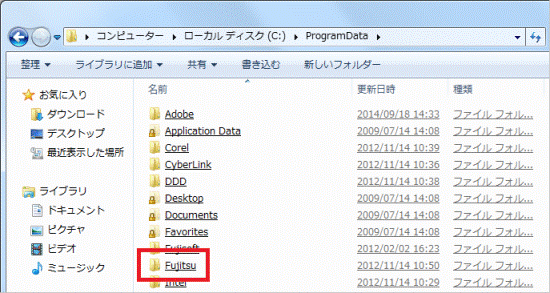
- 「updatenv」フォルダーをクリックします。
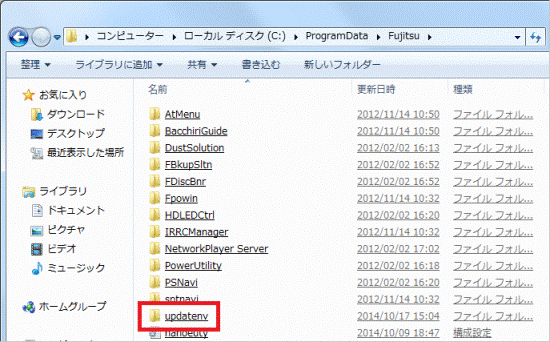
- 「Inf」フォルダーをクリックします。
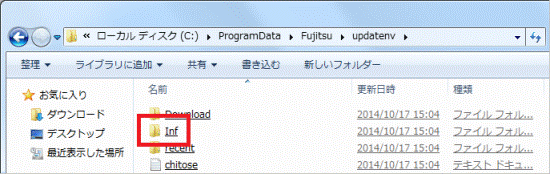
- 「整理」→「すべて選択」の順にクリックします。
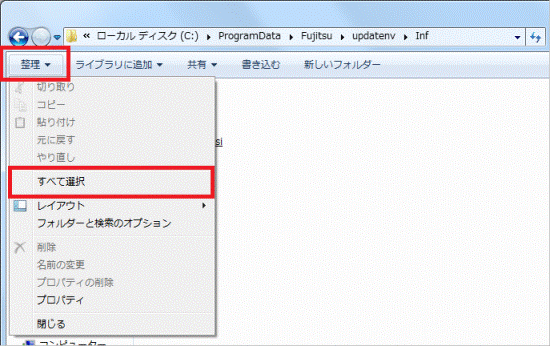
- 「整理」→「削除」の順にクリックします。
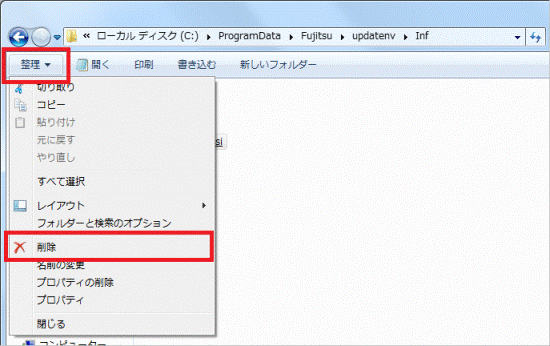
- 「複数ファイルの削除」(または「ファイルの削除」)が表示されます。
「はい」ボタンをクリックします。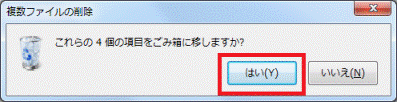
- セットアップ情報ファイルが削除されます。
「×」ボタンをクリックし、「Inf」フォルダーを閉じます。 - 隠しファイルを非表示にします。
隠しファイルを非表示にする方法は、次のQ&Aをご覧ください。 [Windows 7] システムファイルや隠しファイルを表示する / 非表示にする方法を教えてください。
[Windows 7] システムファイルや隠しファイルを表示する / 非表示にする方法を教えてください。 - 「スタート」ボタン→「
 」ボタン→「再起動」の順にクリックします。
」ボタン→「再起動」の順にクリックします。
パソコンが再起動します。
Windows Vista
次の手順で、セットアップ情報ファイルを再作成します。

- 隠しファイルを表示します。
隠しファイルを表示する方法は、次のQ&Aをご覧ください。 [Windows Vista] システムファイルや隠しファイルを表示する / 非表示にする方法を教えてください。
[Windows Vista] システムファイルや隠しファイルを表示する / 非表示にする方法を教えてください。 - デスクトップの「コンピュータ」をクリックします。

- 「ローカル ディスク (C:)」をクリックします。
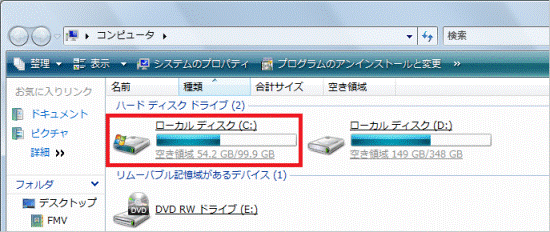
- 「ProgramData」フォルダをクリックします。
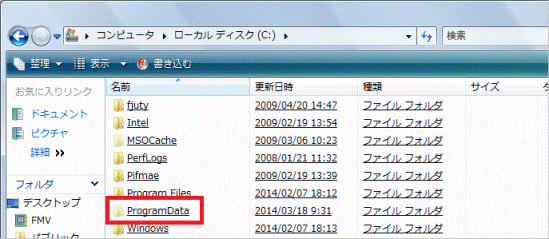
- 「Fujitsu」フォルダをクリックします。
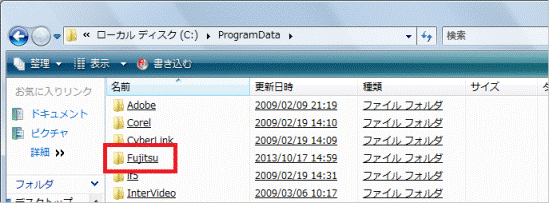
- 「updatenv」フォルダをクリックします。
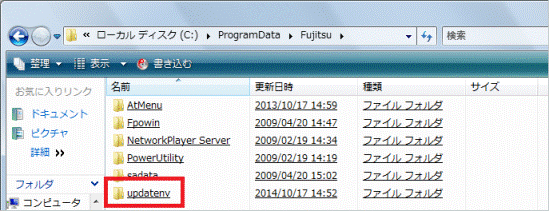
- 「inf」フォルダをクリックします。
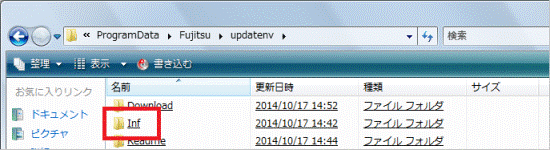
- 「整理」→「すべて選択」の順にクリックします。
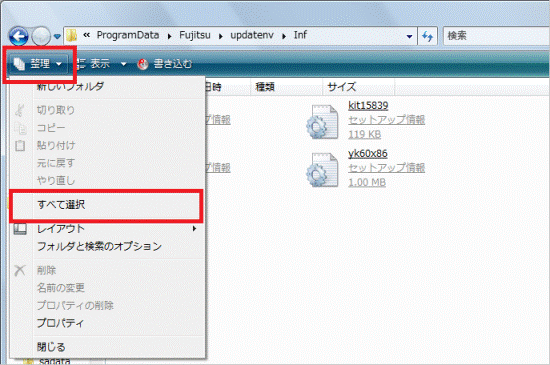
- 「整理」→「削除」の順にクリックします。
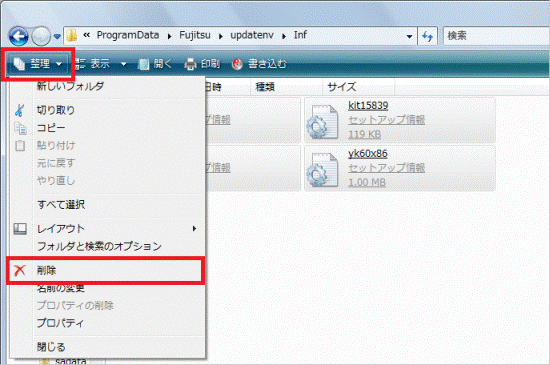
- 「複数ファイルの削除」(または「ファイルの削除」)が表示されます。
「はい」ボタンをクリックします。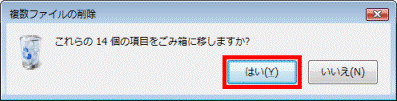
- セットアップ情報ファイルが削除されます。
「×」ボタンをクリックし、「inf」フォルダを閉じます。 - 隠しファイルを非表示にします。
隠しファイルを非表示にする方法は、次のQ&Aをご覧ください。 [Windows Vista] システムファイルや隠しファイルを表示する / 非表示にする方法を教えてください。
[Windows Vista] システムファイルや隠しファイルを表示する / 非表示にする方法を教えてください。 - 「スタート」ボタン→「
 」ボタン→「再起動」の順にクリックします。
」ボタン→「再起動」の順にクリックします。
パソコンが再起動します。
Windows XP
次の手順で、セットアップ情報ファイルを再作成します。

- デスクトップの「マイコンピュータ」をクリックします。

- 「ローカル ディスク (C:)」をクリックします。
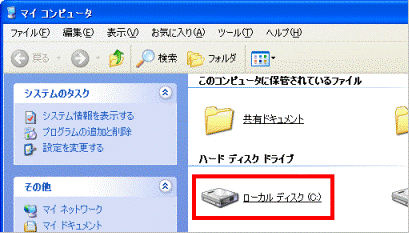
- 「Program Files」フォルダをクリックします。
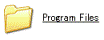

「ファイルは表示されていません。」と表示された場合は、「このフォルダの内容を表示する」をクリックします。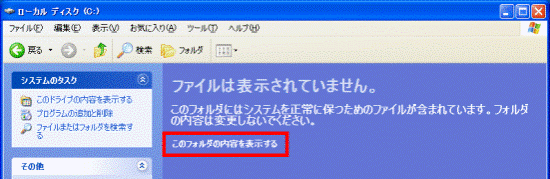
- 「Fujitsu」フォルダをクリックします。
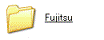
- 「chitose」フォルダをクリックします。
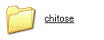
- 「inf」フォルダをクリックします。
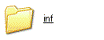
- 「編集」メニュー→「すべて選択」の順にクリックします。
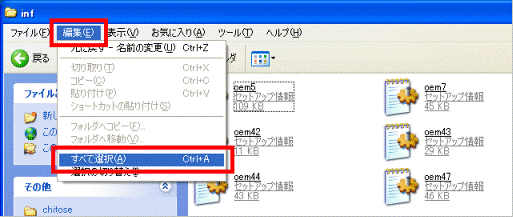
- 「ファイル」メニュー→「削除」の順にクリックします。
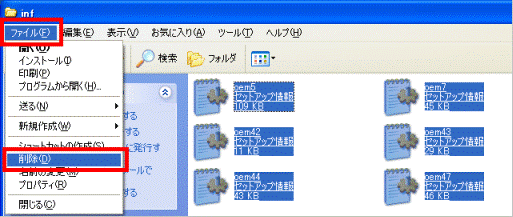
- 「複数ファイルの削除の確認」(または「ファイルの削除の確認」)が表示されます。
「はい」ボタンをクリックします。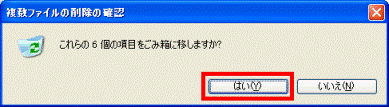
- セットアップ情報ファイルが削除されます。
「×」ボタンをクリックし、「inf」フォルダを閉じます。 - 「スタート」ボタン→「終了オプション」→「再起動」ボタンの順にクリックします。
パソコンが再起動します。



