PCカルテの起動方法については、次のQ&Aをご覧ください。 PCカルテの使い方を教えてください。
PCカルテの使い方を教えてください。
Q&Aナンバー【2511-1802】更新日:2018年5月30日
このページをブックマークする(ログイン中のみ利用可)
[PCカルテ] 表示間隔を変更する方法を教えてください。
| 対象機種 | すべて |
|---|---|
| 対象OS |
|
 質問
質問
PCカルテで、診断結果などの表示間隔を変更する方法を教えてください。
 回答
回答
PCカルテの設定から、緊急のお知らせや診断結果の表示間隔を変更します。
お使いのPCカルテのバージョンに応じた項目をクリックして、確認してください。
V2.x
緊急の対応が必要な場合に、お知らせを行う間隔を設定できます。
また、バージョンによっては、診断結果を表示する間隔を設定できます。

- PCカルテを起動します。アドバイス
- 「設定」をクリックします。
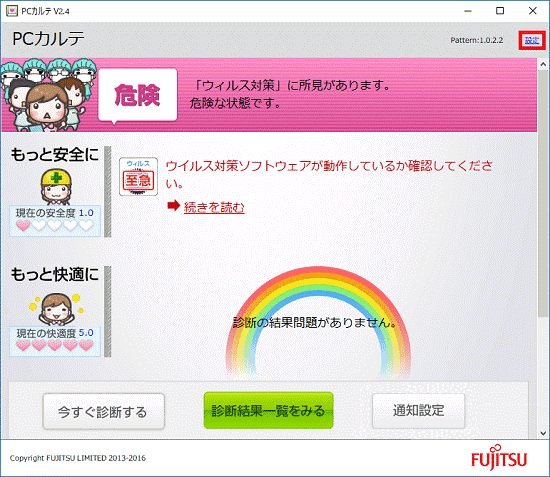 アドバイス
アドバイス「設定」がない場合は、診断結果を表示する間隔は変更できません。
手順5.に進みます。 - 「診断結果を表示する間隔を設定します」が表示されます。
お好みの間隔をクリックします。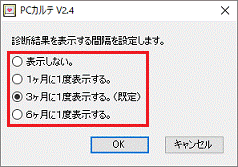
- 「OK」ボタンをクリックします。
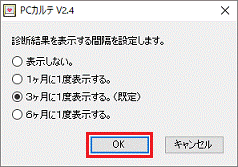
- 「通知設定」ボタンをクリックします。
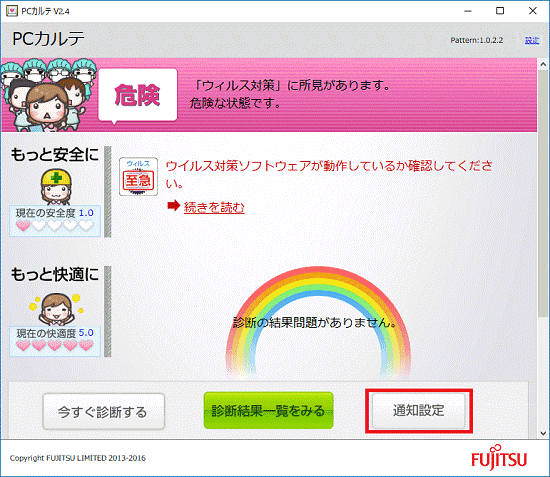 アドバイス
アドバイス「通知設定」がない場合は、現在、緊急なお知らせがないため、お知らせの間隔を変更できません。
- 「コンピュータに緊急の対応が必要な場合に定期的なお知らせを行う間隔を設定します。」と表示されます。
お好みの間隔をクリックします。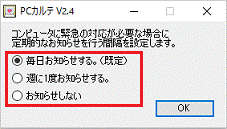
- 「OK」ボタンをクリックします。
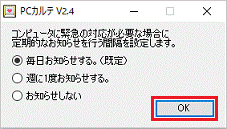
V1.x
緊急の対応が必要な場合に、お知らせを行う間隔を設定できます。

- PCカルテを起動します。アドバイス
PCカルテの起動方法については、次のQ&Aをご覧ください。
 PCカルテの使い方を教えてください。
PCカルテの使い方を教えてください。 - 「表示設定」ボタンをクリックします。
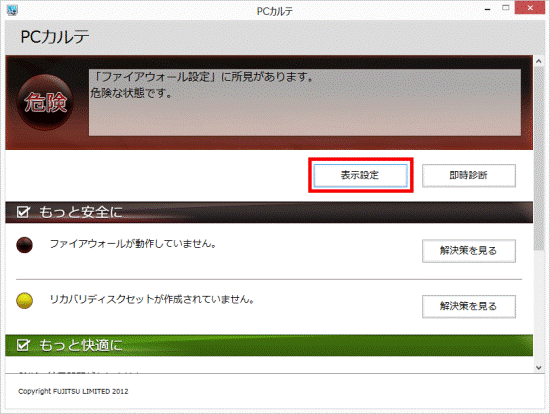 アドバイス
アドバイス「表示設定」がない場合は、現在、緊急なお知らせがないため、お知らせの間隔を変更できません。
- 「コンピュータに緊急の対応が必要な場合に定期的なお知らせを行う間隔を設定します。」と表示されます。
お好みの間隔をクリックします。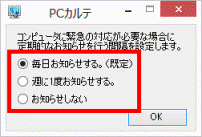
- 「OK」ボタンをクリックします。
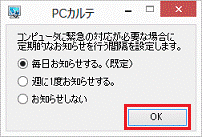
アドバイス
- PCカルテのバージョンは、PCカルテの上部に表示されています。
何も表示されていない場合は、V1.0です。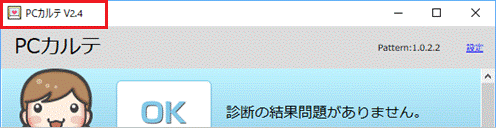
(V2.4の場合) - お使いの機種によっては、最新のPCカルテが提供されています。PCカルテを更新することで、設定項目が増えます。
アプリをアップデートする方法は、次のQ&Aをご覧ください。 ドライバーやアプリなどのアップデート方法を教えてください。
ドライバーやアプリなどのアップデート方法を教えてください。



