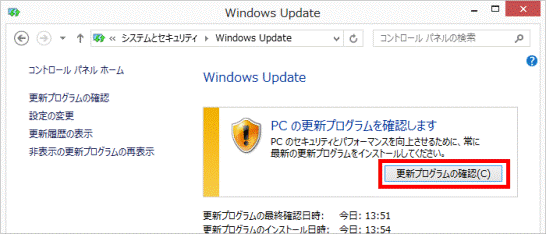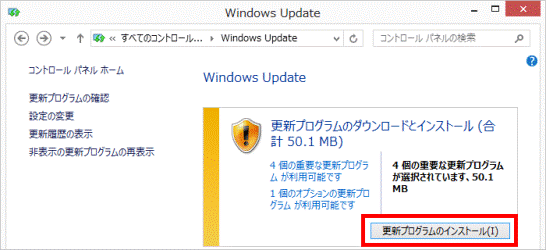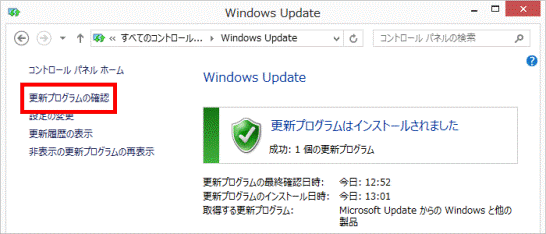Q&Aナンバー【2609-8063】更新日:2018年1月17日
このページをブックマークする(ログイン中のみ利用可)
[Windows 8.1/8] Windows Updateの実行方法を教えてください。
| 対象機種 | すべて |
|---|---|
| 対象OS |
|
 質問
質問
システムを最新の状態に更新したり、セキュリティを強化したりするために、Windows Updateを実行する方法を教えてください。
 回答
回答
Windows Updateは、コントロールパネルから実行します。
ご案内
他のOSをお使いの場合は、次のQ&Aをご覧ください。 Windows Updateの実行手順を教えてください。
Windows Updateの実行手順を教えてください。
Windows Updateを実行する方法は、次のとおりです。
次の項目を順番に確認してください。
手順1Windows Updateの注意事項
Windows Updateを実行する前に、次の内容をご覧ください。
- Windows 8.1の場合、Windows 8.1 Updateを適用してください。
Windows 8.1 Updateを適用しないと、2014年6月以降に提供される重要な更新が適用できません。 - Windows Updateは、インターネットを経由してアップデートを行います。
インターネットに接続した状態で実行してください。 - Windows Updateは、インストールするプログラムや環境によって時間がかかる場合があります。
- Windows Updateの実行中は、再起動したり電源を切ったりしないでください。
再起動のメッセージが表示されたとき以外に、再起動したり電源を切ったりすると、Windowsが起動しなくなる可能性があります。 - 学校や会社のネットワークを使ってWindows Updateを実行すると、エラーが発生する場合があります。
その場合は、エラーを回避するための方法や設定について、ネットワーク管理者へお問い合わせください。 - モバイルネットワークに接続してご利用の場合、携帯電話会社や通信事業者のサービスによっては、1ヶ月など一定期間中に利用できるデータ容量に制限があります。
Windows Updateの更新プログラムは、数GB単位の容量になる場合があり、容量の制限を超過して、翌月までインターネットの通信速度が極端に低下する場合があります。
手順2Windows Updateを起動する
次の手順で、Windows Updateを起動します。

お使いの環境によっては、表示される画面が異なります。
- 作業中のアプリケーションをすべて終了します。
作成中のファイルがある場合は、ファイルを保存します。 - 「デスクトップ」タイルをクリックします。

デスクトップが表示されている場合は、次の手順に進みます。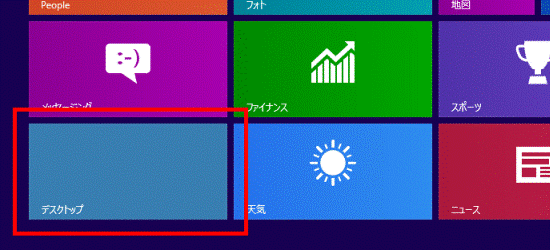
- 画面の右下の角に、マウスポインターを移動します。
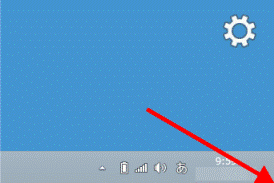
- チャームが表示されます。
「設定」をクリックします。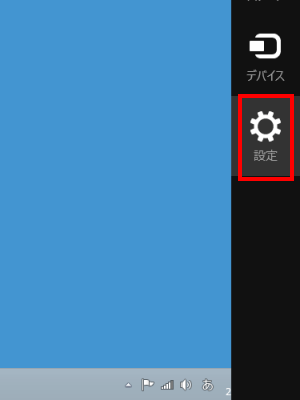
- 「コントロールパネル」をクリックします。
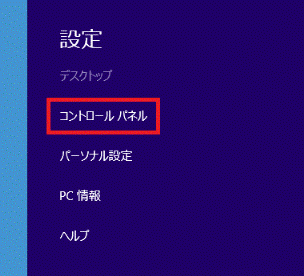
- 「システムとセキュリティ」をクリックします。
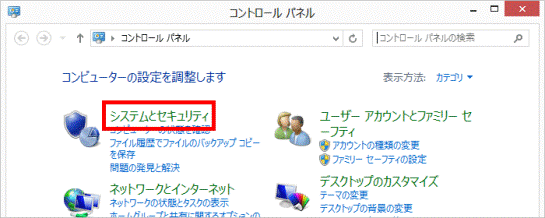
- 「Windows Update」をクリックします。
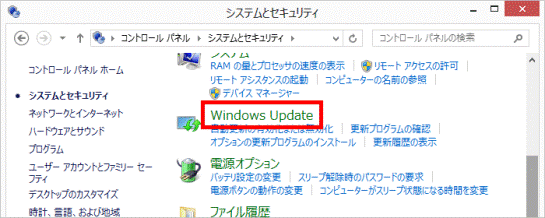
- Windows Updateが起動し、「更新プログラムを確認しています...」などと表示され、緑色のインジケータが動きます。
緑色のインジケータが表示されなくなるまで、しばらく待ちます。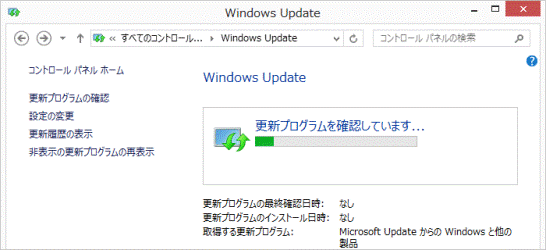

緑色のインジケータが表示されない場合は、次の手順に進みます。 - パソコンの状態に応じて、メッセージが表示されます。
表示されるメッセージを確認します。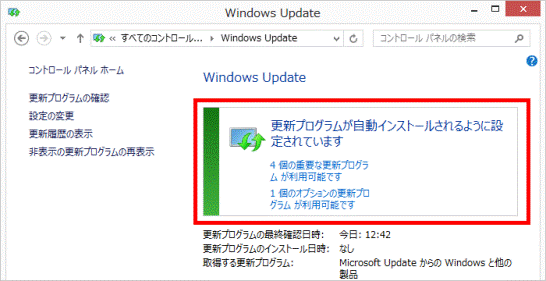
手順9.で確認したメッセージによって、操作手順が異なります。
次の「メッセージに応じた操作をする」に進みます。
手順3メッセージに応じた操作をする
Windows Updateを起動した後の操作手順は、お使いの環境によって異なります。
表示されたメッセージに応じた操作をしてください。
利用できる更新プログラムはありません。
新しい更新プログラムはありません。
Windows Updateは、完了です。
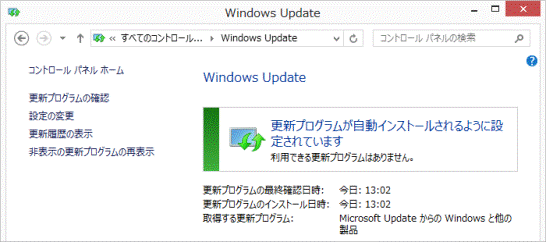
「×」ボタンをクリックし、Windows Updateを閉じます。
PCの更新プログラムを確認します
○個の重要な更新プログラムが利用可能です
次の手順で操作します。

「○」には数字が表示されます。

- 「○個の重要な更新プログラムが利用可能です」をクリックします。
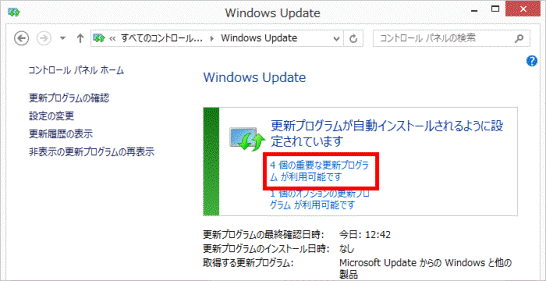
- 「インストールする更新プログラムの選択」が表示されます。
すべての更新プログラムにチェックが付いていることを確認します。
チェックが付いていない項目がある場合は、その項目のチェックボックスをクリックしてチェックを付けます。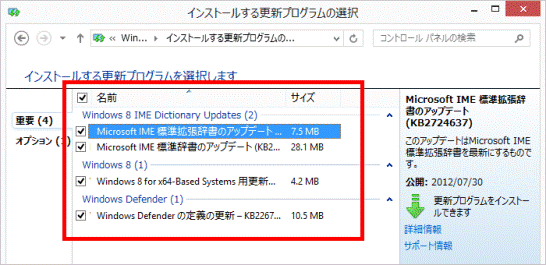
- 画面左側の「オプション(○)」をクリックします。
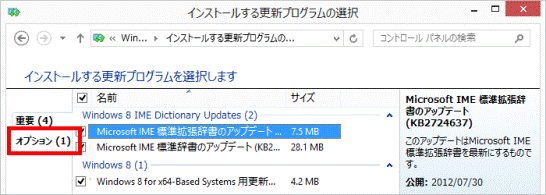
- 表示された更新プログラムから、インストールしたい更新プログラムのチェックボックスクリックし、チェックを付けます。
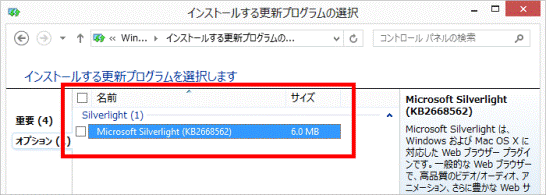

オプションの更新プログラムとは、重要度がそれほど高くない問題の修正や、Windowsに機能やツールを追加するためのプログラムです。
必要に応じて適用してください。 - 「インストール」ボタンをクリックします。
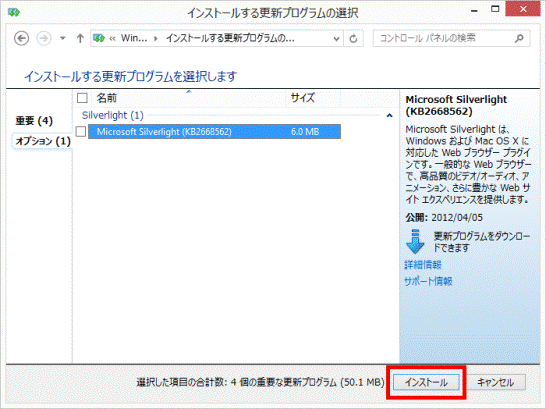
- 進捗状況を示すメッセージが表示されます。
完了するまで、しばらく待ちます。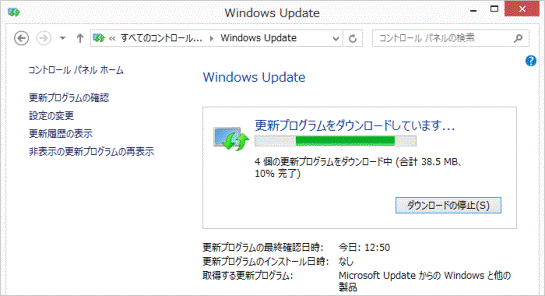

「ライセンス条項」や「使用許諾」が表示された場合は、表示された内容をよく読みます。
同意するときは「同意します」をクリックし、「完了」ボタンをクリックします。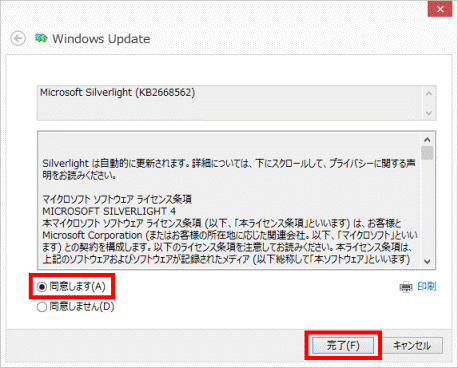
- メッセージが表示されます。
表示されているメッセージを確認し、「メッセージに応じた操作をする」に進みます。
○個のオプションの更新プログラムが利用可能です
次の手順で操作します。

- 「○」には数字が表示されます。
- オプションの更新プログラムとは、重要度がそれほど高くない問題の修正や、Windowsに機能やツールを追加するためのプログラムです。
必要に応じて適用してください。

- 「○個のオプションの更新プログラムが利用可能です」をクリックします。
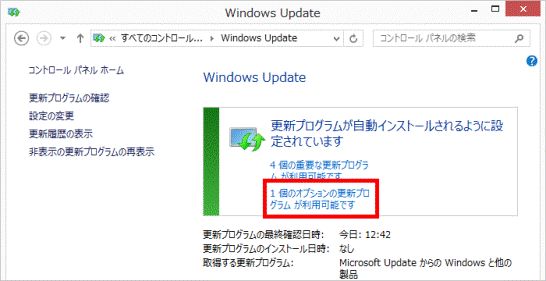
- 「インストールする更新プログラムの選択」が表示されます。
表示された更新プログラムから、インストールしたい更新プログラムのチェックボックスをクリックし、チェックを付けます。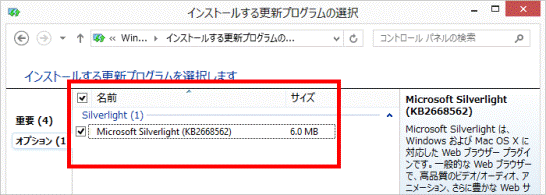
- 画面左側の「重要(○)」をクリックします。
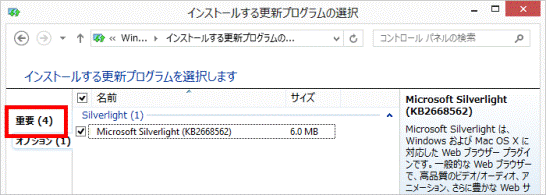

「重要」と表示されていない場合は、手順2.の操作によって、手順が異なります。- 更新プログラムにチェックを付けた場合
手順5.に進みます。 - 更新プログラムにチェックを付けていない場合
Windows Updateは完了です。
「×」ボタンをクリックし、「インストールする更新プログラムの選択」を閉じます。
- 更新プログラムにチェックを付けた場合
- すべての更新プログラムにチェックが付いていることを確認します。
チェックが付いていない項目がある場合は、その項目のチェックボックスをクリックして、チェックを付けます。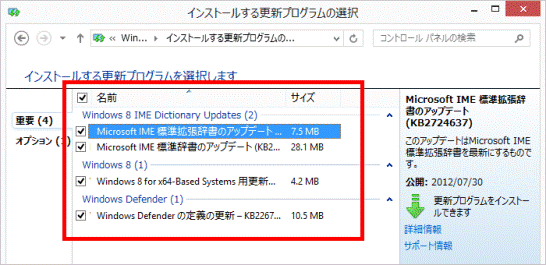
- 「インストール」ボタンをクリックします。
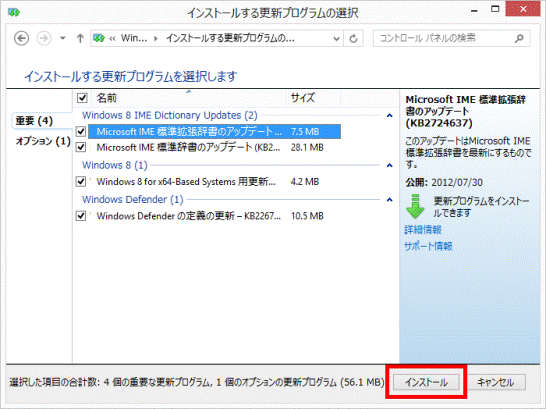
- 進捗状況を示すメッセージが表示されます。
完了するまで、しばらく待ちます。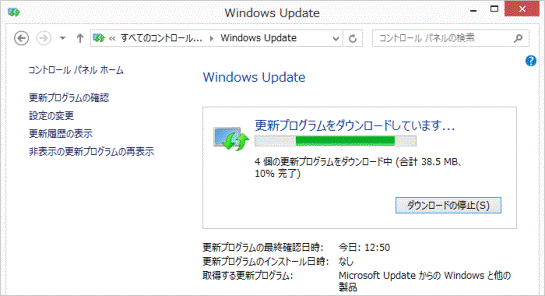

「ライセンス条項」や「使用許諾」が表示された場合は、表示された内容をよく読みます。
同意するときは「同意します」をクリックし、「完了」ボタンをクリックします。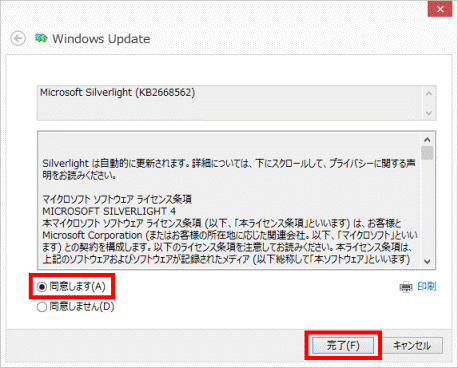
- メッセージが表示されます。
「メッセージに応じた操作をする」に進みます。
表示されているメッセージを確認し、 - メッセージが表示されます。
更新プログラムのインストールを完了するには、コンピューターを再起動してください
「今すぐ再起動」ボタンをクリックします。
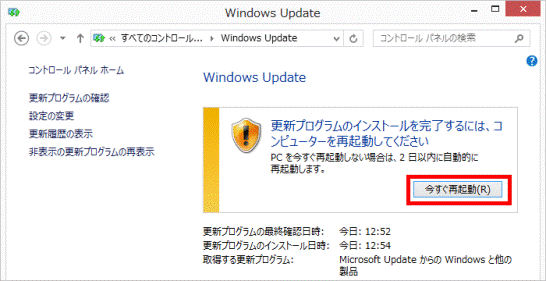
パソコンが再起動したら、もう一度、Windows Updateを実行します。

メッセージが表示されたり、画面が暗くなったりすることがあります。
パソコンの電源を切らずに、パソコンが通常どおりに起動するまで、そのままお待ちください。