2008年夏モデル〜2022年10月・11月発表モデルで、Roxio Creator LJ / LJBが付属している機種向けのQ&Aです。
付属している機種は、次のQ&Aで確認できます。
Q&Aナンバー【2707-9645】更新日:2023年1月24日
このページをブックマークする(ログイン中のみ利用可)
[Roxio Creator LJ / LJB] ディスクイメージの作成と書き込み方法を教えてください。
| 対象機種 | すべて |
|---|---|
| 対象OS |
|
 質問
質問
 回答
回答
Roxio Creator LJ / LJBでは、「データ / コピー」の「ディスクイメージの作成」または「ディスクイメージを書き込む」からディスクイメージの作成と書き込みを行います。
Roxio Creator LJ / LJBは、ディスクに保存されているデータを、ディスクイメージに変換しパソコンに保存できます。
このディスクイメージを作成しておくと、いつでも好きなときにディスクを作成できます。
例えば、ディスクのコピーは、ディスクの読み込みと書き込みが必要な作業です。
ディスクをコピーしたことがあっても、後日、同じディスクをコピーするときには、もう一度ディスクの読み取りから始めなければなりません。
このような場合に、ディスクイメージを作成しておくと、ディスクイメージをディスクに書き込むだけで、簡単にディスクのコピーを作成できます。
次のディスクの場合は、ディスクイメージを作成できません。
- コピープロテクション(複製が禁止)されているディスク
ディスクのファイルイメージを作成する方法と、ファイルイメージをディスクに書き込む方法は、お使いの機種によって異なります。
お使いの機種に応じた項目をクリックして、手順をご覧ください。
- お使いのパソコンの発表時期を確認する方法は、次のQ&Aをご確認ください。
 正式な名称(品名/型名)と、発表時期(○○年×モデル)の確認方法を教えてください。
正式な名称(品名/型名)と、発表時期(○○年×モデル)の確認方法を教えてください。 - Windows 7 / Windows Vista のライブファイルシステムで書き込まれたディスクや、パケットライティングソフトウェアで書き込まれたディスクなどは、ディスクイメージが作成できない場合があります。
2011年春モデル(LIFEBOOK AH58/CM、AH58/CNM)または、2011年夏モデル以降
実行したい操作に応じた項目をクリックして、手順をご覧ください。
ディスクイメージを作成する
次の手順で、ディスクイメージを作成します。

お使いの環境によっては、表示される画面が異なります。
- イメージを作成したいディスクをセットします。
- 「データ / コピー」をクリックします。
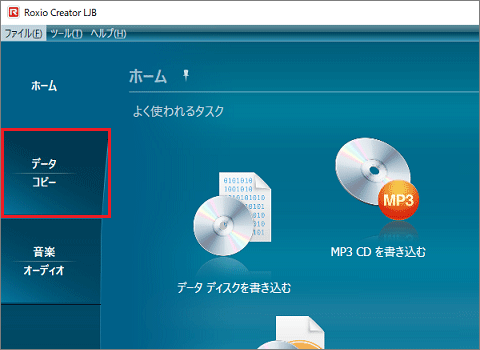
- 「コピー」欄の「ディスクイメージを作成」ボタンをクリックします。
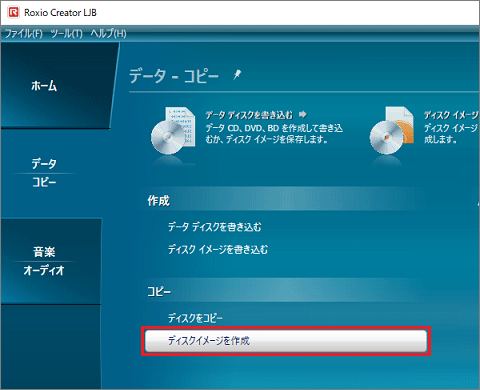
- 「ディスクイメージを作成」と表示されます。
「参照」ボタンをクリックします。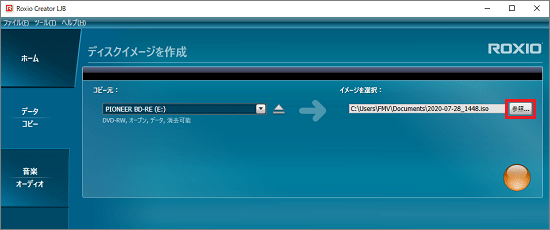
- 「名前を付けて保存」が表示されます。
必要に応じて、イメージファイルの保存場所やファイル名を変更し、「保存」ボタンをクリックします。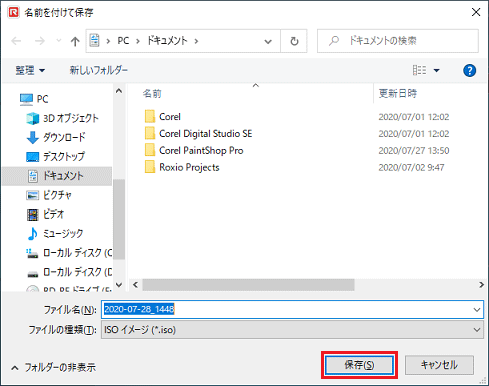
- 橙色の「●」(イメージを作成)ボタンをクリックします。
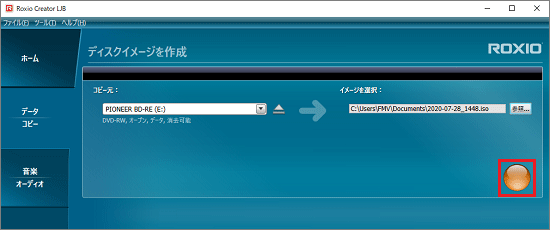 アドバイス
アドバイス著作権を保護されたディスクは、「このディスクのコピーは実行できません。」と表示されて、ディスクイメージを作成できません。
- 「イメージを保存中です。」と表示されます。
イメージが作成されるまで、しばらく待ちます。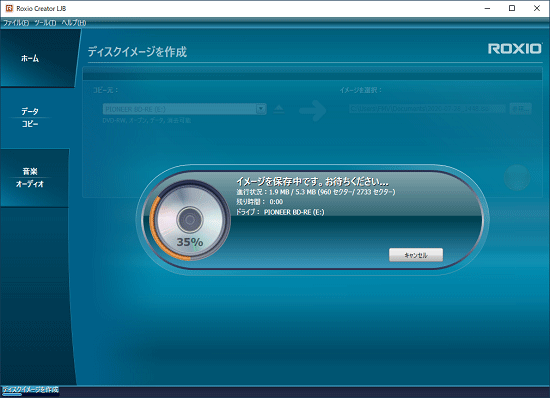
- 「プロジェクトは正常に完了しました。」と表示されます。
ディスクを取り出し、「完了」ボタンをクリックします。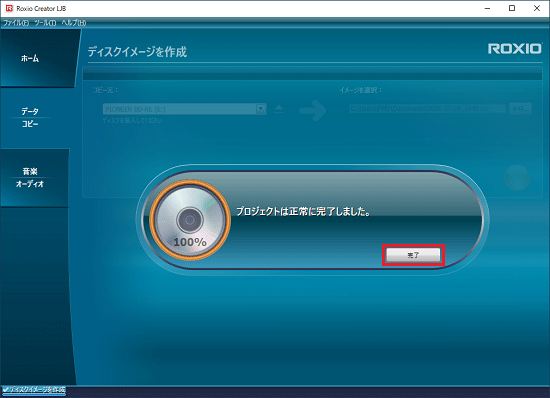
- 「×」ボタンをクリックし、Roxio Creator LJ / LJBを終了します。
ディスクイメージをディスクに書き込む
次の手順で、ディスクイメージをディスクに書き込みます。

お使いの環境によっては、表示される画面が異なります。
- 何も書き込まれていないディスクをセットします。
- 「データ / コピー」をクリックします。
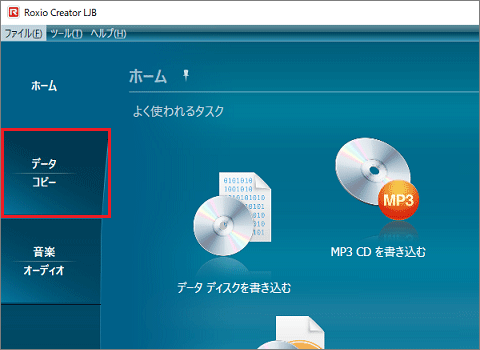
- 「作成」欄の「ディスクイメージを書き込む」ボタンをクリックします。
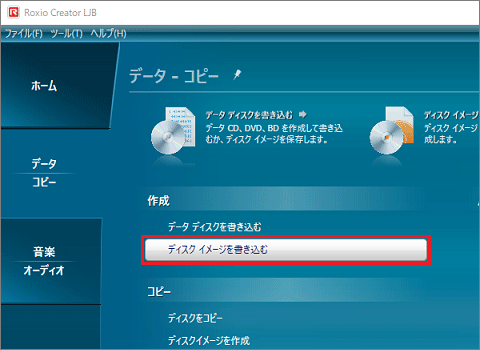
- 「ディスクイメージを書き込む」と表示されます。
「参照」ボタンをクリックします。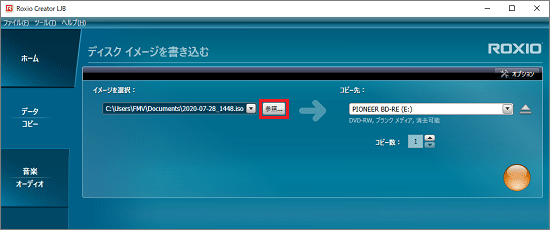
- 「開く」が表示されます。
ディスクに書き込むディスクイメージをダブルクリックします。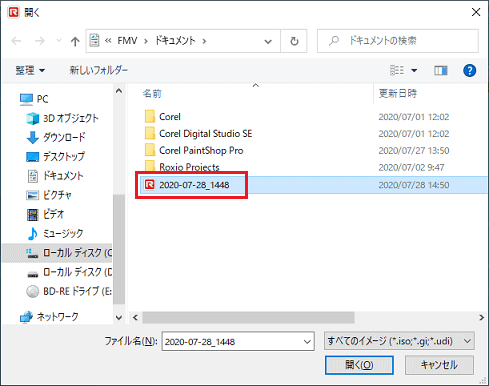
- 橙色の「●」(イメージを書き込む)ボタンをクリックします。
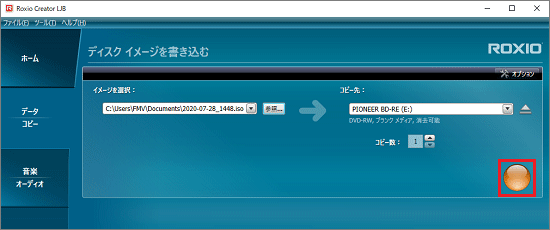
- 「ディスクを書き込み中です。」と表示されます。
書き込みが完了するまで、しばらく待ちます。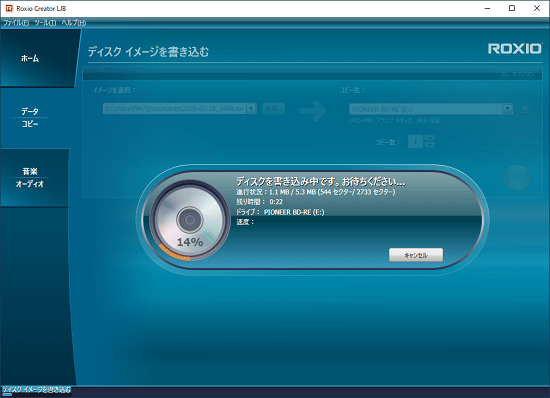
- 「プロジェクトは正常に完了しました。」と表示されます。
ディスクを取り出し、「完了」ボタンをクリックします。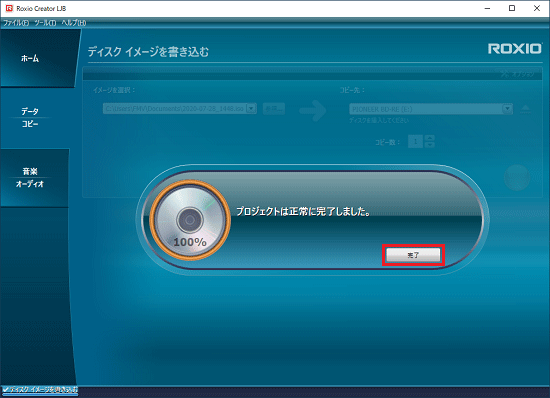
- 「×」ボタンをクリックし、Roxio Creator LJ / LJBを起動します。を終了します。
2008年夏モデル〜2011年春モデル(LIFEBOOK AH58/CM、AH58/CNM以外)
実行したい操作に応じた項目をクリックして、手順をご覧ください。
ディスクイメージを作成する
次の手順で、ディスクイメージを作成します。

お使いの環境によっては、表示される画面が異なります。
- 画面左側の一覧から、「コピー」をクリックします。
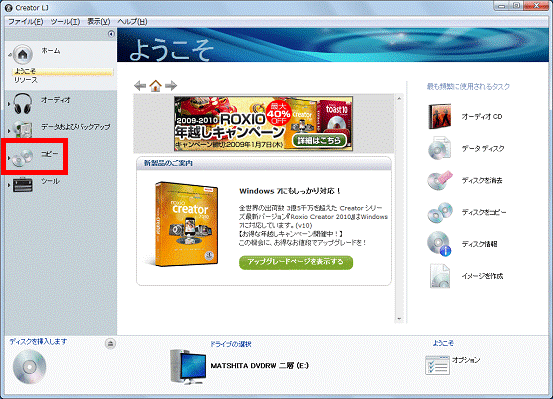
- 「コピー」の一覧が表示されます。
「ディスクイメージを作成」をクリックします。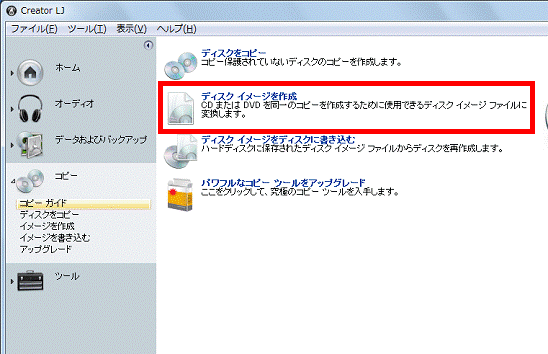
- 「ディスクイメージを作成」と表示されます。
イメージを作成したいディスクをセットします。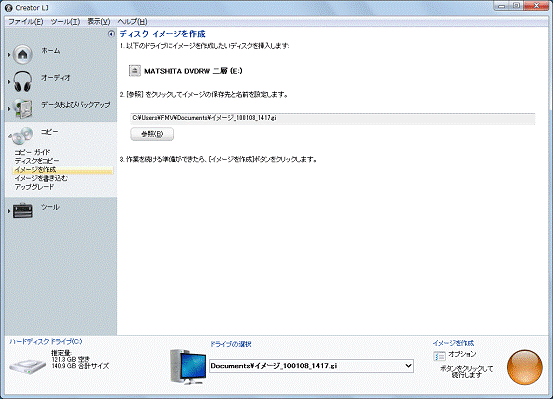
- 「参照」ボタンをクリックします。
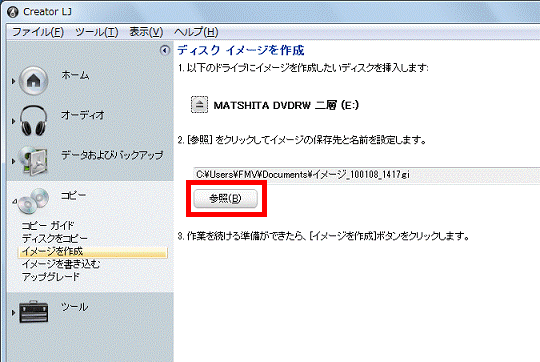
- 「名前を付けて保存」が表示されます。
「保存する場所」に表示されている場所を確認します。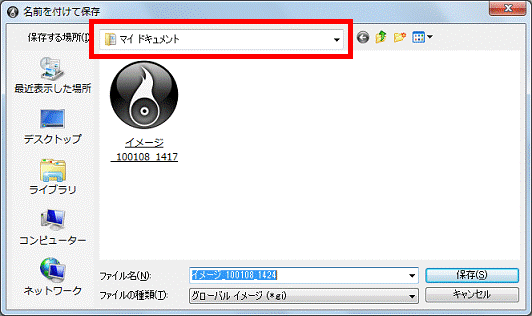
- 「ファイル名」の入力欄に、ディスクイメージの名前を入力します。
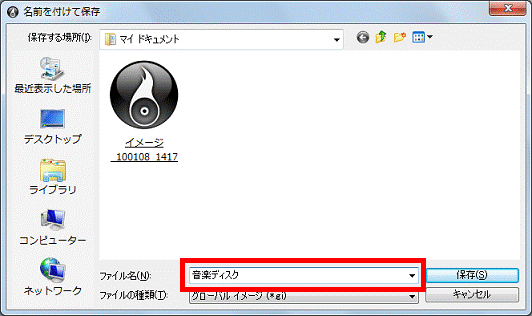
- 「保存」ボタンをクリックします。
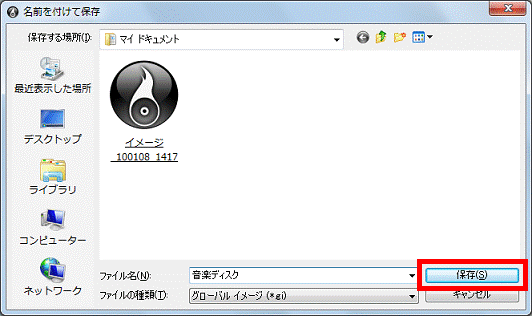
- 橙色の「●」(イメージを作成)ボタンをクリックします。
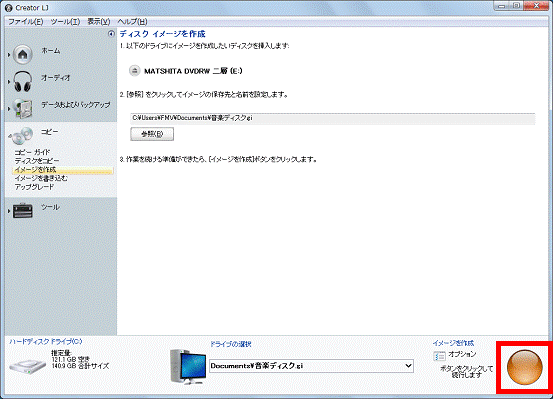 アドバイス
アドバイス著作権を保護されたディスクは、「このディスクのコピーは実行できません。」と表示されて、ディスクイメージを作成できません。
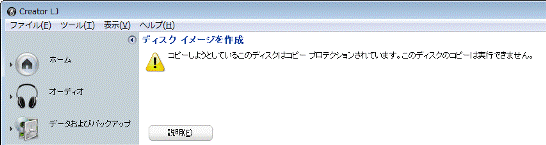
- 「プロジェクトを実行中」と表示されます。
ディスクイメージの作成が完了するまで、しばらく待ちます。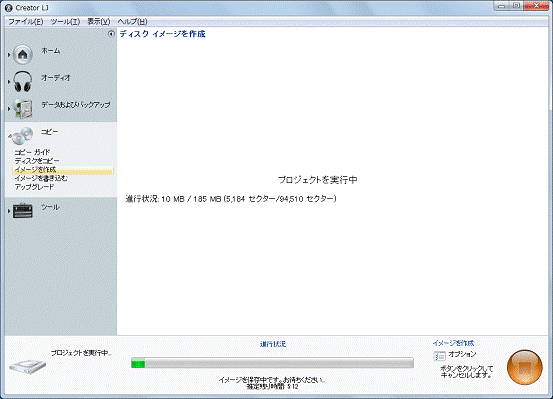
- 「ディスク イメージが作成されました。」と表示されます。
ディスクを取り出し、「完了」ボタンをクリックします。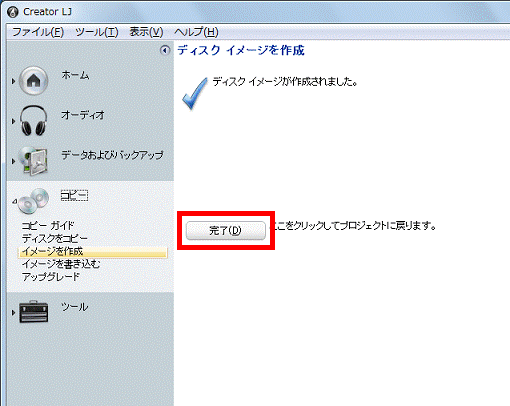
- 「×」ボタンをクリックし、Roxio Creator LJを終了します。
ディスクイメージをディスクに書き込む
次の手順で、ディスクイメージをディスクに書き込みます。

お使いの環境によっては、表示される画面が異なります。
- 何も書き込まれていないディスクをセットします。
- 画面左側の一覧から、「コピー」をクリックします。
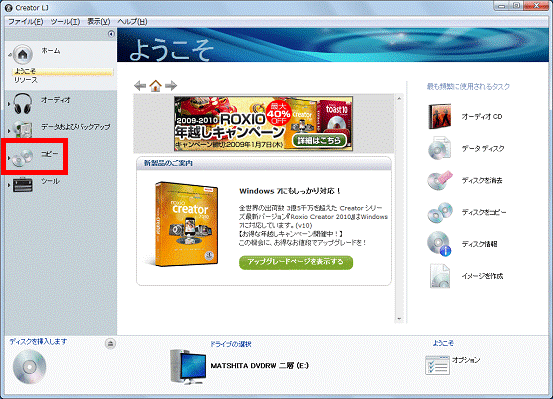
- 「コピー」の一覧が表示されます。
「ディスクイメージをディスクに書き込む」をクリックします。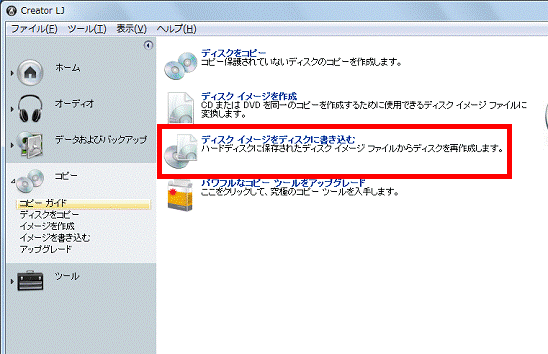
- ディスクに書き込むイメージファイルが表示されていることを確認します。
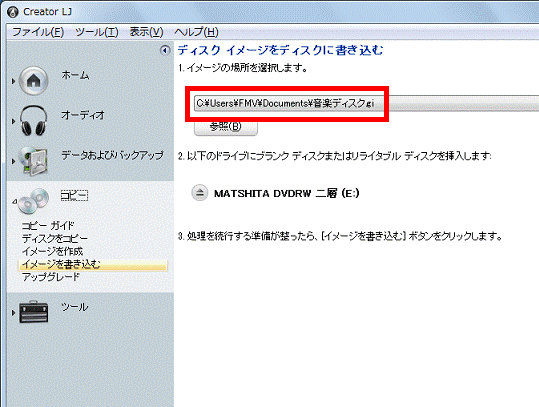 アドバイス
アドバイス別のイメージファイルを選択したい場合は、「参照」ボタンをクリックし、表示される「イメージを選択」でイメージファイルを選択してください。
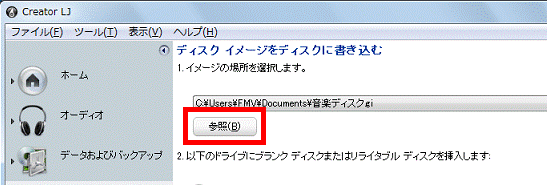
- 橙色の「●」(イメージを書き込む)ボタンをクリックします。
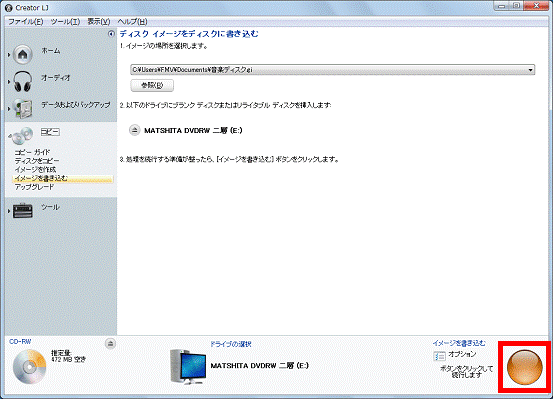
- 「プロジェクトを実行中」と表示されます。
ディスクへの書き込みが完了するまで、しばらく待ちます。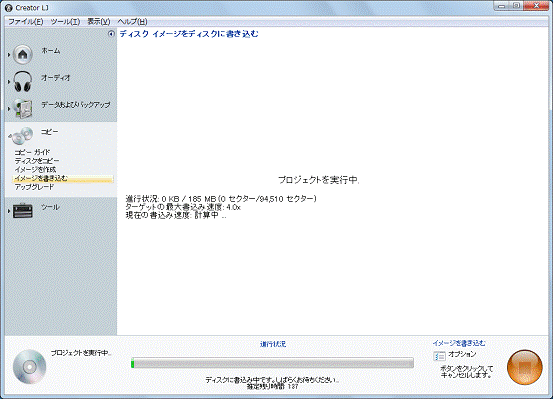
- 「ディスクの作成が完了しました。」と表示されます。
ディスクを取り出し、「完了」ボタンをクリックします。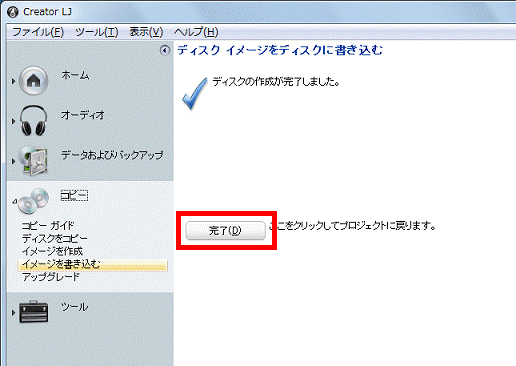
- 「×」ボタンをクリックし、Roxio Creator LJを終了します。



