Q&Aナンバー【2709-9311】更新日:2016年7月21日
このページをブックマークする(ログイン中のみ利用可)
[Corel Digital Studio] 再インストールする方法を教えてください。(Windows 8.1/8)
| 対象機種 | すべて |
|---|---|
| 対象OS |
|
 質問
質問
Corel Digital Studioを再インストールする方法を教えてください。
 回答
回答
Windows 8.1/8で、Corel Digital Studioが付属している機種向けのQ&Aです。
付属している機種は、次のQ&Aで確認できます。
 Corel Digital Studioについて教えてください。
Corel Digital Studioについて教えてください。
付属している機種は、次のQ&Aで確認できます。
 Corel Digital Studioについて教えてください。
Corel Digital Studioについて教えてください。Corel Digital Studioを再インストールする方法は、次のとおりです。
次の手順には、パソコンを再起動する操作が含まれます。
作業中のアプリケーションがある場合は、データを保存し終了してください。
次の項目を順番に確認してください。

- Windows 10をお使いの場合は、次のQ&Aをご覧ください。
 [Corel Digital Studio] 再インストールする方法を教えてください。(Windows 10)
[Corel Digital Studio] 再インストールする方法を教えてください。(Windows 10) - Windows 7をお使いの場合は、次のQ&Aをご覧ください。
 [Corel Digital Studio] 再インストールする方法を教えてください。(Windows 7)
[Corel Digital Studio] 再インストールする方法を教えてください。(Windows 7)
手順1アンインストール手順
次の手順で、Corel Digital Studioをアンインストールします。
お使いの環境によっては、表示される画面が異なります。
- 作業中のアプリケーションをすべて終了します。
作成中のファイルがある場合は、ファイルを保存します。 - 「デスクトップ」タイルをクリックします。
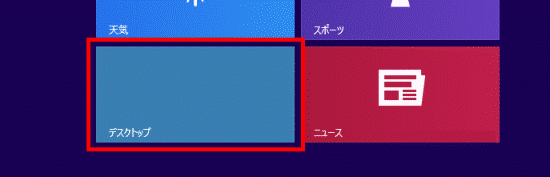

デスクトップが表示されている場合は、次の手順に進みます。 - 画面の右下の角に、マウスポインターを移動します。
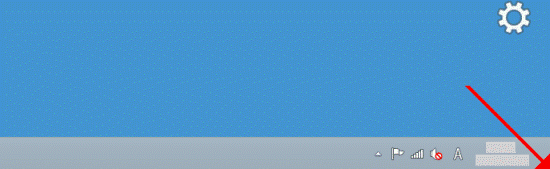
- チャームが表示されます。
「設定」をクリックします。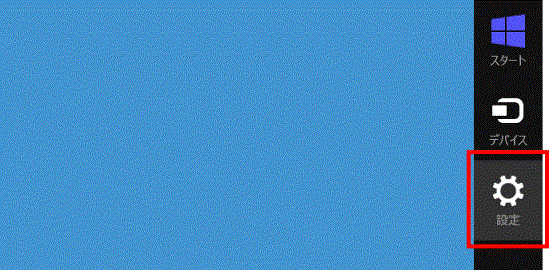
- 「コントロールパネル」をクリックします。
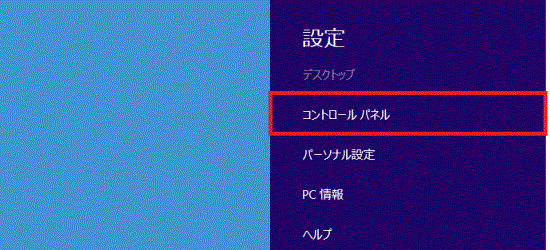
- 「コントロール パネル」が表示されます。
「プログラムのアンインストール」をクリックします。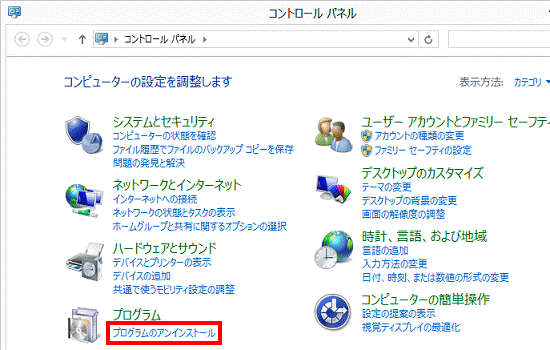

表示方法が「大きいアイコン」または「小さいアイコン」の場合は、「プログラムと機能」アイコンをクリックします。 - 「プログラムと機能」が表示されます。
「名前」の一覧から、「Corel Digital Studio for FUJITSU」をダブルクリックします。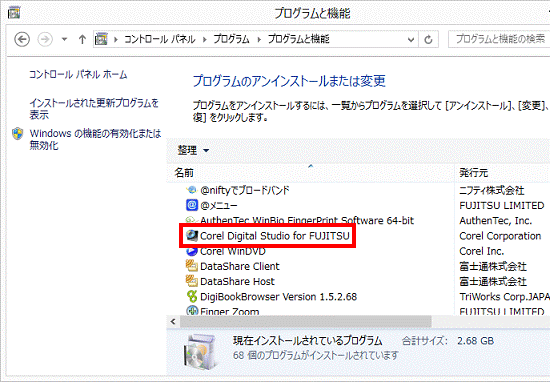

「名前」の一覧に「Corel Digital Studio for FUJITSU」がないときは、「×」ボタンをクリックし「プログラムと機能」を閉じてから、「インストール手順」に進みます。 - 「Corel Digital Studio for FUJITSU とすべての機能を完全に削除しますか?」と表示されます。
「削除」ボタンをクリックします。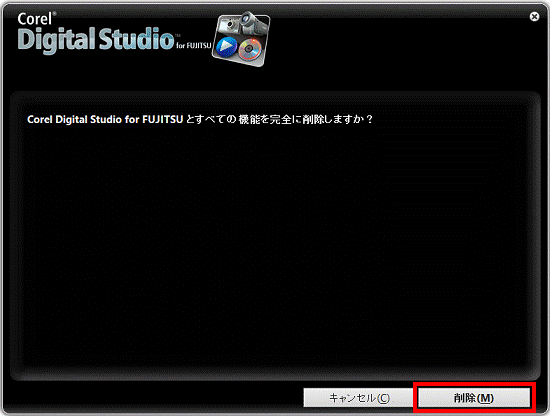
- アンインストールが開始されます。
完了するまで、しばらく待ちます。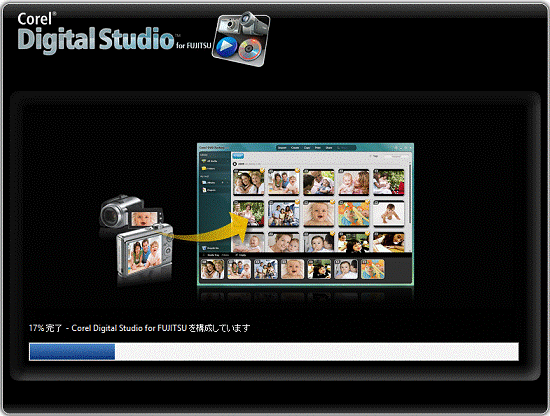
- 「インストール/アンインストールが完了しました。」と表示されます。
「はい、今すぐコンピュータを再起動します」をクリックします。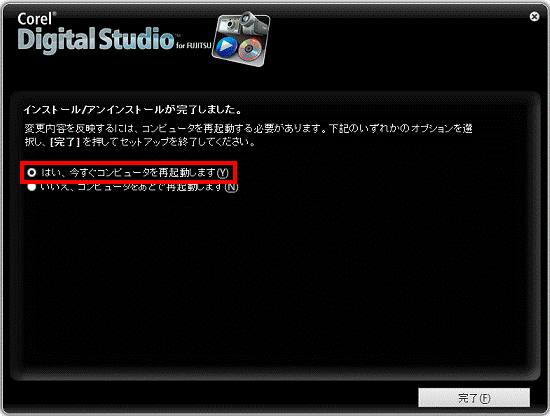
- 「完了」ボタンをクリックします。
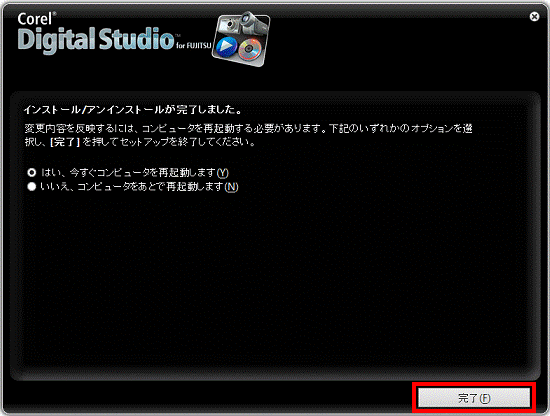
パソコンが再起動します。
手順2インストール手順
次の手順で、Corel Digital Studioをインストールします。
お使いの環境によっては、表示される画面が異なります。
- 作業中のアプリケーションをすべて終了します。
作成中のファイルがある場合は、ファイルを保存します。 - スタート画面でマウスポインターを動かし、「↓」ボタンが表示されたら、「↓」ボタンをクリックします。
「↓」ボタンが表示されない場合は、画面の何もないところを右クリックし、表示されるメニューから「すべてのアプリ」をクリックします。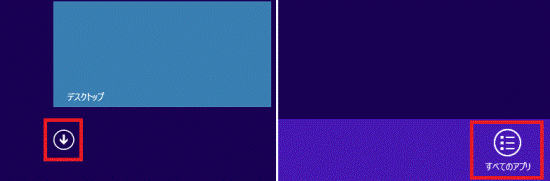

デスクトップの場合は、画面の右下にマウスポインターを移動し、チャームが表示されたら「スタート」をクリックします。 - アプリの一覧が表示されます。
「FUJITSU - ソフトウェアディスク検索」にある「ソフトウェアディスク検索(ハードディスク)」をクリックします。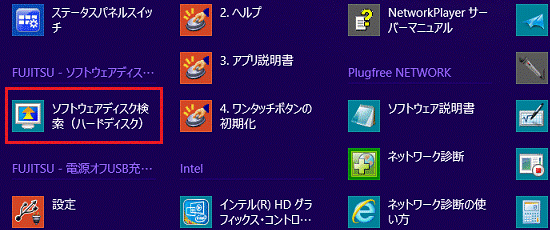
- 「ユーザーアカウント制御」が表示されます。
「はい」ボタンをクリックします。 - 「リカバリ領域に保存されているソフトウェア一覧を表示します。」と表示されます。
「OK」ボタンをクリックします。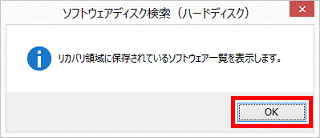
- 「ソフトウェアディスク検索」が表示されます。
「機種名」欄に、お使いの機種名が表示されていることを確認します。
異なる機種名が表示されている場合は、「 」ボタンをクリックし、表示されるメニューからお使いの機種をクリックします。
」ボタンをクリックし、表示されるメニューからお使いの機種をクリックします。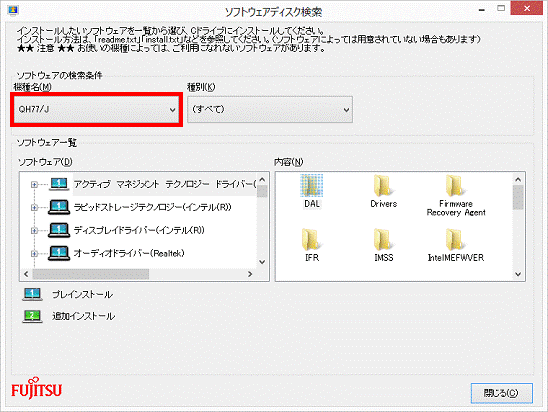
- 「種別」欄の「
 」ボタンをクリックし、表示されるメニューから「ソフトウェア」をクリックします。
」ボタンをクリックし、表示されるメニューから「ソフトウェア」をクリックします。
「種別」が表示されていないときは、次の手順に進みます。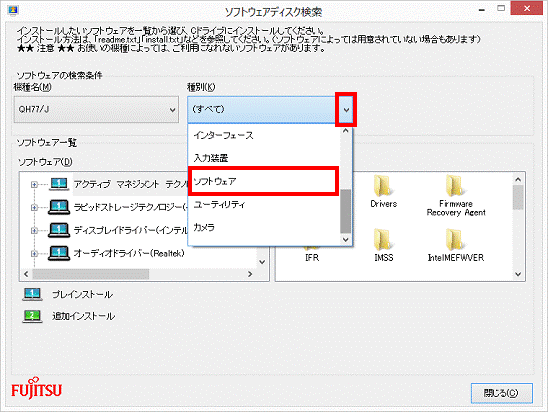
- 「ソフトウェア」欄の「Corel Digital Studio」をクリックします。
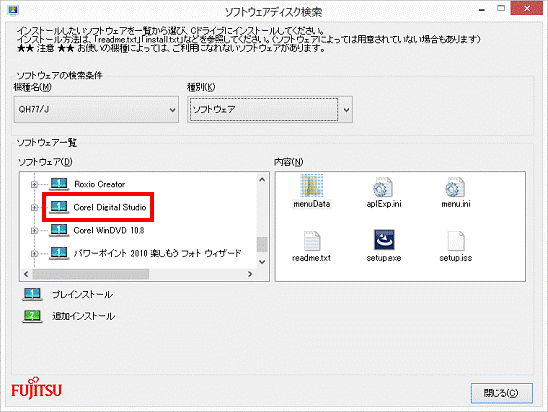
- 「内容」欄の「Setup.exe」アイコンをダブルクリックします。
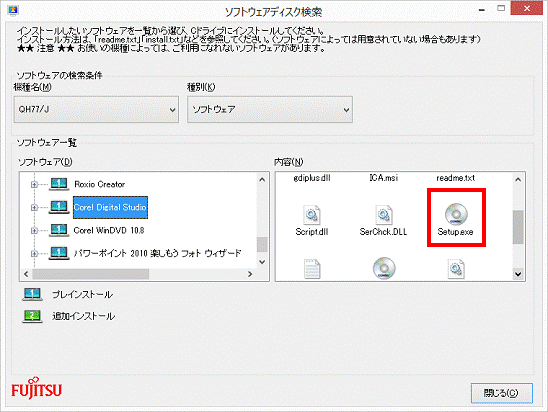
- 「下記のソフトウェア使用許諾契約をよくお読みください。」と表示されます。
「ライセンス使用許諾契約に同意します」をクリックし、チェックを付けます。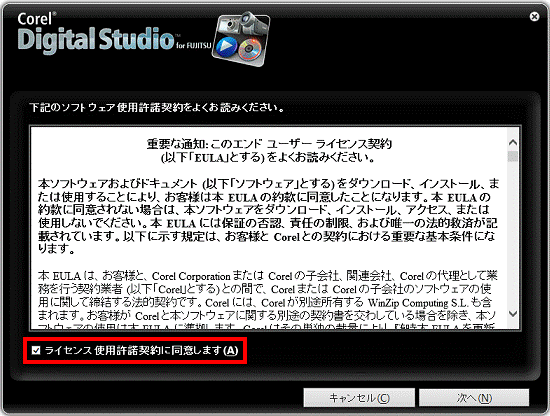
- 「次へ」ボタンをクリックします。
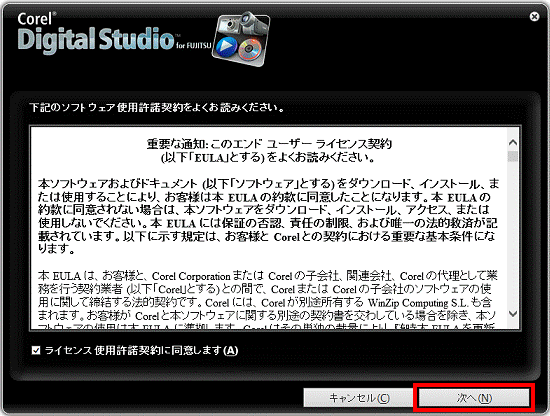
- 「お住まいの国・地域を選択してください:」と表示されます。
一覧の中から、「日本」をクリックします。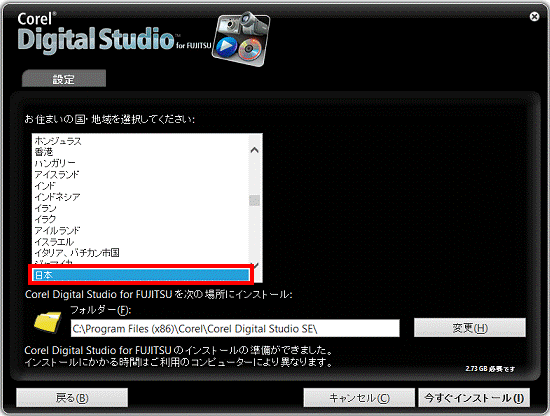
- 「今すぐインストール」ボタンをクリックします。
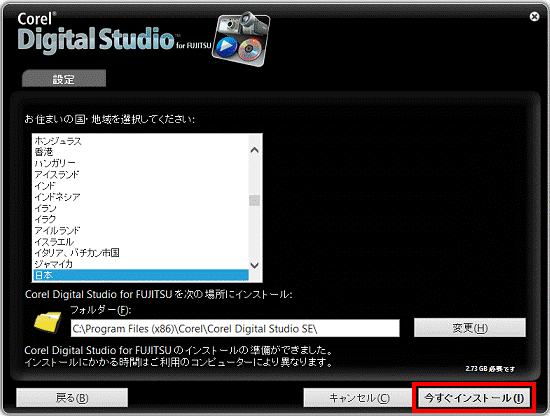
- インストールが開始されます。
完了するまで、しばらく待ちます。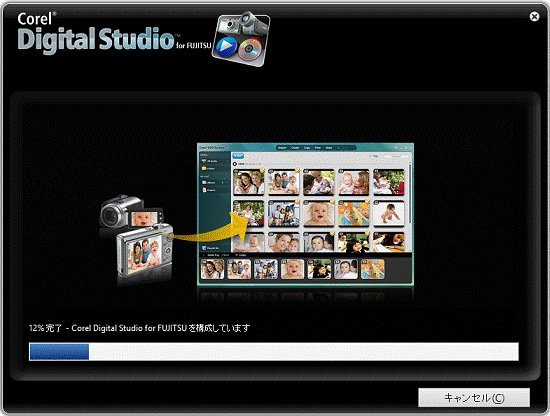
- 「インストール ウィザードが完了しました。」と表示されます。
「はい、今すぐコンピュータを再起動します」をクリックします。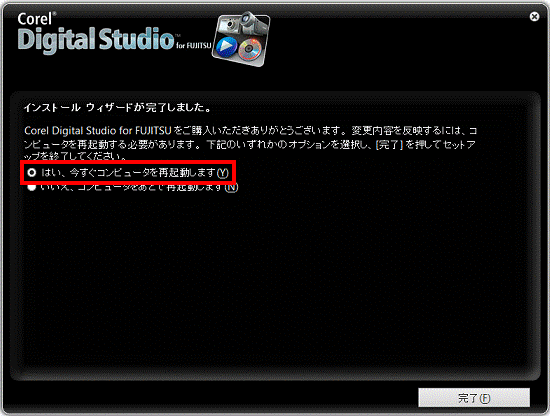
- 「完了」ボタンをクリックします。
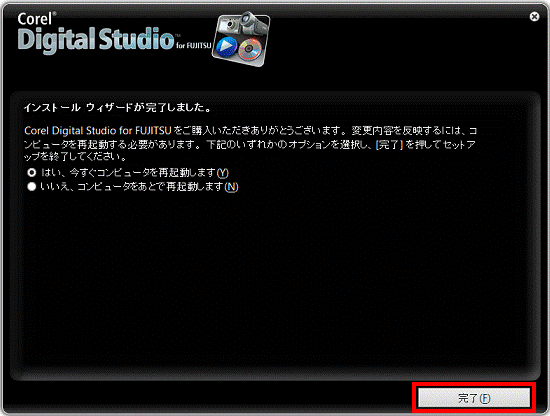
パソコンが再起動します。



