Q&Aナンバー【2809-8375】更新日:2017年1月12日
このページをブックマークする(ログイン中のみ利用可)
[バックアップナビ] 「パソコンの状態」を復元する方法を教えてください。(2012年10月発表モデル〜2015年5月発表モデル)
| 対象機種 | すべて |
|---|---|
| 対象OS |
|
 質問
質問
バックアップナビで、「パソコンの状態」を復元する方法を教えてください。
 回答
回答
このQ&Aは、2012年10月発表モデル〜2015年5月発表モデルで、バックアップナビが付属している機種向けのものです。
付属している機種は、次のQ&Aで確認できます。
 バックアップナビについて教えてください。
バックアップナビについて教えてください。
付属している機種は、次のQ&Aで確認できます。
 バックアップナビについて教えてください。
バックアップナビについて教えてください。パソコンの状態を復元する方法は、次のとおりです。

- パソコンの状態をバックアップした後から、復元するまでにCドライブに追加した情報は、すべて削除されます。
必要なデータがある場合は、復元する前にバックアップしてください。
また、パソコンの状態をバックアップした後に追加したアプリケーションや周辺機器は、復元した後でもう一度インストールや設定を行ってください。 - Windows Live メール 2012など、Windows Live Essentials 2012は、マイクロソフト社での提供が終了しました。
プログラムをダウンロードしてインストールすることはできません。
Windows Live Essentials 2012は、ご購入時の状態ではインストールされていません。
このため、ご購入後に追加でインストールしていた場合、Windows Live Essentials 2012がインストールされていない状態に復元すると、Windows Live Essentials 2012は利用できなくなります。
その場合、その他のメールソフトをご利用ください。
Windows Live メール以外のメールソフトについては、次のQ&Aをご覧ください。 [Windows 8.1/8] メールアプリについて教えてください。
[Windows 8.1/8] メールアプリについて教えてください。

Windows 8からWindows 8.1にアップグレードした場合は、パソコンの状態を復元できません。
詳しくは、次のQ&Aをご覧ください。
 [バックアップナビ] Windows 8からWindows 8.1にアップグレードするときに注意することを教えてください。
[バックアップナビ] Windows 8からWindows 8.1にアップグレードするときに注意することを教えてください。次の項目を確認してください。
パソコンの状態を復元する方法
ここでは、チャームの「検索」からバックアップナビを起動し、パソコンの状態を復元します。

バックアップナビはすべてのアプリからでも起動できます。
次のQ&Aをご覧になり、アプリの一覧から「バックアップナビ」をクリックしてください。
 [Windows 8.1/8] すべてのアプリを表示する方法を教えてください。
[Windows 8.1/8] すべてのアプリを表示する方法を教えてください。
- 次の手順には、パソコンを再起動する操作があります。
作成中のファイルがある場合は、ファイルを保存し、あらかじめ、作業中のアプリケーションをすべて終了しておいてください。 - USB接続の外付けハードディスクやUSBメモリなどが、パソコンに接続されていると、正常に復元できません。
接続されている場合は、取り外してください。 - ネットワークドライブにパソコンの状態のバックアップデータがある場合は、参照先のパソコンのフォルダーにアクセスできるかどうかを確認してください。
ネットワークの設定が完了していない場合は、次のQ&Aをご覧ください。 [バックアップナビ] ネットワークの設定について教えてください。
[バックアップナビ] ネットワークの設定について教えてください。

お使いの環境によっては、表示される画面が異なります。
- 画面の右下の角に、マウスポインターを移動します。

- チャームが表示されます。
「検索」をクリックします。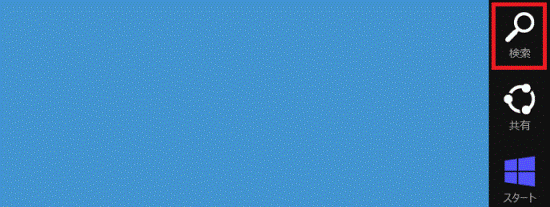
- 「すべての場所」(または「アプリ」)の入力欄に、キーボードで次のとおり入力します。
fb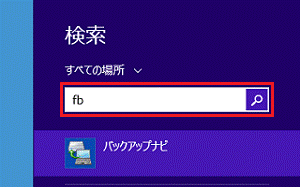
- 「バックアップナビ」をクリックします。
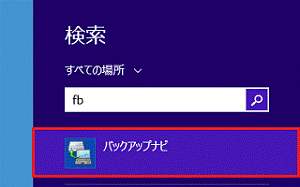
- 「ユーザーアカウント制御」が表示されます。
「はい」ボタンをクリックします。 - 「万が一のパソコンのトラブルに備えてデータのバックアップを行いましょう!」と表示されます。
バックアップナビについての説明をよく読み、「次へ」ボタンをクリックします。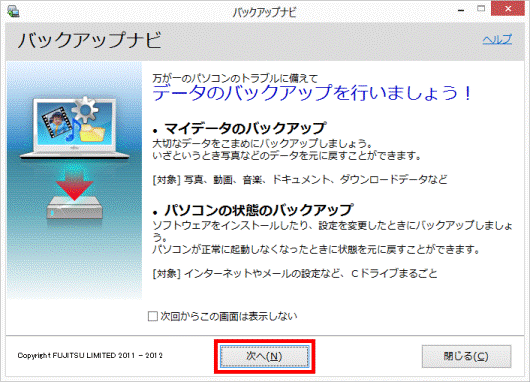

この画面が表示されない場合は、次の手順へ進みます。 - 「復元する」タブをクリックします。
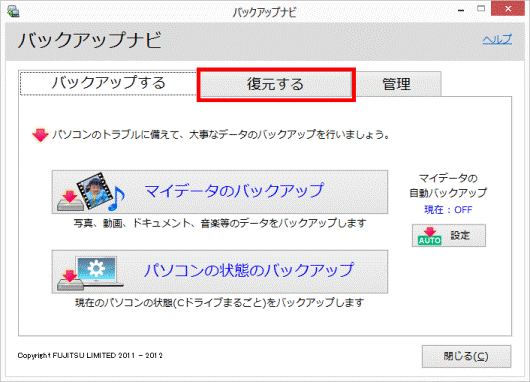
- 「パソコンの状態の復元」ボタンをクリックします。
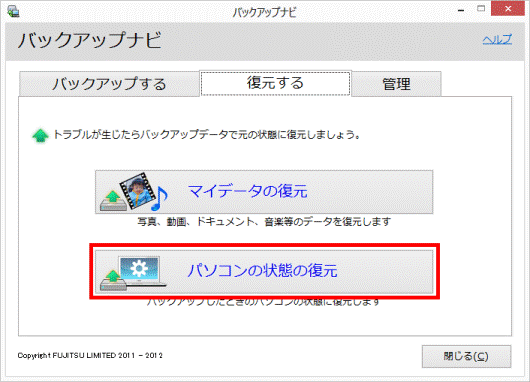
- 「ステップ1…復元開始前に、次の内容をご確認ください」と表示されます。
「OK」ボタンをクリックします。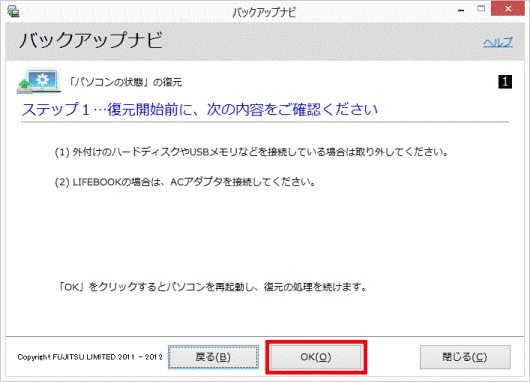
- パソコンが再起動し、「復元についてのご説明をご確認ください。」と表示されます。
「必ずお読みください」の「V」ボタンを何度かクリックし、内容をよく読みます。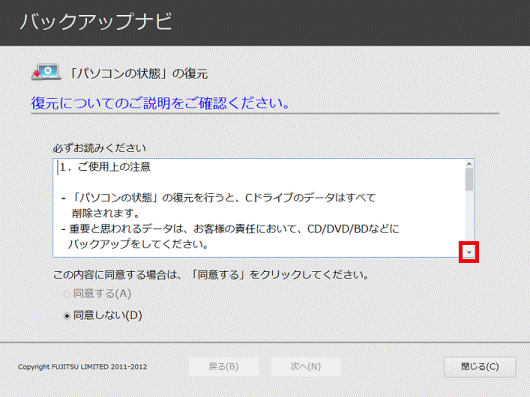
- 「必ずお読みください」の内容に同意する場合は、「同意する」をクリックします。
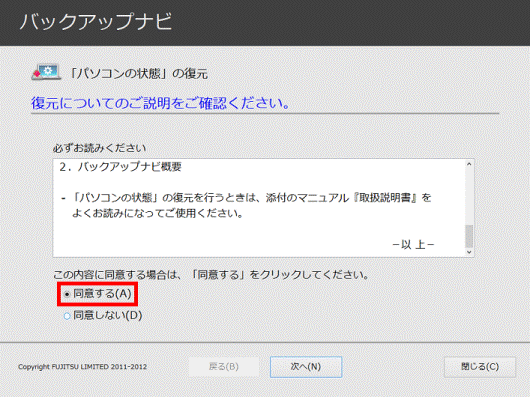

「同意する」をクリックできない場合は、注意事項の「V」ボタンを何度かクリックします。
スクロールバーを一番下まで移動すると、「同意する」がクリックできます。 - 「次へ」ボタンをクリックします。
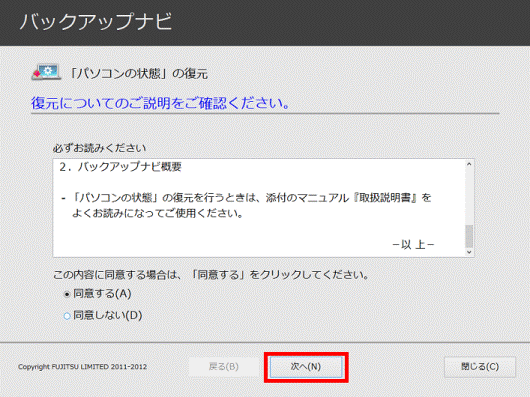
- 「復元するバックアップデータを選択してください。」と表示されます。
次の目次に進み、パソコンの状態が保存されている場所に応じた、操作手順を確認します。
パソコンの状態が保存されている場所に応じた項目を確認してください。
Dドライブの場合
次の手順で、Dドライブに保存されているパソコンの状態を復元します。

お使いの環境によっては、表示される画面が異なります。
- 「バックアップデータ一覧」から、復元したいバックアップデータをクリックします。
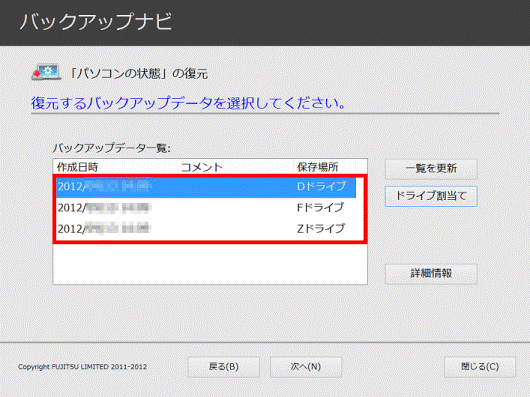
- 「次へ」ボタンをクリックします。
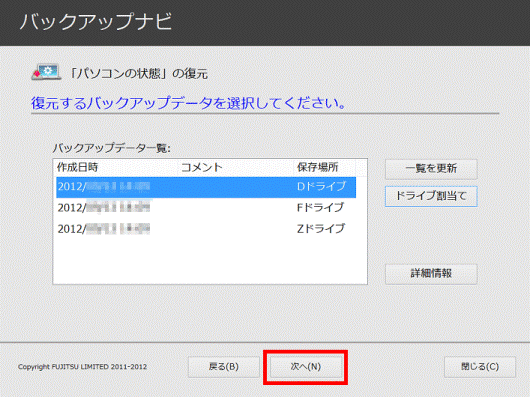
- 「ご注意 Cドライブ内のデータがすべて削除されます」と表示されます。
「復元開始」ボタンをクリックします。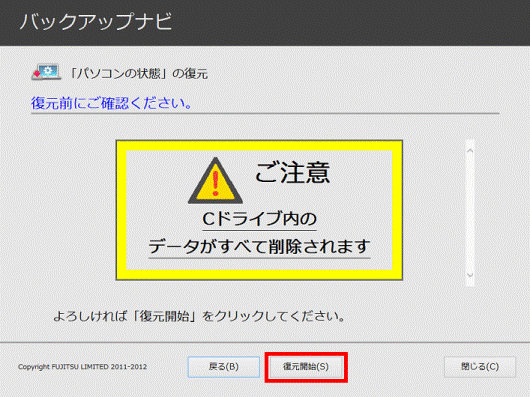
- 「復元を実行中です。」と表示されます。
パソコンの状態の復元が完了するまで、しばらく待ちます。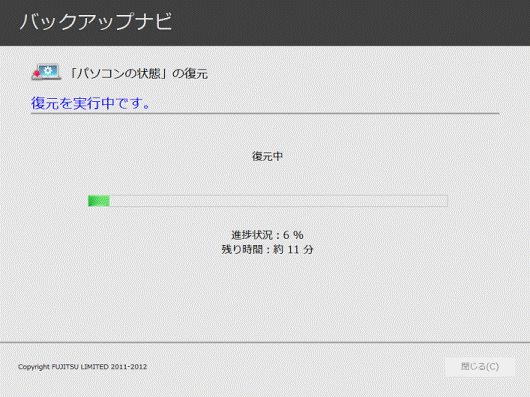
- 「復元が終了しました。」と表示されます。
「閉じる」ボタンをクリックします。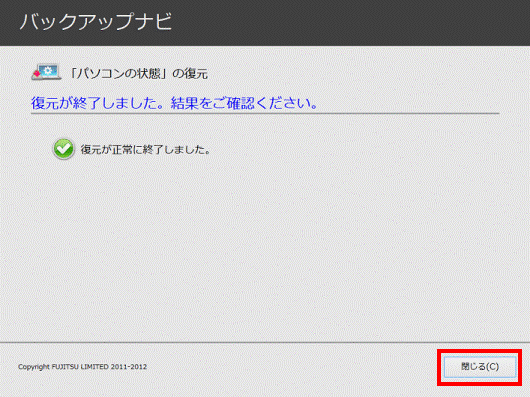
パソコンが再起動します。
USB接続の外付けハードディスク / 増設用内蔵ハードディスクユニット / microSDの場合
次の手順で、外付けハードディスクなどに保存されているパソコンの状態を復元します。

お使いの環境によっては、表示される画面が異なります。
- パソコンの状態のバックアップデータが保存されているドライブを、パソコンに接続します。
- 「一覧を更新」ボタンをクリックします。
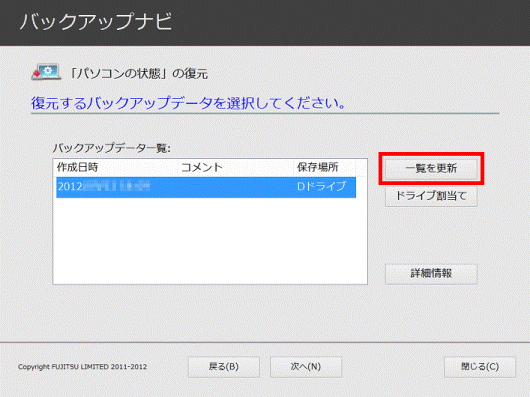
- 「バックアップデータ一覧」から、復元したいバックアップデータをクリックします。
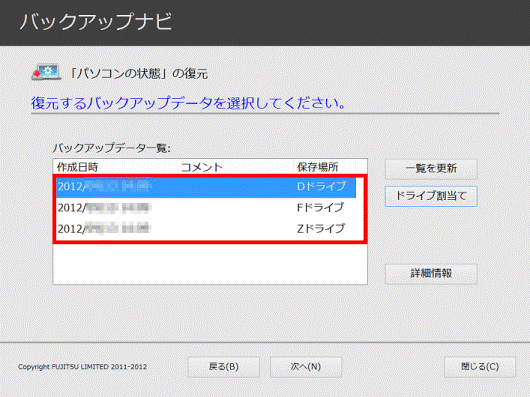
- 「次へ」ボタンをクリックします。
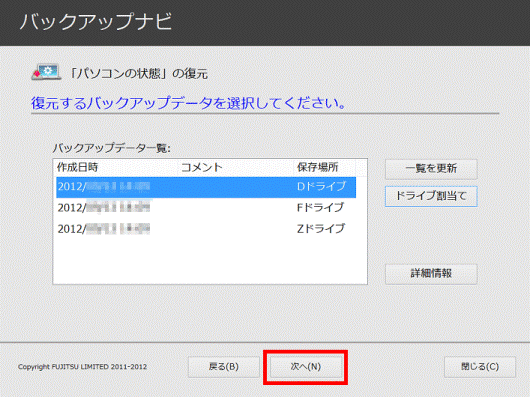
- 「ご注意 Cドライブ内のデータがすべて削除されます」と表示されます。
「復元開始」ボタンをクリックします。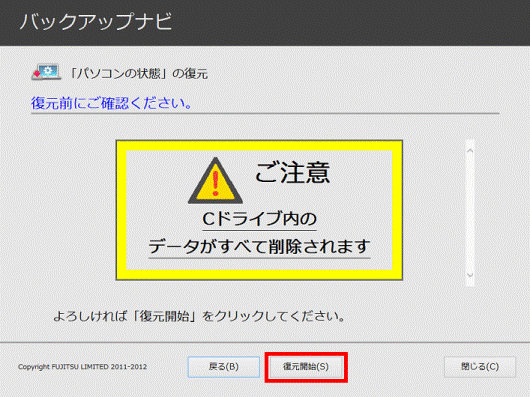
- 「復元を実行中です。」と表示されます。
パソコンの状態の復元が完了するまで、しばらく待ちます。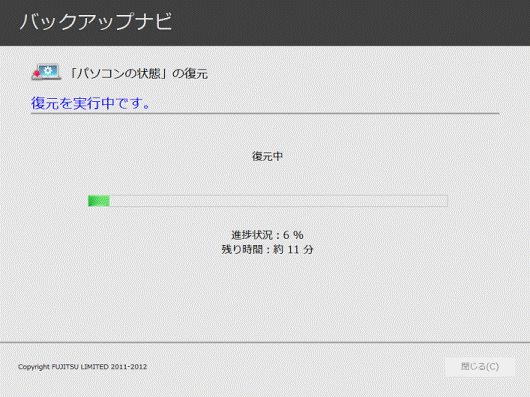
- 「復元が終了しました。」と表示されます。
「閉じる」ボタンをクリックします。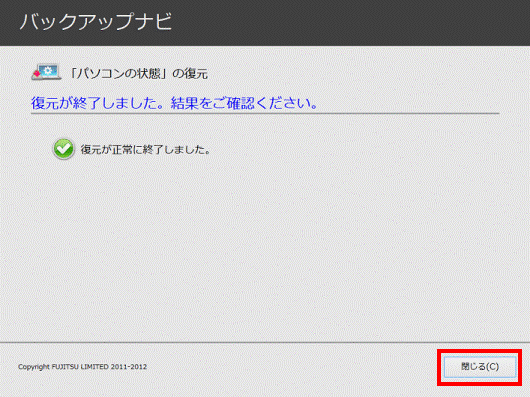
- パソコンが再起動します。
パソコンの状態のバックアップデータが保存されているドライブを、取り外します。
ネットワークドライブの場合
次の手順で、ネットワークドライブに保存されているパソコンの状態を復元します。

お使いの環境によっては、表示される画面が異なります。
- 「ドライブ割当て」ボタンをクリックします。
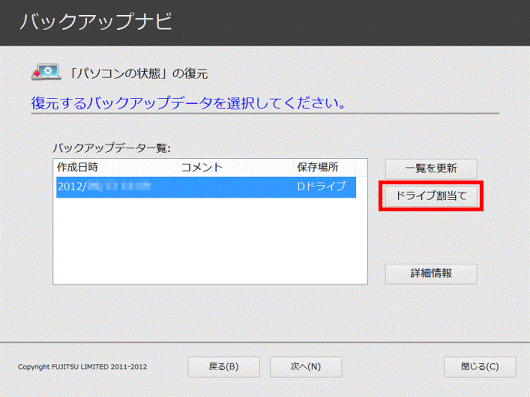
- 「割り当てるネットワークドライブを選択してください。」と表示されます。
「ドライブ」の一覧から、任意のドライブをクリックします。
ここでは例として、Zドライブをクリックします。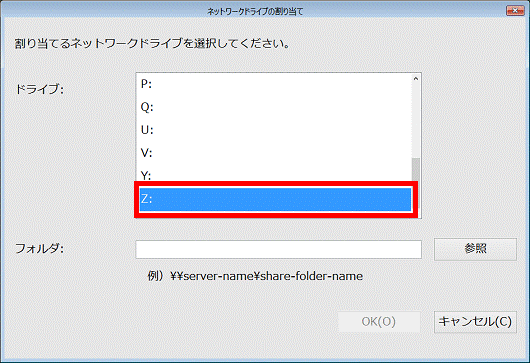

一覧に表示されるドライブ文字(アルファベットの文字)は、どれを選択してもかまいません。 - 「参照」ボタンをクリックします。
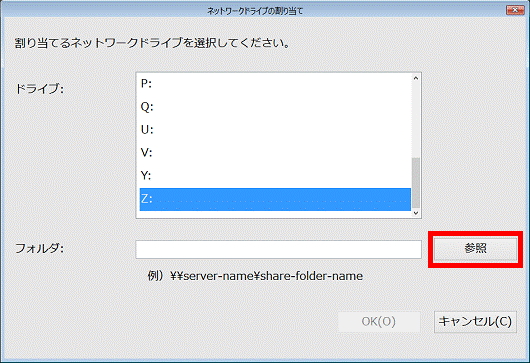
- 「共有ネットワークフォルダを参照してください。」と表示されます。
「(別のパソコンのコンピューター名)」をダブルクリックします。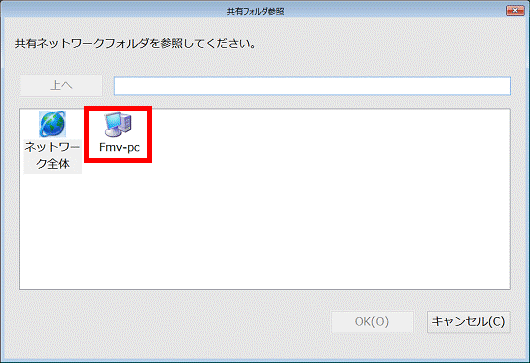

「ネットワークパスワードの入力」、または「ネットワーク資格情報の入力」と表示された場合は、任意のユーザー名を入力し、「OK」ボタンをクリックします。
パスワードは空欄のままでかまいません。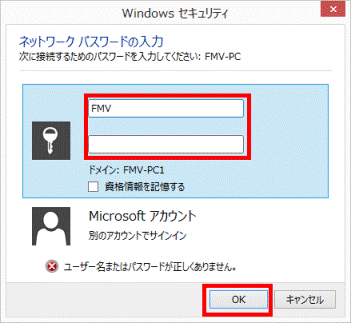
- 共有フォルダーの一覧が表示されます。
パソコンの状態が保存されている、共有フォルダーをクリックします。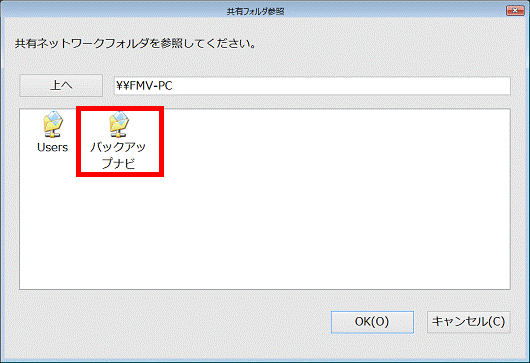
- 「OK」ボタンをクリックします。
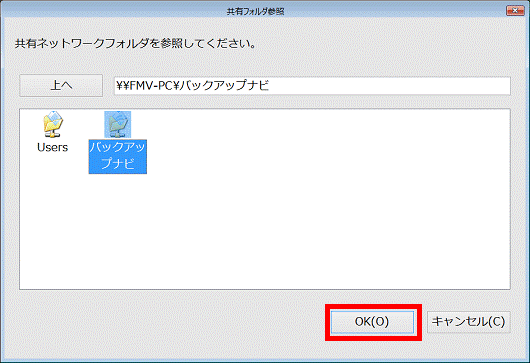
- 「割り当てるネットワークドライブを選択してください。」と表示されます。
「OK」ボタンをクリックします。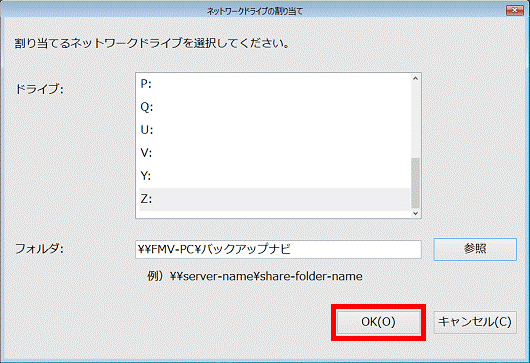

「ネットワークパスワードの入力」、または「ネットワーク資格情報の入力」と表示された場合は、任意のユーザー名を入力し、「OK」ボタンをクリックします。
パスワードは空欄のままでかまいません。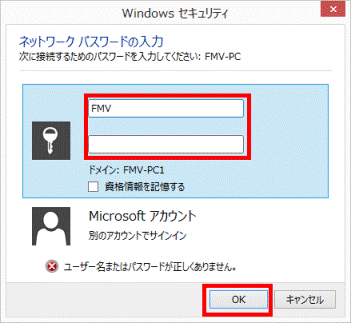
- 「一覧を更新」ボタンをクリックします。
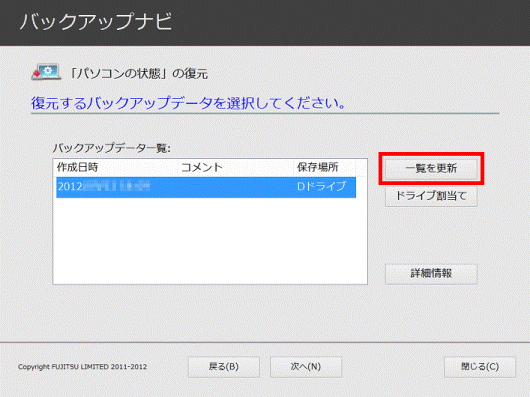
- 「バックアップデータ一覧」から、復元したいバックアップデータをクリックします。
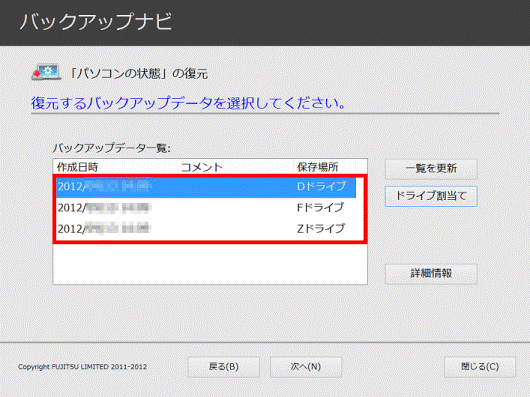
- 「次へ」ボタンをクリックします。
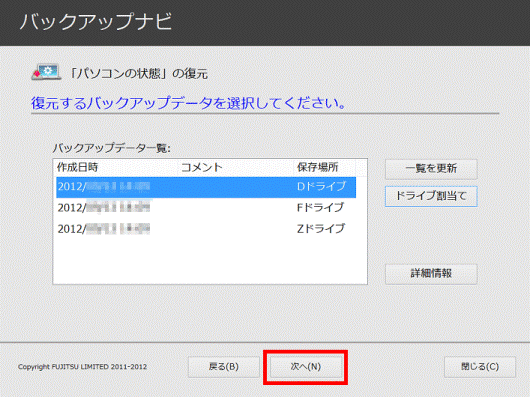
- 「ご注意 Cドライブ内のデータがすべて削除されます」と表示されます。
「復元開始」ボタンをクリックします。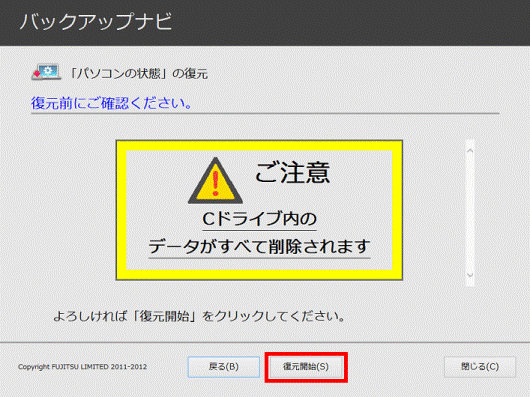
- 「復元を実行中です。」と表示されます。
パソコンの状態の復元が完了するまで、しばらく待ちます。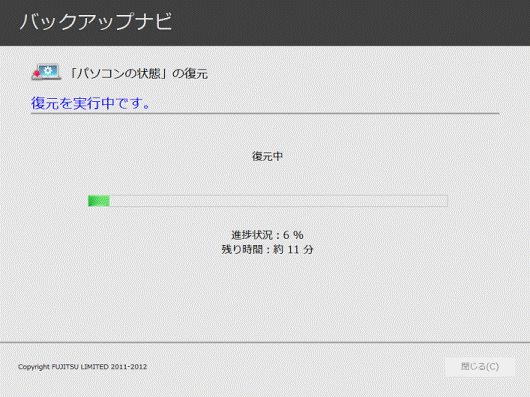
- 「復元が終了しました。」と表示されます。
「閉じる」ボタンをクリックします。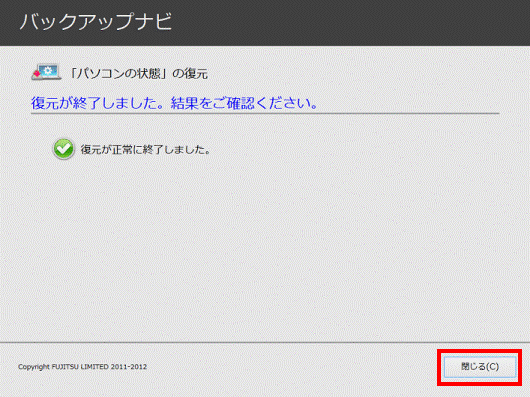
- パソコンが再起動します。
ネットワークドライブを必要に応じて解除します。

復元がうまくいかないときは、次の項目の「復元がうまくいかないときは?」をご覧ください。
復元がうまくいかないときは?
エラーメッセージが表示されて復元ができなかったり、復元に失敗したりする場合は、次のQ&Aをご覧ください。



