Q&Aナンバー【3208-5973】更新日:2012年11月16日
このページをブックマークする(ログイン中のみ利用可)
[Windows 7] Windows のユーザーアカウントのパスワードがわかりません。普段は指紋認証を使用してWindows にログオンしています。
| 対象機種 | すべて |
|---|---|
| 対象OS |
|
 質問
質問
Windows 7を使用しています。
ユーザーアカウントのパスワードを忘れてしまいました。
普段は指紋認証でWindows にログオンしています。
パスワードを解除する方法を教えてください。
ユーザーアカウントのパスワードを忘れてしまいました。
普段は指紋認証でWindows にログオンしています。
パスワードを解除する方法を教えてください。
 回答
回答
指紋認証を使用してWindows にログオンできる状態で、Windows 7 のユーザーアカウントのパスワードを解除する手順は、次のとおりです。
Windows 7 のパスワードリセットディスクを作成している場合は、パスワードリセットディスクを使用して、ユーザーアカウントのパスワードを解除できます。
詳しくは、次のQ&Aをご覧ください。 [Windows 7] パスワードリセットディスクの作成方法と使用方法を教えてください。(新しいウィンドウで表示)
[Windows 7] パスワードリセットディスクの作成方法と使用方法を教えてください。(新しいウィンドウで表示)
次の項目を順番に確認してください。
手順1新しいユーザーアカウントを一時的に作成する
次の手順で、新しいユーザーアカウントを一時的に作成します。
お使いの環境によっては、表示される画面が異なります。
- 指紋認証を使用して、Windows にログオンします。
- 「スタート」ボタン→「コントロールパネル」の順にクリックします。
- 「ユーザーアカウントと家族のための安全設定」をクリックします。
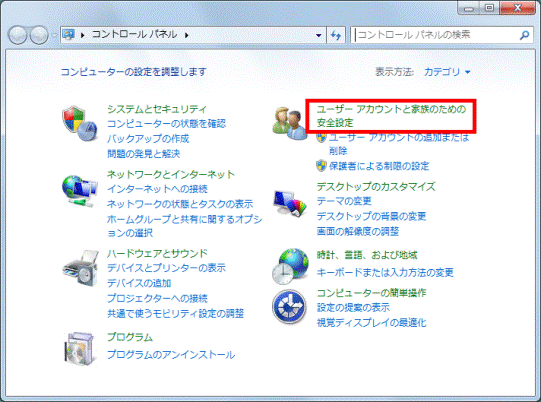

表示方法が「大きいアイコン」または「小さいアイコン」の場合は、「ユーザーアカウント」アイコンをクリックし、手順5.へ進みます。
- 「ユーザーアカウント」をクリックします。
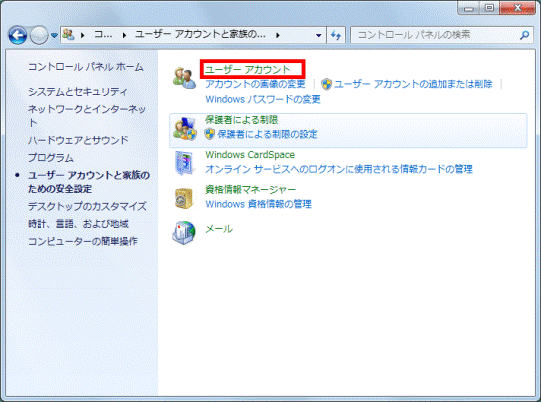
- 「ユーザーアカウントの変更」と表示されます。
「別のアカウントの管理」をクリックします。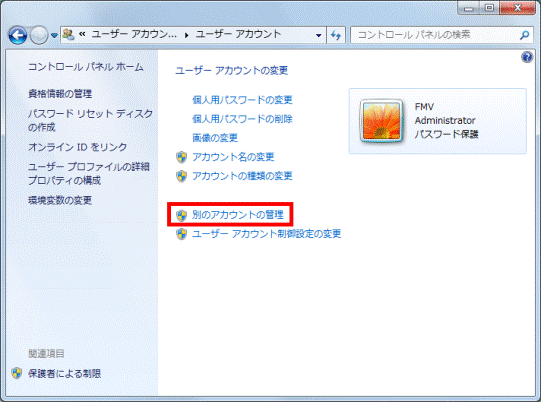
- 「変更するアカウントを選択してください」と表示されます。
「新しいアカウントの作成」をクリックします。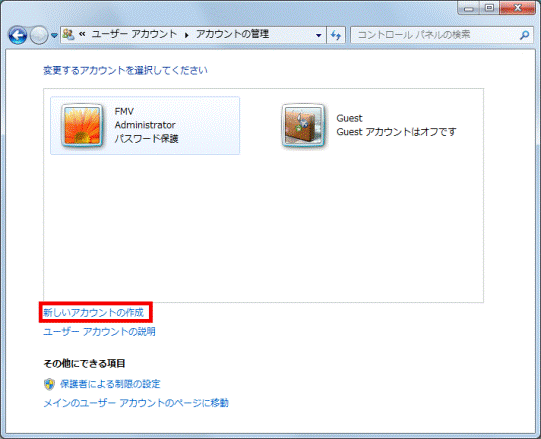
- 「アカウントに名前を付けて、アカウントの種類を選択します」と表示されます。
「入力された名前がようこそ画面と[スタート]メニューに表示されます。」の下の欄に、新しく作成するアカウントの名称を半角英数字(a 〜 z、A 〜 Z、0 〜 9)で入力します。
ここでは例として「fujitsu」と入力します。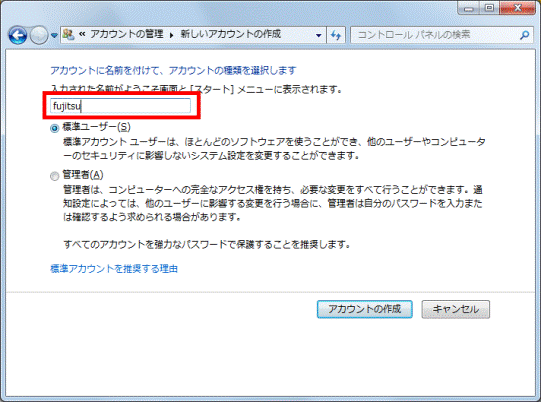

ユーザー名は半角英数字で入力してください。
「%」などの記号 / ひらがなや漢字などの全角文字は、入力しないでください。
半角英数字で入力しないと、パソコンが正常に動作しなくなる可能性があります。 - 「管理者」をクリックします。
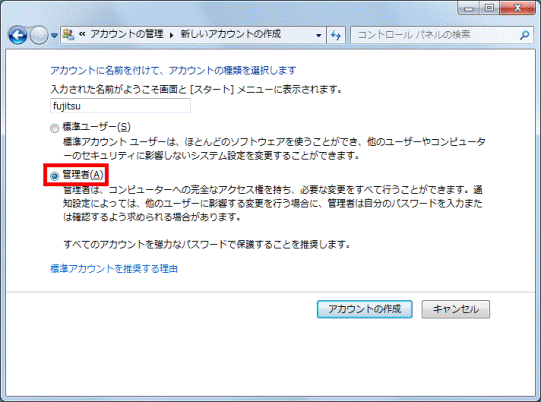
- 「アカウントの作成」ボタンをクリックします。
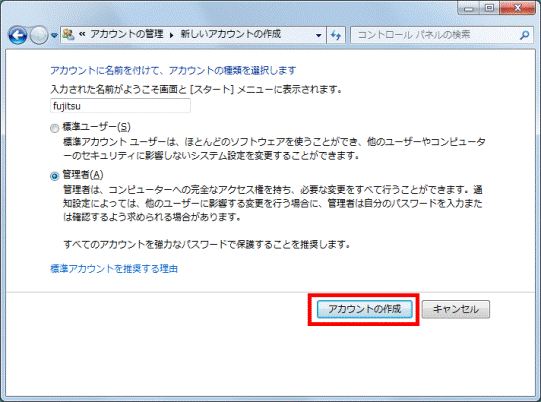
- 「変更するアカウントを選択してください 」に戻ります。
新しくアカウントが作成されたことを確認します。
ここでは、「fujitsu」が作成されたことを確認します。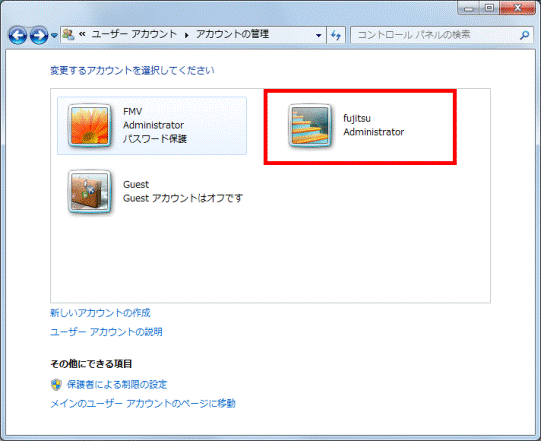

ここでは、元のユーザーアカウントが「FMV」、新しく作成されたユーザーアカウントが「fujitsu」です。 - 「×」ボタンをクリックし、「アカウントの管理」を閉じます。
デスクトップに戻ります。
手順2新しく作成したユーザーアカウントでログオンする
次の手順で、新しく作成したユーザーアカウント(ここでは「fujitsu」)でログオンします。
- 「スタート」ボタン→「
 」ボタン→「ログオフ」の順にクリックします。
」ボタン→「ログオフ」の順にクリックします。 - Windows のログオン画面が表示されます。
画面中央にあるユーザーアカウントのアイコンの中から、新しく作成したユーザーアカウントが表示されていることを確認します。
ここでは、「fujitsu」が表示されていることを確認します。 - 新しく作成したユーザーアカウントのアイコンをクリックしてログオンします。
ここでは、「fujitsu」をクリックします。
デスクトップが表示されるまでしばらく待ちます。
手順3元のユーザーアカウントのパスワードを削除する
次の手順で、元のユーザーアカウント(ここでは「FMV」)のパスワードを削除します。
お使いの環境によっては、表示される画面が異なります。
- 「スタート」ボタン→「コントロールパネル」の順にクリックします。
- 「ユーザーアカウントと家族のための安全設定」をクリックします。
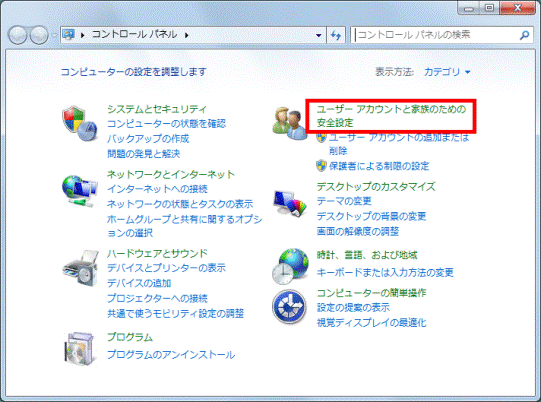

表示方法が「大きいアイコン」または「小さいアイコン」の場合は、「ユーザーアカウント」アイコンをクリックし、手順4.へ進みます。
- 「ユーザーアカウント」をクリックします。
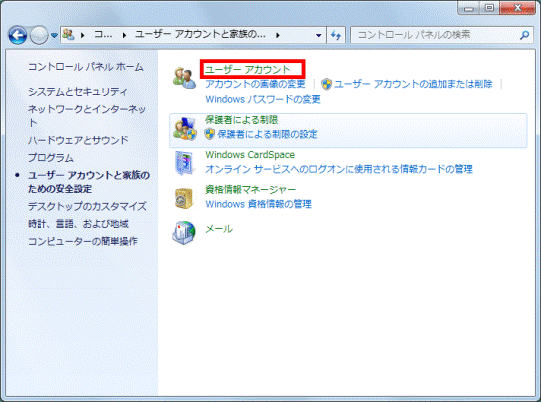
- 「ユーザーアカウントの変更」と表示されます。
「別のアカウントの管理」をクリックします。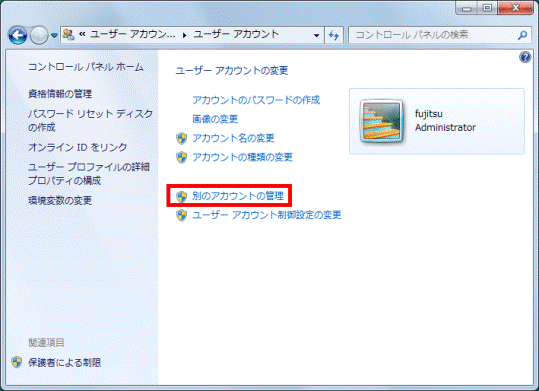
- 「変更するアカウントを選択してください」と表示されます。
元のユーザーアカウントのアイコンをクリックします。
ここでは、「FMV」をクリックします。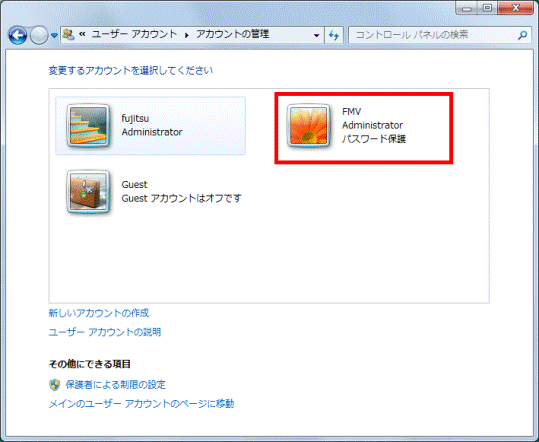
- 「(元のユーザーアカウント名)のアカウントの変更」が表示されます。
「パスワードの削除」をクリックします。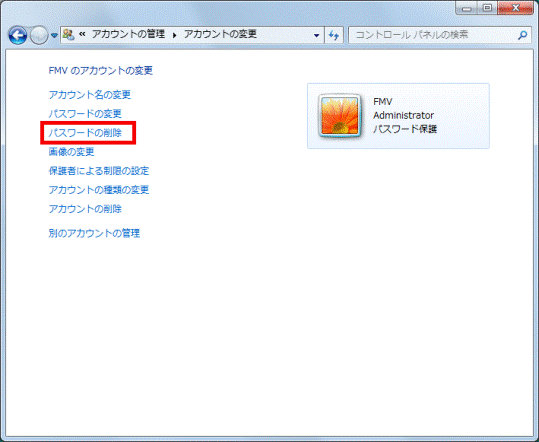
- 「パスワードの削除」が表示されます。
「パスワードの削除」ボタンをクリックします。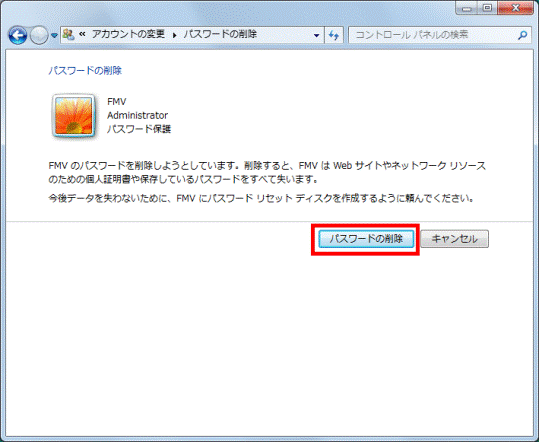
- 「(元のユーザーアカウント名)のアカウントの変更」に戻ります。
元のユーザーアカウントのアイコンに、「パスワード保護」の表示がないことを確認します。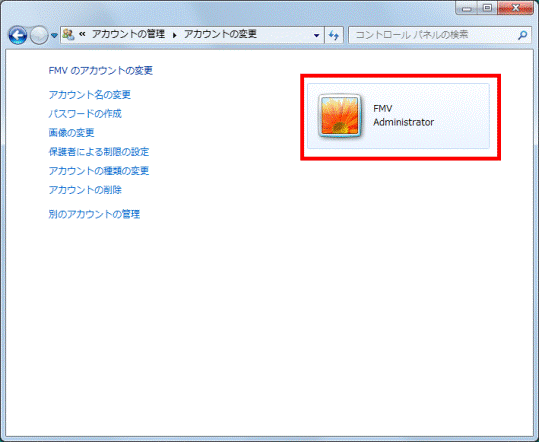
- 「×」ボタンをクリックし、「アカウントの変更」を閉じます。
デスクトップに戻ります。
手順4元のユーザーアカウントでログオンする
次の手順で、元のユーザーアカウント(ここでは「FMV」)でログオンし、パスワードが解除されていることを確認します。
- 「スタート」ボタン→「
 」ボタン→「ログオフ」の順にクリックします。
」ボタン→「ログオフ」の順にクリックします。 - Windows のログオン画面が表示されます。
画面中央にあるユーザーアカウントのアイコンの中から、元のユーザーアカウントのアイコンをクリックします。
ここでは、「FMV」をクリックします。 - 「OmniPass - ログオンエラー」が表示されます。
「パスワードの更新」ボタンをクリックします。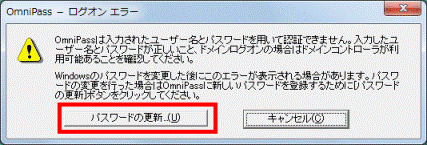
- 「OmniPass - Windows パスワードの更新」が表示されます。
「新規パスワード」欄と「新規パスワードの確認」欄に何も入力せずに、「OK」ボタンをクリックします。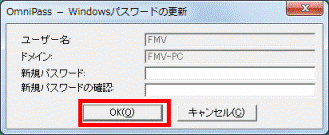
デスクトップが表示されるまでしばらく待ちます。

ユーザーアカウントに、もう一度パスワードを設定したい場合は、次のQ&Aをご覧ください。
 [Windows 7] ユーザーアカウントにパスワードを設定したり、削除したりする方法を教えてください。(新しいウィンドウで表示)
[Windows 7] ユーザーアカウントにパスワードを設定したり、削除したりする方法を教えてください。(新しいウィンドウで表示)手順5一時的に作成した新しいユーザーアカウントを削除する
次の手順で、一時的に作成した新しいユーザーアカウント(ここでは「fujitsu」)を削除します。
- 「スタート」ボタン→「コントロールパネル」の順にクリックします。
- 「ユーザーアカウントと家族のための安全設定」をクリックします。
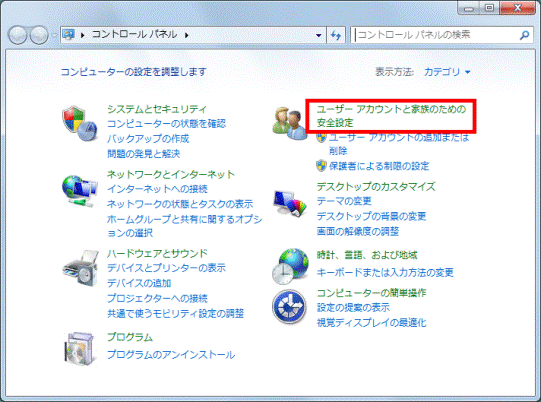

表示方法が「大きいアイコン」または「小さいアイコン」の場合は、「ユーザーアカウント」アイコンをクリックし、手順4.へ進みます。
- 「ユーザーアカウント」をクリックします。
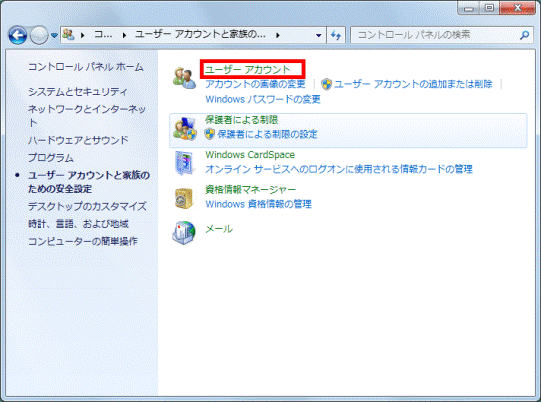
- 「ユーザーアカウントの変更」と表示されます。
「別のアカウントの管理」をクリックします。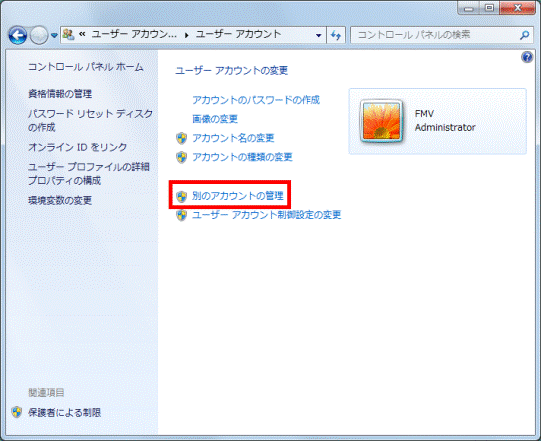
- 「変更するアカウントを選択してください」と表示されます。
新しく作成したユーザーアカウントのアイコンをクリックします。
ここでは、「fujitsu」のアイコンをクリックします。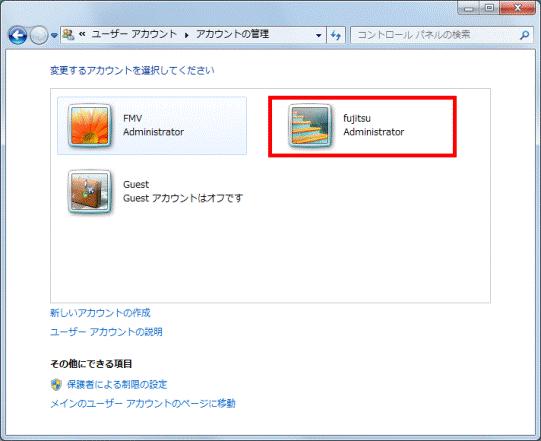
- 「(元のユーザーアカウント名)のアカウントの変更」と表示されます。
「アカウントの削除」をクリックします。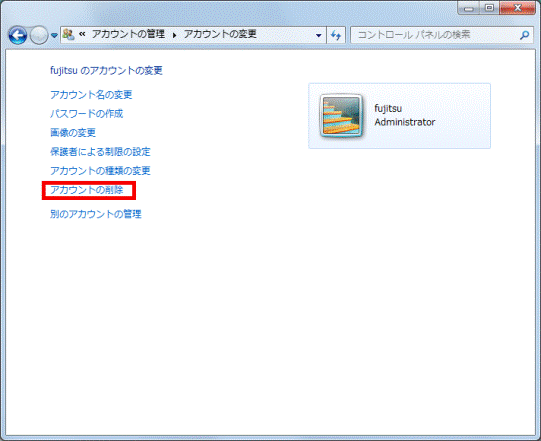
- 「(新しく作成したユーザーアカウント)のファイルを保持しますか?」と表示されます。
「ファイルの削除」ボタンをクリックします。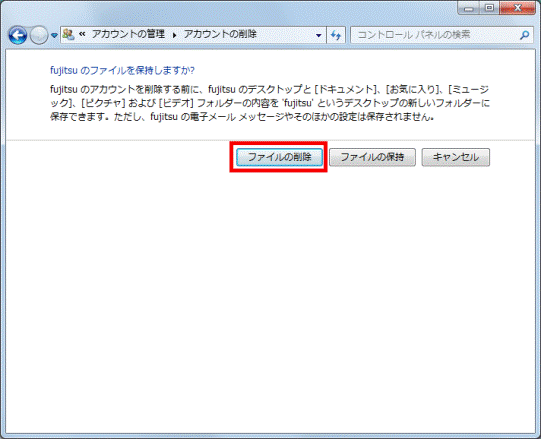
- 「(新しく作成したユーザーアカウント)のアカウントを削除しますか?」と表示されます。
「アカウントの削除」ボタンをクリックします。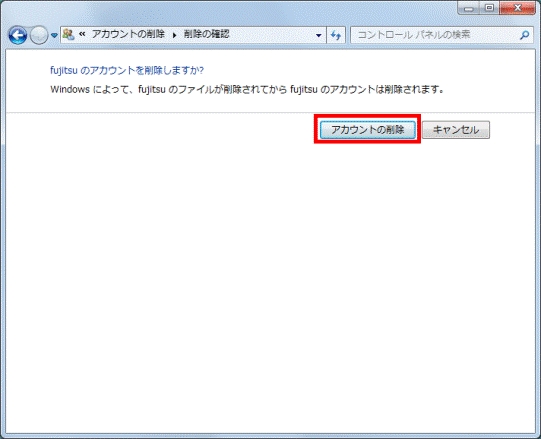
- 「変更するアカウントを選択してください」に戻ります。
新しく作成したアカウントが削除されていることを確認します。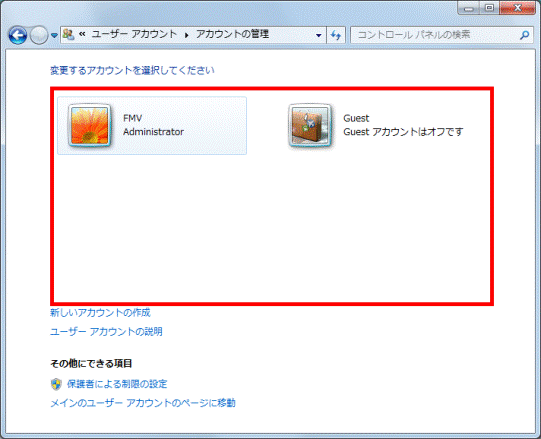
- 「×」ボタンをクリックし、「アカウントの管理」を閉じます。



