お使いのパソコンの発表時期を確認する方法は、次のQ&Aをご確認ください。
Q&Aナンバー【3406-3993】更新日:2023年3月11日
このページをブックマークする(ログイン中のみ利用可)
データファイルを後から追加して書き込むことができるCD-R/RWを作成する方法を教えてください。
| 対象機種 | すべて |
|---|---|
| 対象OS |
|
 質問
質問
CD-R/RWへ、後からデータファイルを追加して書き込めるように設定する方法を教えてください。
 回答
回答
パソコンに添付のライティングソフトは、ご購入時の状態でCD-R/RWにデータを追記できるように設定されています。
ライティングソフトの設定を確認したい場合や、設定を元に戻したい場合は、お使いのライティングソフトの操作手順をご覧ください。
アドバイス
Roxio Creator LJ / LJB(2008年夏モデル〜2022年10月・11月発表モデル)
設定を確認するまたは変更する方法は、次のQ&Aをご覧ください。
 [Roxio Creator LJ / LJB] データファイルを後から追加して、書き込むことができるCD-R/RWを作成する方法を教えてください。
[Roxio Creator LJ / LJB] データファイルを後から追加して、書き込むことができるCD-R/RWを作成する方法を教えてください。
Roxio Easy Media Creator(2007年春モデル〜2008年春モデル)
次の手順で、設定を確認または変更します。

お使いの環境によっては、表示される画面が異なります。
- 「スタート」ボタン→「すべてのプログラム」→「Roxio」→「Easy Media Creator Home」→「Roxio Easy Media Creator」(または「Home」)の順にクリックします。
- 「Roxio Easy Media Creator」が表示されます。
「ツール」メニュー→「オプション」の順にクリックします。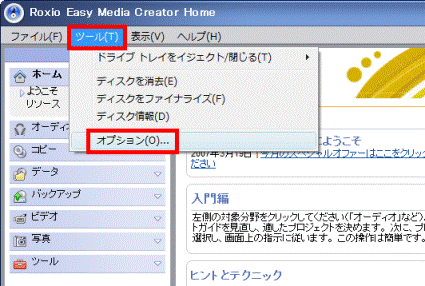
- 「オプション」が表示されます。
左側の一覧から、「データ」をクリックします。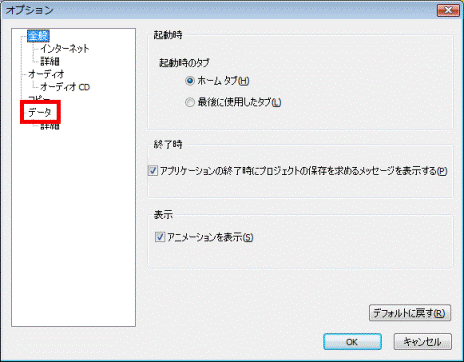
- 「CD のレコーディング オプション」欄から、「タイプ」の「▼」ボタンをクリックし、表示される一覧から「Track at Once (TAO)、オープン」をクリックします。
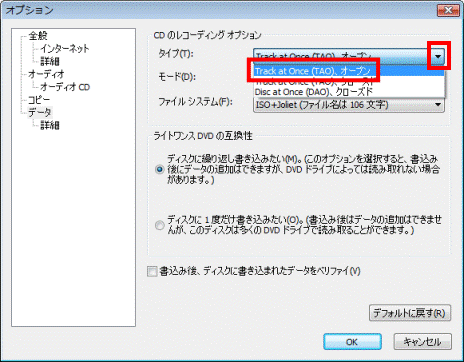
- 「OK」ボタンをクリックします。
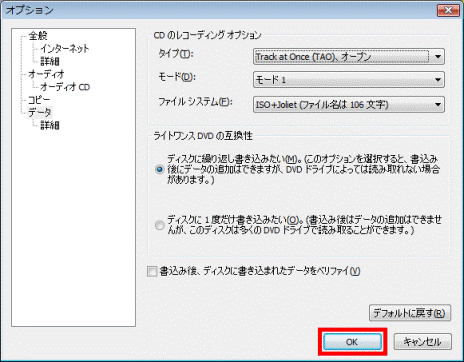
- 「Roxio Easy Media Creator」に戻ります。
「×」ボタンをクリックし、「Roxio Easy Media Creator」を閉じます。
Roxio Easy Media Creator(2006年秋冬モデル)
次の手順で、設定を確認または変更します。

お使いの環境によっては、表示される画面が異なります。
- 「スタート」ボタン→「すべてのプログラム」→「Roxio」→「Easy Media Creator」→「Home」の順にクリックします。
- 「Roxio Easy Media Creator」が表示されます。
左側の一覧から、「データ」をクリックします。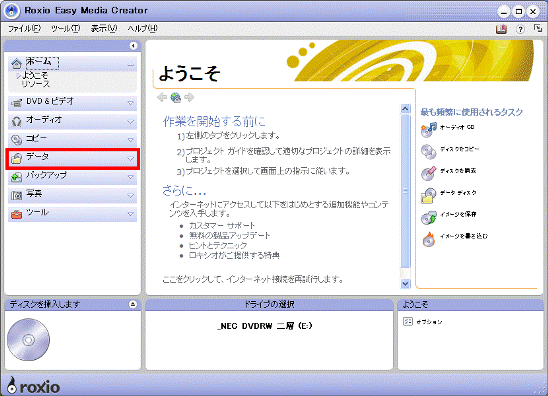
- 「ツール」メニュー→「オプション」の順にクリックします。
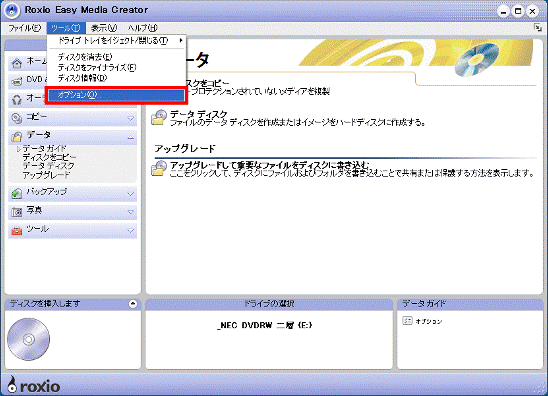
- 「オプション」が表示されます。
「CD のレコーディングオプション」欄から、「タイプ」の「 」ボタンをクリックし、表示される一覧から「Track at Once (TAO)、オープン」をクリックします。
」ボタンをクリックし、表示される一覧から「Track at Once (TAO)、オープン」をクリックします。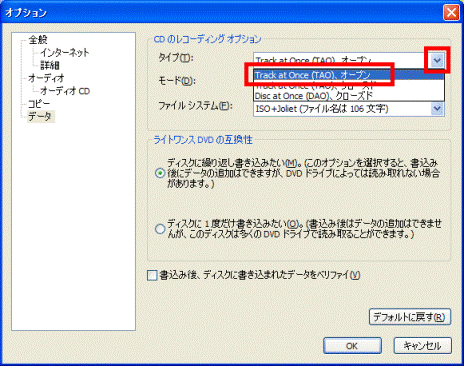
- 「OK」ボタンをクリックします。
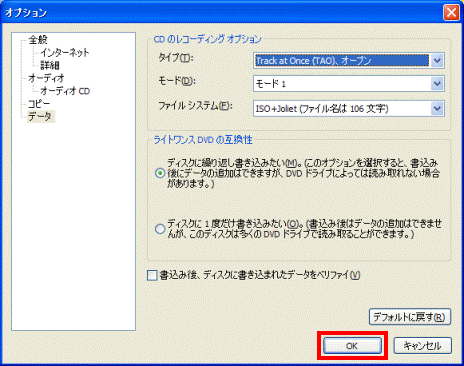
- 「Roxio Easy Media Creator」に戻ります。
「×」ボタンをクリックし、「Roxio Easy Media Creator」を閉じます。
Roxio DigitalMedia SE(2005年秋冬モデル〜2006年夏モデル)
次の手順で、設定を確認または変更します。

お使いの環境によっては、表示される画面が異なります。
- 「スタート」ボタン→「すべてのプログラム」→「Roxio」→「DegitalMedia Projects」→「Record Now Data」の順にクリックします。
- 「Roxio DigitalMedia SE」が表示されます。
「ツール」メニュー→「オプション」の順にクリックします。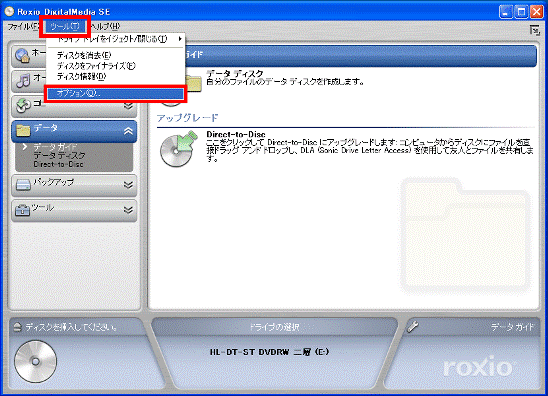
- 「オプション」が表示されます。
「CD のレコーディングオプション」欄から、「タイプ」の「 」ボタンをクリックし、表示される一覧から「Track at Once (TAO)、オープン」をクリックします。
」ボタンをクリックし、表示される一覧から「Track at Once (TAO)、オープン」をクリックします。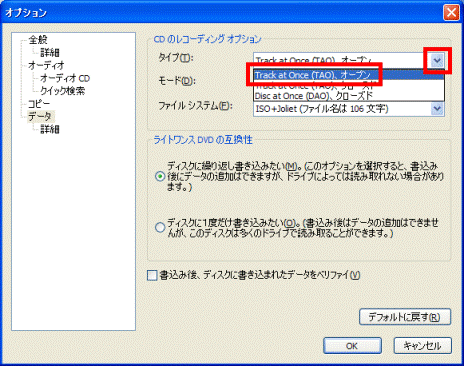
- 「OK」ボタンをクリックします。
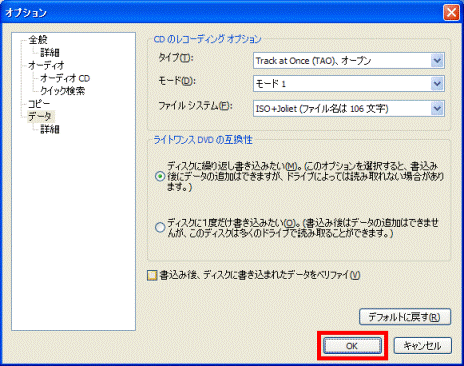
- 「Roxio DigitalMedia SE」に戻ります。
「×」ボタンをクリックし、「Roxio DigitalMedia SE」を閉じます。
RecordNow!(2004年冬モデル〜2005年夏モデル)
次の手順で、設定を確認または変更します。

お使いの環境によっては、表示される画面が異なります。
- 「スタート」ボタン→「すべてのプログラム」→「Sonic」→「RecordNow!」の順にクリックします。
- 「Sonic RecordNow! へようこそ」と表示されます。
右上に表示されている、スパナのようなアイコンをクリックします。
- 「オプション」が表示されます。
左側の一覧から、「データ」の「詳細」をクリックします。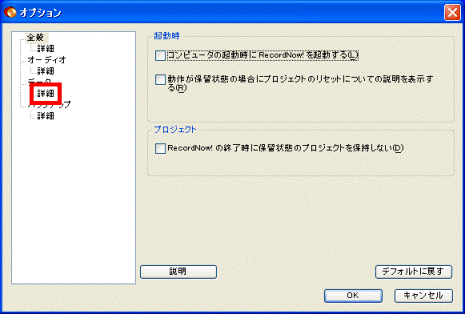
- 「CD の書込みオプション」欄から、「タイプ」の「
 」ボタンをクリックし、表示される一覧から「Track at Once (TAO)、オープン」をクリックします。
」ボタンをクリックし、表示される一覧から「Track at Once (TAO)、オープン」をクリックします。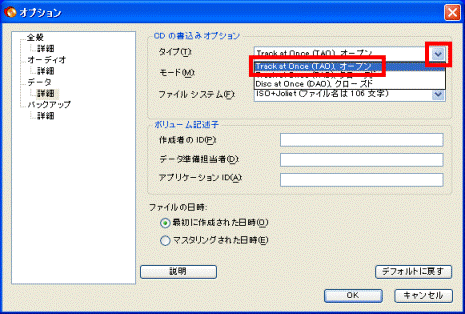
- 「OK」ボタンをクリックします。
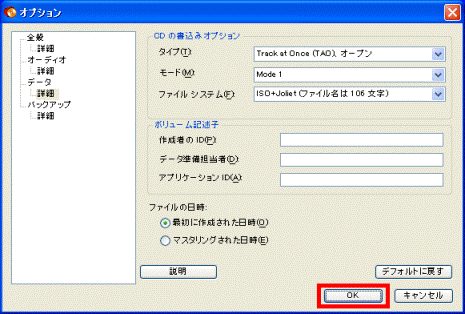
- 「Sonic RecordNow! へようこそ」に戻ります。
「×」ボタンをクリックし、「Sonic RecordNow! へようこそ」を閉じます。
Drag'n Drop CD+DVD / Drag'n Drop CD(2001年夏モデル〜2004年夏モデル)
次の手順で、設定を確認または変更します。

お使いの環境によっては、表示される画面が異なります。
- 「スタート」ボタン→「すべてのプログラム」(または「プログラム」)→「Drag'n Drop CD+DVD」(または「Drag'n Drop CD」)→「Drag'n Drop CD+DVD」(または「Drag'n Drop CD」)の順にクリックします。
- 四角いボックスが三つ並んだ、「Drag'n Drop CD+DVD」(または「Drag'n Drop CD」)が表示されます。
「Data」のボックスを右クリックし、表示されるメニューから「オプション」をクリックします。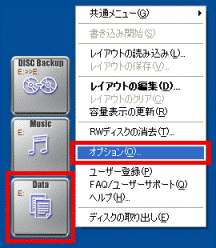
- 「(CD-R/RWのドライブ名): (DATA DISC) の設定」が表示されます。
「書き込み設定」タブをクリックします。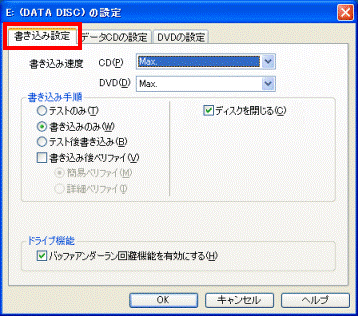
- 「書き込み手順」の「ディスクを閉じる」をクリックし、チェックを外します。
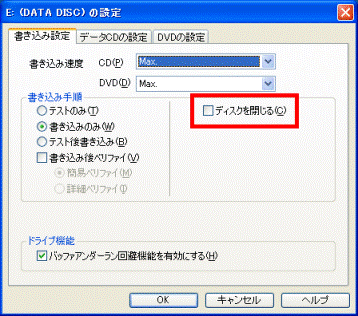
- 「OK」ボタンをクリックします。
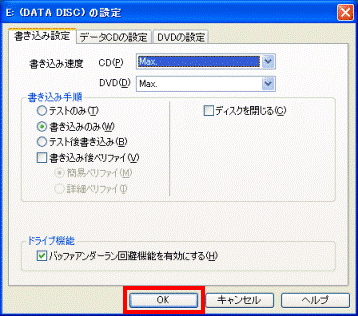
Easy CD Creator(2000年冬モデル〜2001年春モデル)
次の手順で、設定を確認または変更します。

お使いの環境によっては、表示される画面が異なります。
- 「スタート」ボタン→「プログラム」→「Adaptec Easy CD Creator 4」→「Create CD」の順にクリックします。
- 「Easy CD Creator 4」が表示されます。
左側の一覧から、「データ」ボタンをクリックします。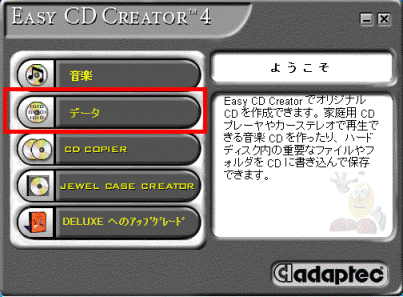
- 「データ」と表示されます。
「データ CD」ボタンをクリックします。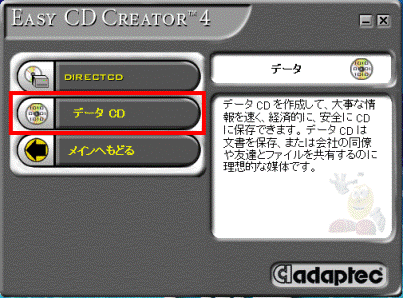
- 「無題 - Easy CD Creator」が表示されます。
「ファイル」メニュー→「CD レイアウトプロパティ」の順にクリックします。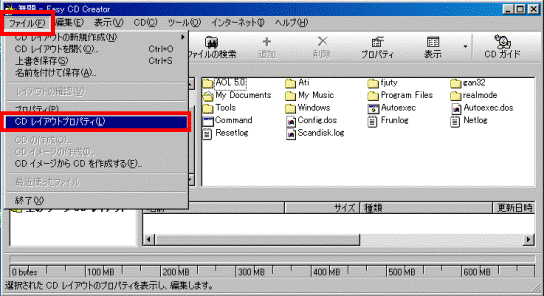
- 「CD レイアウトプロパティ」が表示されます。
「ファイルの種類」タブをクリックします。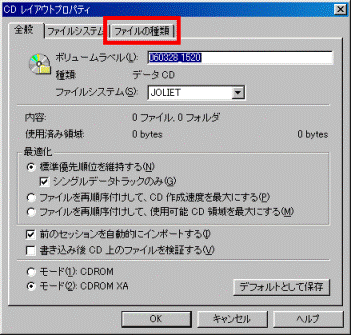
- 「ファイルの追加」の「すべてのファイルの追加」をクリックします。
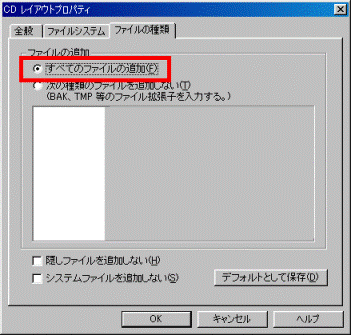
- 「OK」ボタンをクリックします。
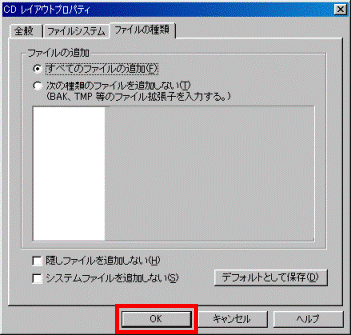
- 「無題 - Easy CD Creator」に戻ります。
「×」ボタンをクリックし、「無題 - Easy CD Creator」を閉じます。



