Q&Aナンバー【3408-6022】更新日:2017年1月25日
このページをブックマークする(ログイン中のみ利用可)
[ペイント] 文字を縦書きで入力する方法を教えてください。
| 対象機種 | すべて |
|---|---|
| 対象OS |
|
 質問
質問
ペイントで、文字を縦書きで入力する方法を教えてください。
 回答
回答
Windows 7以降のペイントには、縦書きのボタンやメニューがありません。
ただし、文字の入力方法を工夫したり、画像を編集したりすることで、縦書きに表示することはできます。
Windows 7以降のペイントで文字を縦書きで入力する方法は、使用する文字の種類(フォント)や、文字の表示方法によって異なります。
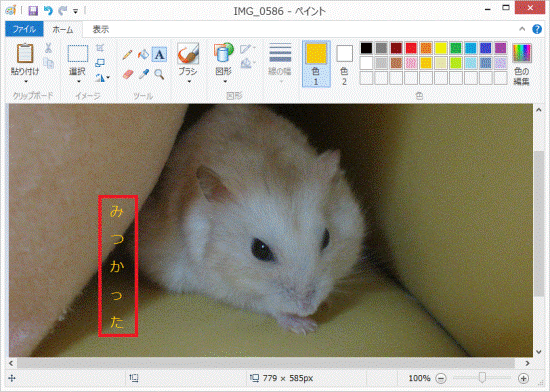

お使いの環境によっては、表示される画面が異なります。
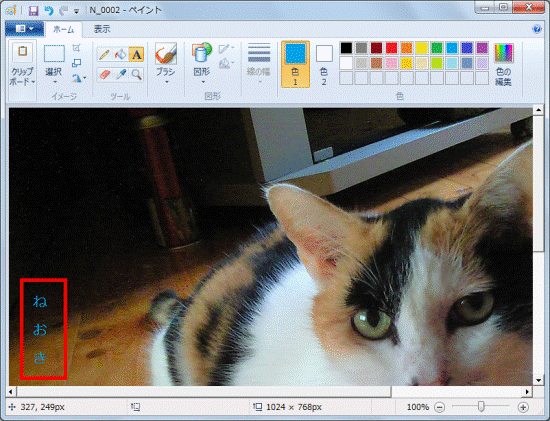
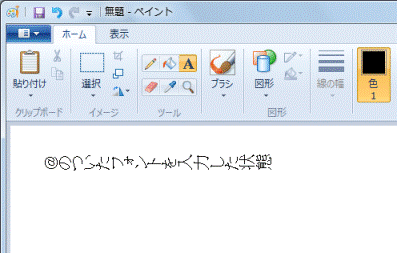
このあと、画像全体を右に90度回転させることによって、縦書きに表示できます。
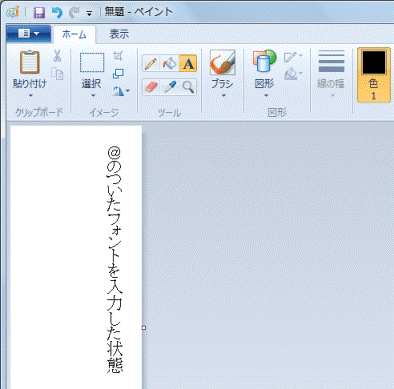
次の手順で、文字を縦書きで入力します。

お使いの環境によっては、表示される画面が異なります。
ただし、文字の入力方法を工夫したり、画像を編集したりすることで、縦書きに表示することはできます。
Windows 7以降のペイントで文字を縦書きで入力する方法は、使用する文字の種類(フォント)や、文字の表示方法によって異なります。
お使いのOSに応じた項目をクリックして、確認してください。
Windows 10 / Windows 8.1/8の場合
文字を縦書きで入力するには、次の2つの方法があります。
次の方法に応じた項目を確認してください。
1文字ごとに改行する
ペイントで文字を入力するときに、1文字ごとに改行を入れることで、縦書きに表示できます。
すべてのフォントで操作できますが、使用するフォントによっては、文字列の中心がずれることがあります。
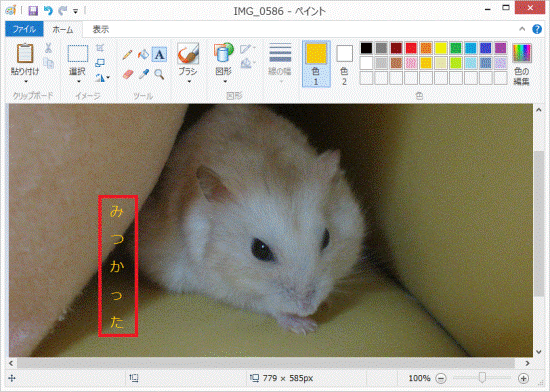
@のついたフォントを選択し、画像を回転する
「@MS 明朝」など、フォント名に「@(アットマーク)」がついているフォントは、通常に入力すると、左に90度回転した状態になります。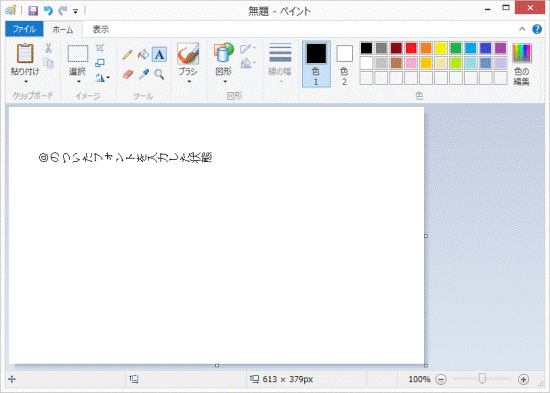
このあと、画像全体を右に90度回転させることによって、縦書きに表示できます。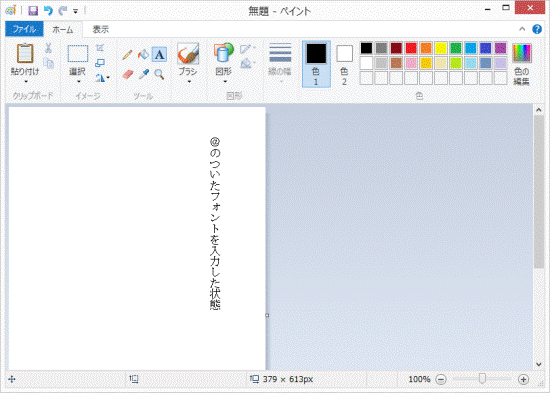

お使いの環境によっては、表示される画面が異なります。
- お使いのOSによって、手順が異なります。
- Windows 10の場合
「スタート」ボタン→「すべてのアプリ」→「Windows アクセサリ」→「ペイント」の順にクリックし、手順3.へ進みます。 - Windows 8.1/8の場合
スタート画面でマウスポインターを動かし、「↓」ボタンが表示されたら、「↓」ボタンをクリックします。
「↓」ボタンが表示されない場合は、画面の何もないところを右クリックし、表示されるメニューから「すべてのアプリ」をクリックします。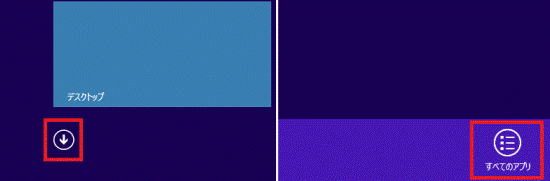

デスクトップの場合は、画面の右下にマウスポインターを移動し、チャームが表示されたら「スタート」をクリックします。
- Windows 10の場合
- 「Windows アクセサリ」の「ペイント」をクリックします。
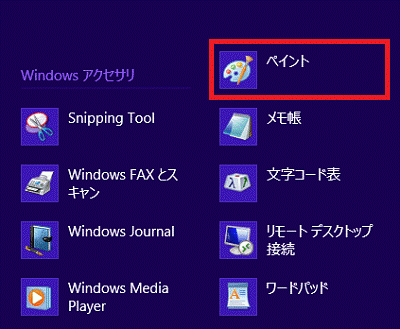
- ペイントが起動します。
画面左上にある「ファイル」タブをクリックし、表示されるメニューから「開く」をクリックします。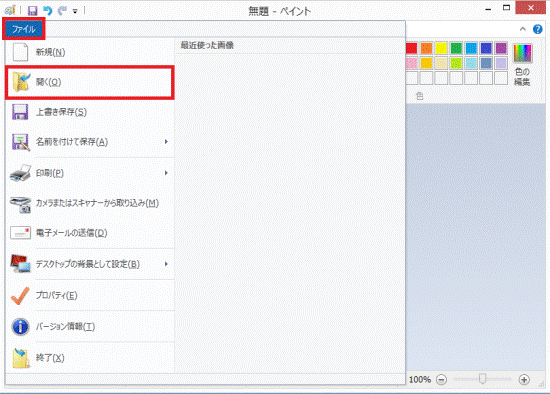
- 「開く」が表示されます。
文字を入力する画像をクリックします。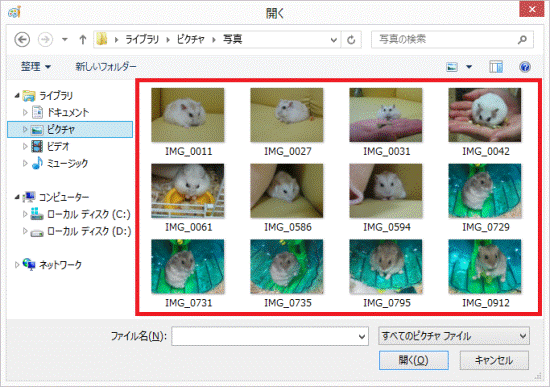
- 「開く」ボタンをクリックします。
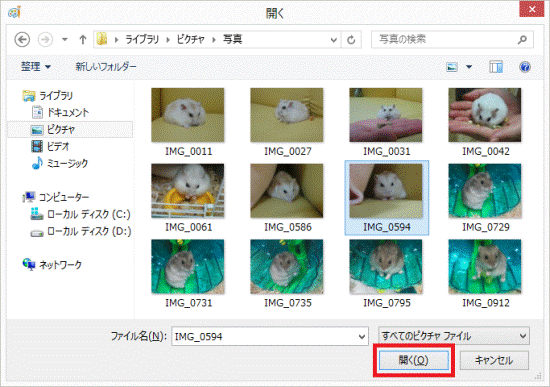
- 画面上部の「回転と反転」ボタンをクリックし、表示されるメニューから「左へ90度回転」をクリックします。
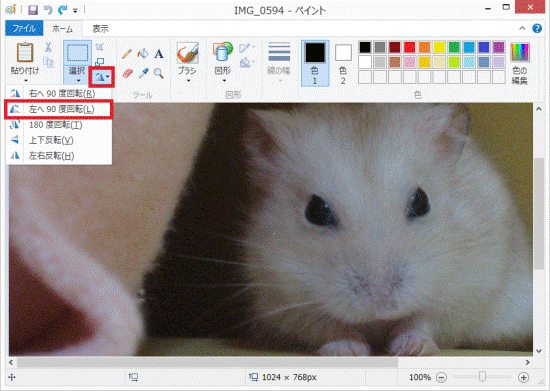
- 画面上部の「A」が描かれた「テキスト」ボタンをクリックします。
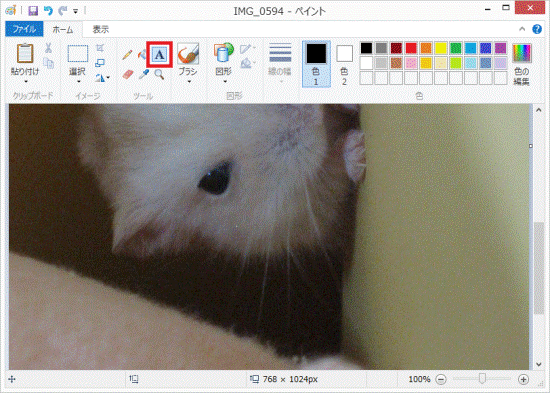

ペイントの画面の状態によっては、「テキスト」アイコン(「A」と描かれたアイコン)がクリックできないことがあります。
そのときは、画面右上の「□」が描かれた「最大化」ボタンをクリックします。 - 文字を入力したい場所でマウスをドラッグし、文字を入力する枠の範囲を決めます。
目的の場所までマウスポインターを動かしたら、マウスのボタンから指を離します。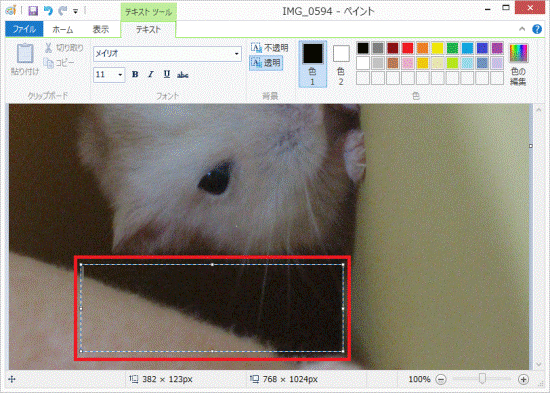

「ドラッグ」とは、マウスのボタンを押したままマウスを動かし、マウスポインターを目的の場所に移動させる操作です。 - 入力する文字を設定します。
- フォントを選択
文字の種類を選択します。
「テキスト」タブの下にある「▼」ボタンをクリックし、表示されるメニューから「@(アットマーク)」がついているフォントをクリックします。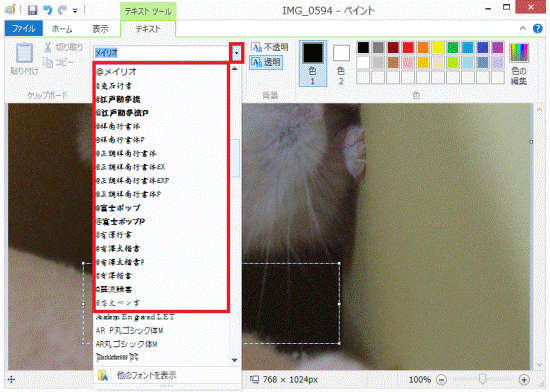
- 文字のサイズを設定
文字の大きさを設定します。
フォント欄の下にある「▼」ボタンをクリックし、表示されるメニューからお好みのサイズをクリックします。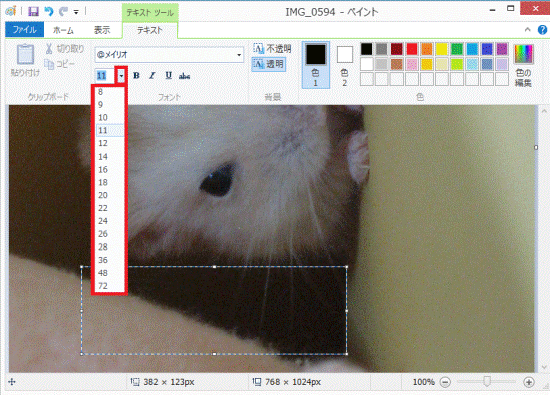
- 文字の色を設定
文字の色を設定します。
画面中央の「色1」が青色に選択されていることを確認し、右側のパレットからお好みの色をクリックします。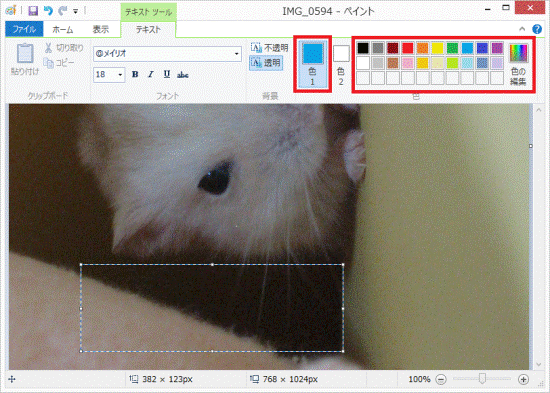

文字を入力した後では、文字の設定を変更できません。 - フォントを選択
- 文字を入力します。
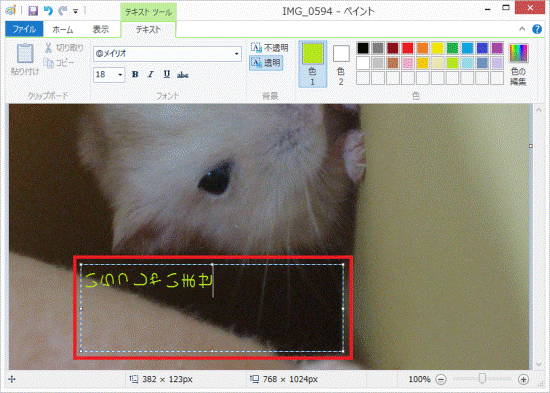

入力する文字の色が見にくいときは、画面上部にある「不透明」ボタンをクリックすると、文字を入力する領域が白く表示され、見やすくなります。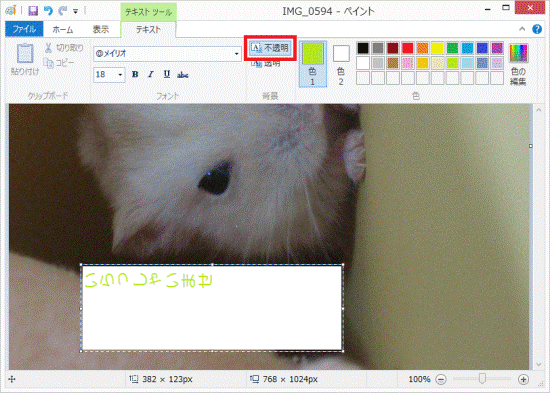
入力が終わったら、「透明」ボタンをクリックすると、元に戻ります。 - 「ホーム」タブをクリックします。
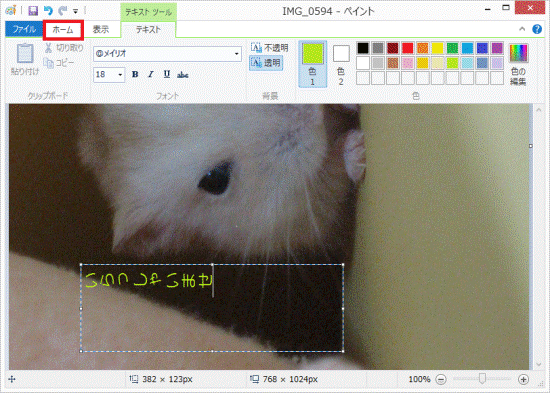
- 画面上部の「回転と反転」ボタンをクリックし、表示されるメニューから「右へ90度回転」をクリックします。
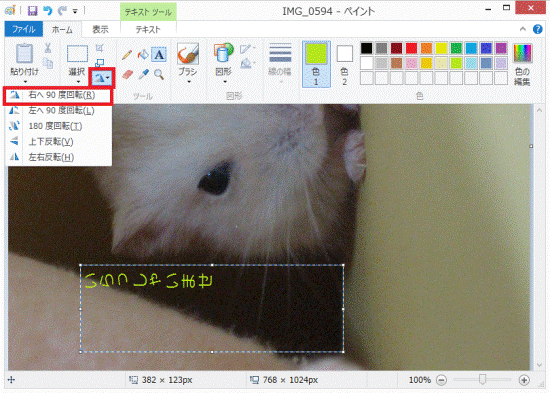
- 画像が元の角度に戻ります。
文字の枠以外の箇所をクリックし、入力した文字を確定します。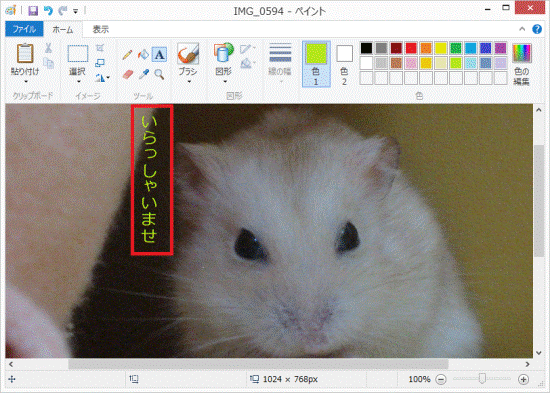
Windows 7の場合
文字を縦書きで入力するには、次の2つの方法があります。
次の方法に応じた項目を確認してください。
1文字ごとに改行する
ペイントで文字を入力するときに、1文字ごとに改行を入れることで、縦書きに表示できます。
すべてのフォントで操作できますが、使用するフォントによっては、文字列の中心がずれることがあります。
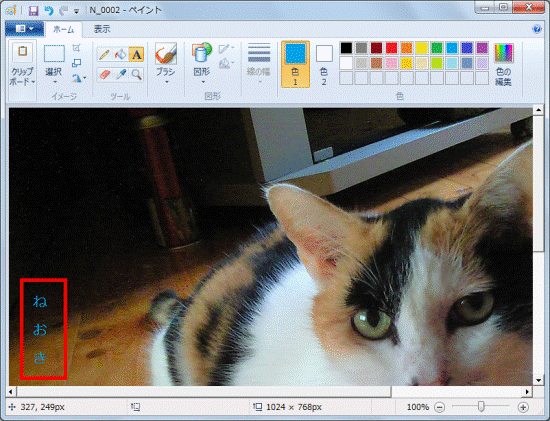
@のついたフォントを選択し、画像を回転する
「@MS 明朝」など、フォント名に「@(アットマーク)」がついているフォントは、通常に入力すると、左に90度回転した状態になります。
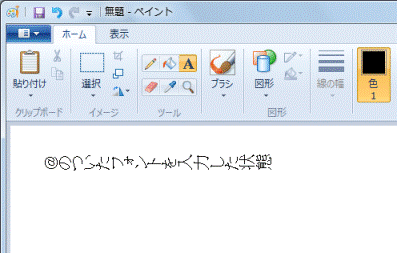
このあと、画像全体を右に90度回転させることによって、縦書きに表示できます。
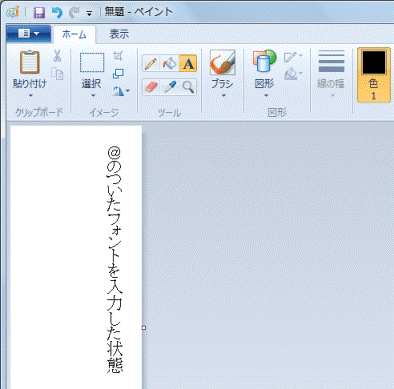
次の手順で、文字を縦書きで入力します。

お使いの環境によっては、表示される画面が異なります。
- 「スタート」ボタン→「すべてのプログラム」→「アクセサリ」→「ペイント」の順にクリックします。
- ペイントが起動します。
画面左上にある「ペイント」ボタンをクリックし、表示されるメニューから「開く」をクリックします。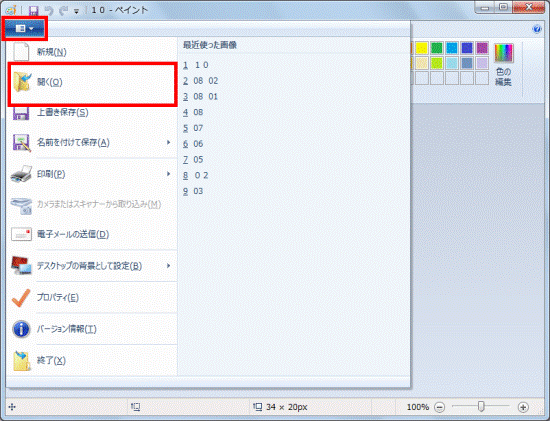
- 「開く」が表示されます。
文字を入力する画像をクリックします。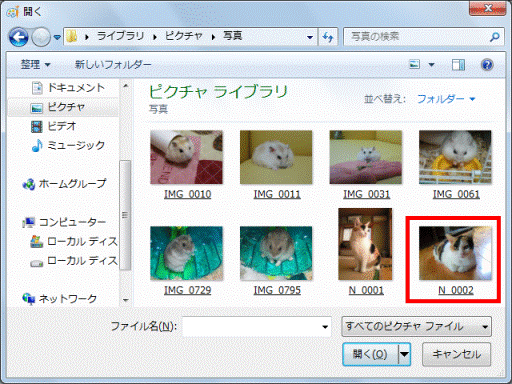
- 「開く」ボタンをクリックします。
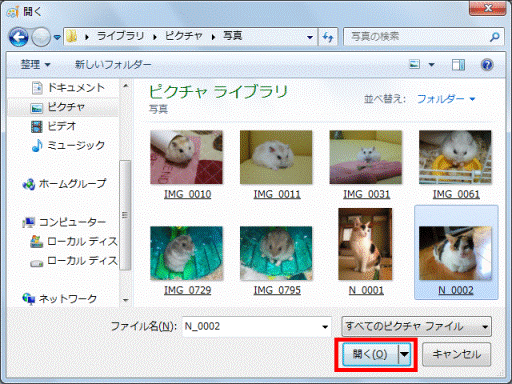
- 画面上部の「回転と反転」ボタンをクリックし、表示されるメニューから「左へ90度回転」をクリックします。
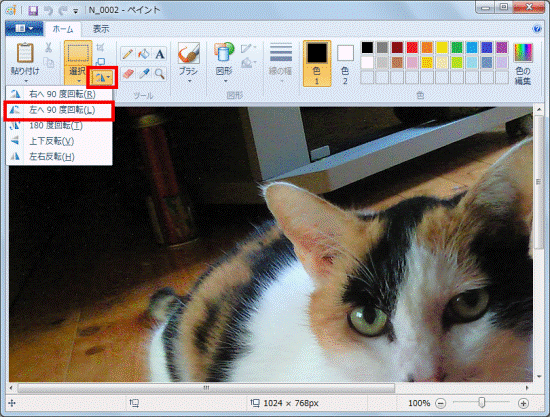
- 画面上部の「A」が描かれた「テキスト」ボタンをクリックします。
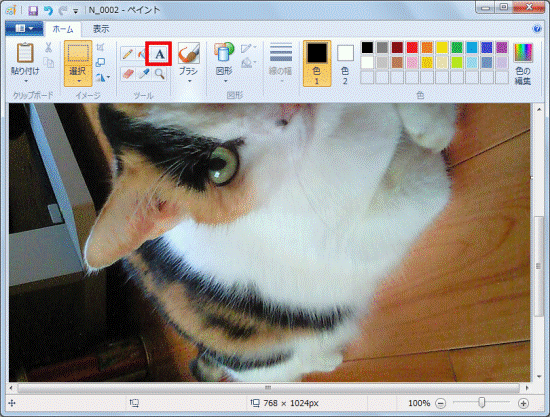

ペイントの画面の状態によっては、「テキスト」アイコン(「A」と描かれたアイコン)がクリックできないことがあります。
そのときは、画面右上の「□」が描かれた「最大化」ボタンをクリックします。 - 文字を入力したい場所でマウスをドラッグし、文字を入力する枠の範囲を決めます。
目的の場所までマウスポインターを動かしたら、マウスのボタンから指を離します。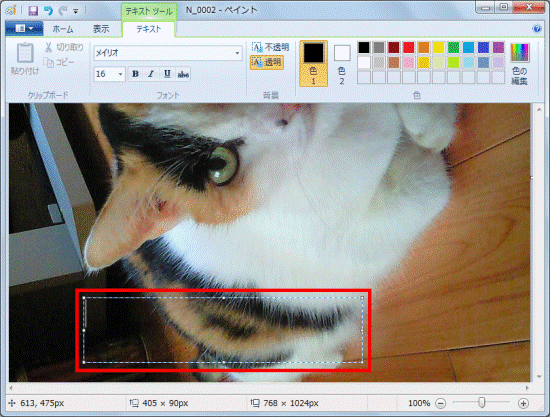

「ドラッグ」とは、マウスのボタンを押したままマウスを動かし、マウスポインターを目的の場所に移動させる操作です。 - 入力する文字を設定します。
- フォントを選択
文字の種類を選択します。
「テキスト」タブの下にある「▼」ボタンをクリックし、表示されるメニューから「@(アットマーク)」がついているフォントをクリックします。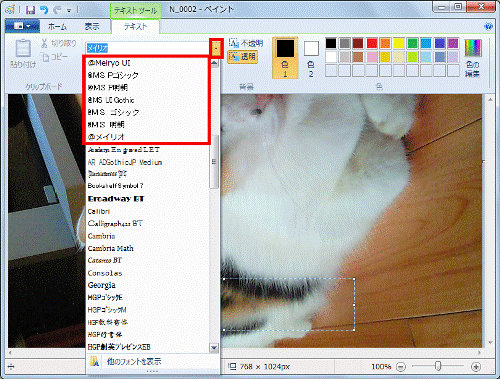
- 文字のサイズを設定
文字の大きさを設定します。
フォント欄の下にある「▼」ボタンをクリックし、表示されるメニューからお好みのサイズをクリックします。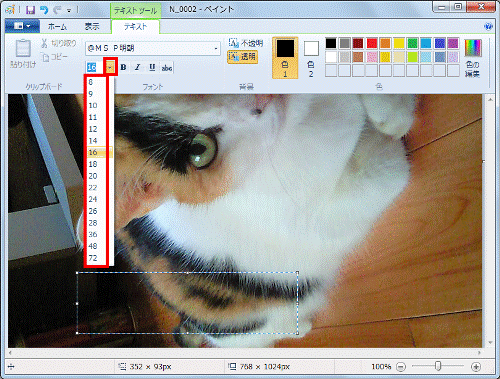
- 文字の色を設定
文字の色を設定します。
画面中央の「色1」がオレンジ色に選択されていることを確認し、右側のパレットからお好みの色をクリックします。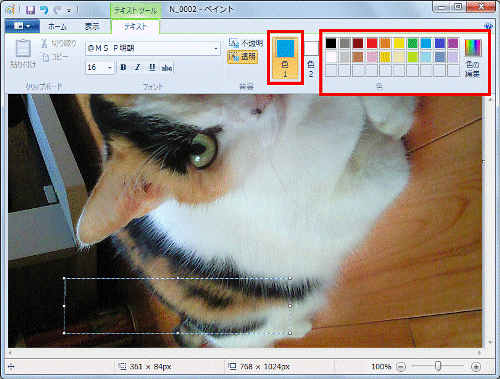

文字を入力した後では、文字の設定を変更できません。 - フォントを選択
- 文字を入力します。
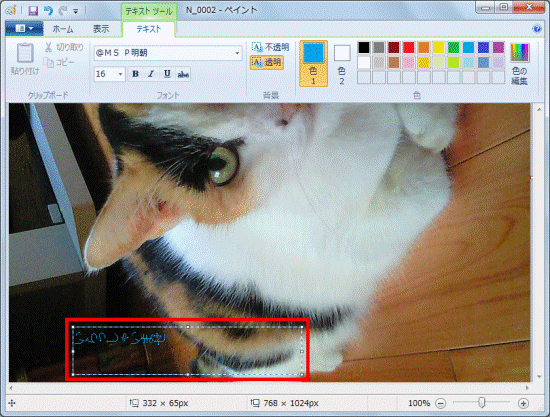

入力する文字の色が見にくいときは、画面上部にある「不透明」ボタンをクリックすると、文字を入力する領域が白く表示され、見やすくなります。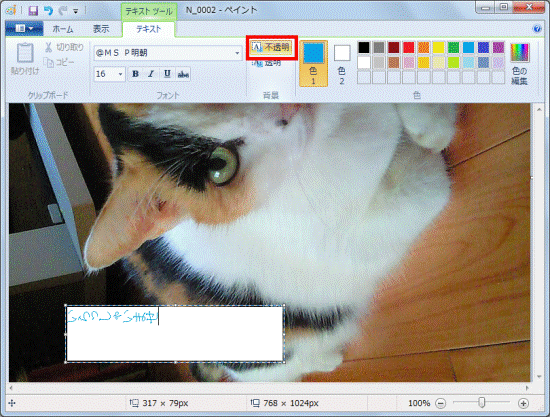
入力が終わったら、「透明」ボタンをクリックすると、元に戻ります。 - 「ホーム」タブをクリックします。
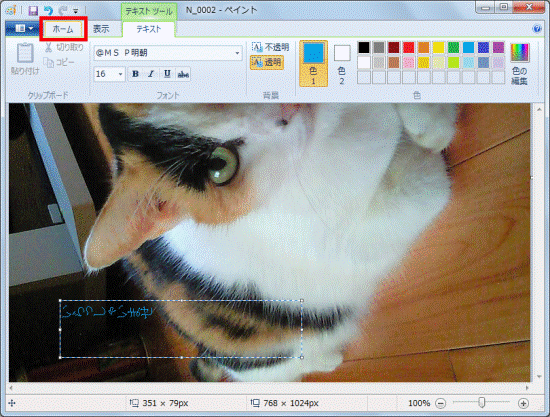
- 画面上部の「回転と反転」ボタンをクリックし、表示されるメニューから「右へ90度回転」をクリックします。
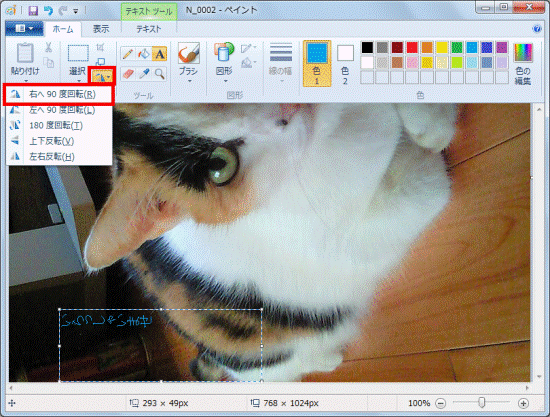
- 画像が元の角度に戻ります。
文字の枠以外の箇所をクリックし、入力した文字を確定します。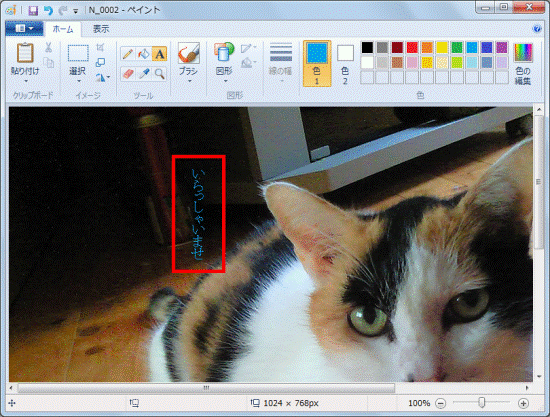

 [ペイント] 文字を入力する方法を教えてください。
[ペイント] 文字を入力する方法を教えてください。

