Q&Aナンバー【4409-7057】更新日:2015年11月28日
このページをブックマークする(ログイン中のみ利用可)
[F-LINK] アンインストールする方法を教えてください。
| 対象機種 | すべて |
|---|---|
| 対象OS |
|
 質問
質問
F-LINKをアンインストールする方法を教えてください。
 回答
回答
F-LINKは、2007年秋冬モデル〜2015年5月発表モデルのWindows 8.1 / Windows 8 / Windows 7 / Windows Vistaがプレインストールされている機種向けに提供されています。
付属機種など、F-LINKについて詳しくは、次のQ&Aをご覧ください。
 F-LINKについて教えてください。
F-LINKについて教えてください。
付属機種など、F-LINKについて詳しくは、次のQ&Aをご覧ください。
 F-LINKについて教えてください。
F-LINKについて教えてください。OSによって手順が異なります。
OSに応じた項目を確認してください。
Windows 8.1/8
手順は次のとおりです。

- 作業中のアプリをすべて終了します。
作成中のファイルがある場合は、ファイルを保存します。 - 「デスクトップ」タイルをクリックします。
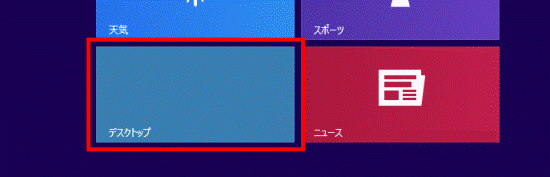

デスクトップが表示されている場合は、次の手順に進みます。 - 通知領域の「▲」ボタンをクリックします。
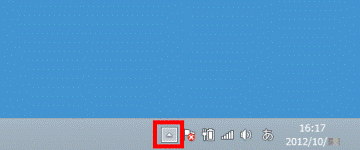
- 「F-LINK」アイコンがある場合は、アイコンを右クリックし、表示されるメニューから「終了」をクリックします。
「F-LINK」アイコンがない場合は、手順7.に進みます。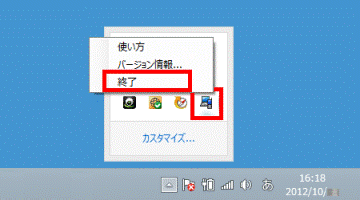
- 「F-LINKを終了しますか?」と表示されます。
「はい」ボタンをクリックします。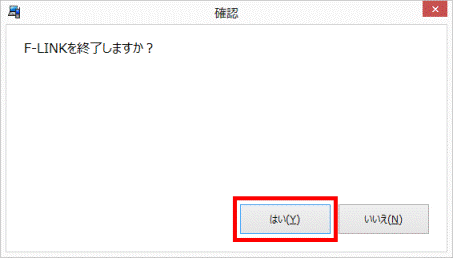
- 通知領域の「▲」ボタンをクリックします。
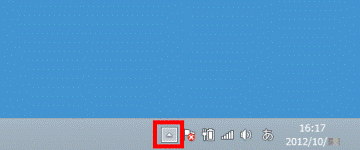
- 「F-LINK(SD)」アイコンがある場合は、アイコンを右クリックし、表示されるメニューから「終了」をクリックします。
「F-LINK(SD)」アイコンがない場合は、手順9.に進みます。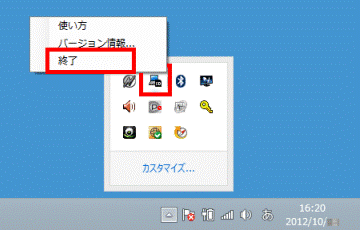
- 「F-LINK(SD)を終了しますか?」と表示されます。
「はい」ボタンをクリックします。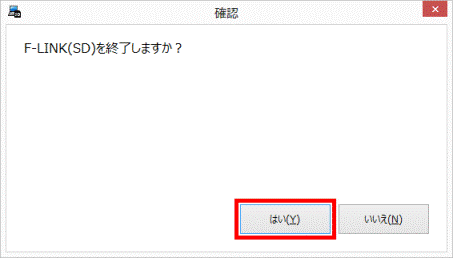
- 画面の右下の角に、マウスポインターを移動します。
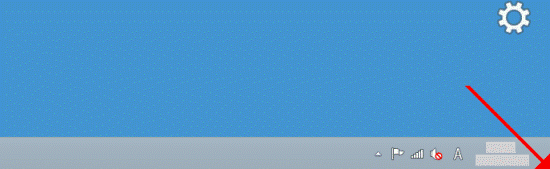
- チャームが表示されます。
「設定」をクリックします。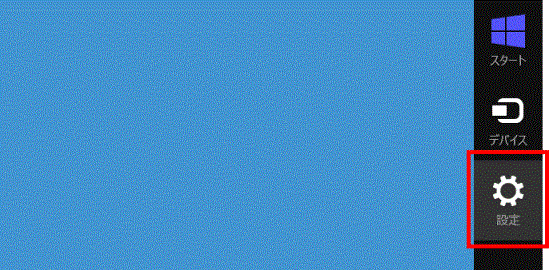
- 「コントロールパネル」をクリックします。
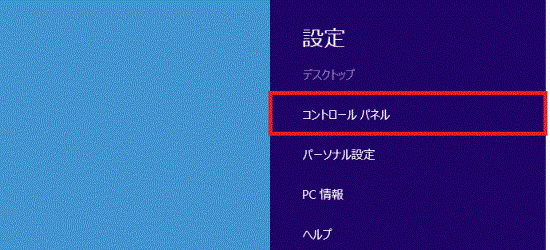
- 「プログラムのアンインストール」または「プログラムと機能」アイコンをクリックします。
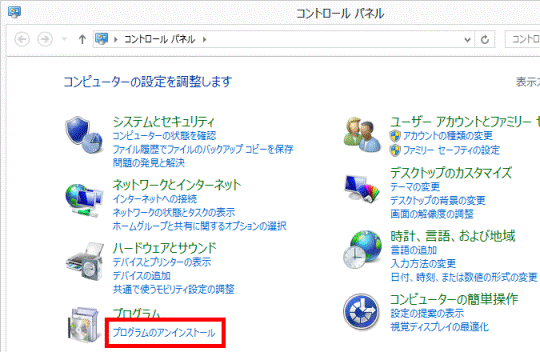
- 「プログラムと機能」が表示されます。
「名前」の一覧から、「F-LINK」をダブルクリックします。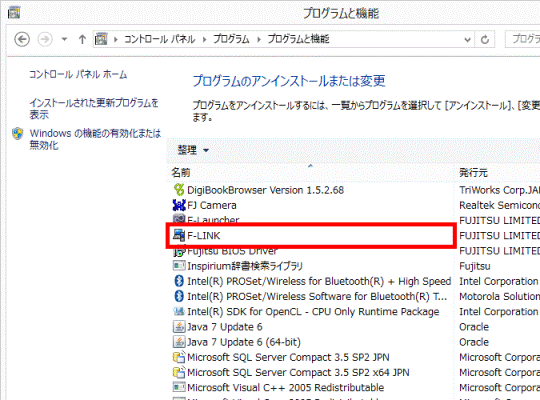
- 「ユーザーアカウント制御」が表示されます。
「はい」ボタンをクリックします。
表示されないときは、次の手順に進みます。 - 「アンインストールタイプ」と表示されます。
お好みで次のいずれかをクリックして選択します。- F-LINK受信BOXを削除しない
- F-LINK受信BOXを削除する

最新のバージョンをインストールする場合など、継続してF-LINKを使用する予定がある場合は、「F-LINK受信BOXを削除しない」をクリックしてください。
「F-LINK受信BOXを削除する」をクリックすると、F-LINKで他の装置から受信したデータがすべて削除されます。
削除したデータは復元できません。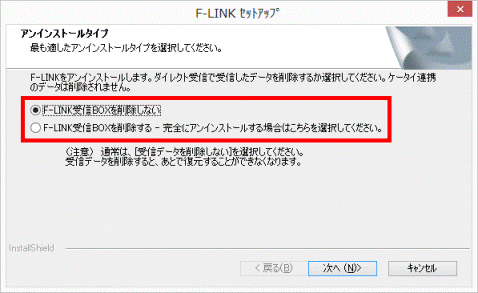
- 「次へ」ボタンをクリックします。
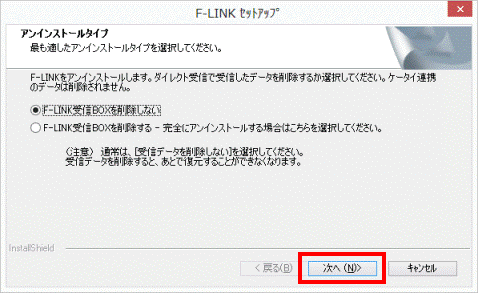
- アンインストールが開始されます。
完了するまで、しばらく待ちます。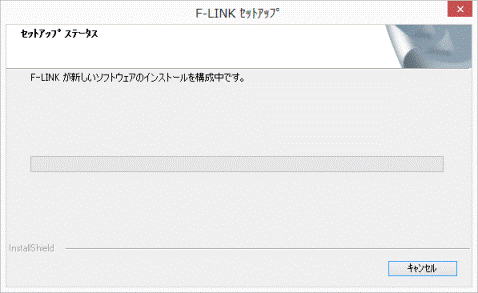
- 「メンテナンスの完了」と表示されます。
「完了」ボタンをクリックします。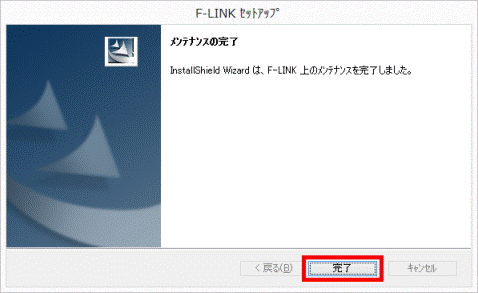
- 「×」ボタンをクリックし、「プログラムと機能」を閉じます。

F-LINKをインストールする方法は、次のQ&Aをご覧ください。 [F-LINK] インストールする方法を教えてください。
[F-LINK] インストールする方法を教えてください。
Windows 7 / Windows Vsita
手順は次のとおりです。

お使いの環境によっては表示される画面が異なります。
- 作業中のアプリをすべて終了します。
作成中のファイルがある場合は、ファイルを保存します。 - 通知領域の「▲」ボタン、または「<」ボタンをクリックします。
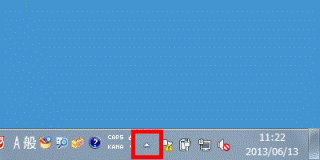
- 「F-LINK」アイコンがある場合は、アイコンを右クリックし、表示されるメニューから「終了」をクリックします。
「F-LINK」アイコンがない場合は、手順6.に進みます。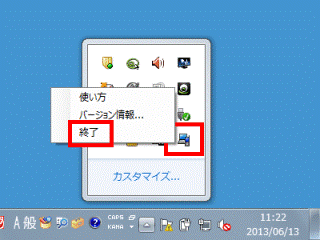
- 「F-LINKを終了しますか?」と表示されます。
「はい」ボタンをクリックします。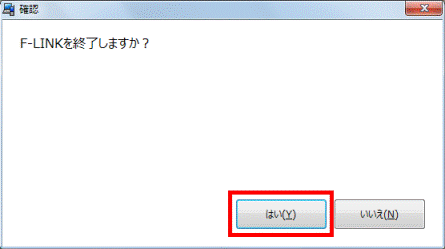
- 通知領域の「▲」ボタン、または「<」ボタンをクリックします。
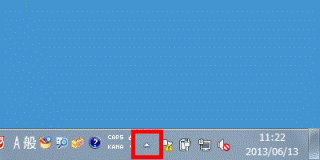
- 「F-LINK(SD)」アイコンがある場合は、アイコンを右クリックし、表示されるメニューから「終了」をクリックします。
「F-LINK(SD)」アイコンがない場合は、手順8.に進みます。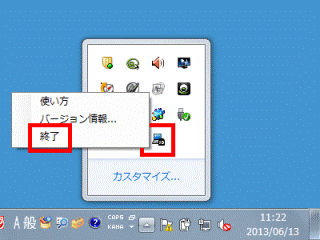
- 「F-LINK(SD)を終了しますか?」と表示されます。
「はい」ボタンをクリックします。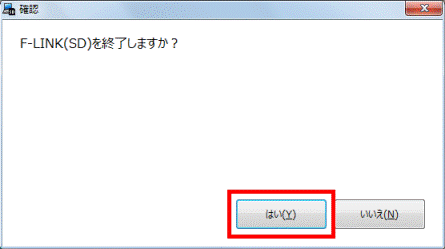
- 「スタート」ボタン→「コントロールパネル」の順にクリックします。
- 「プログラムのアンインストール」または「プログラムと機能」アイコンをクリックします。
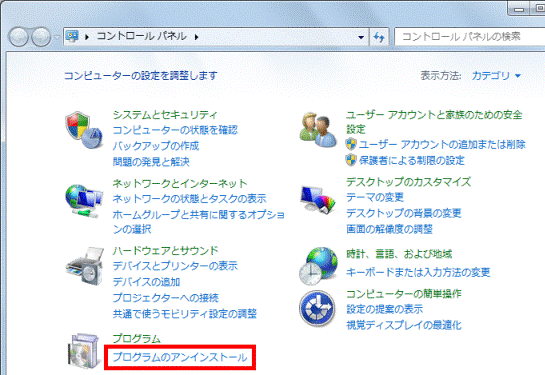
- 「プログラムと機能」が表示されます。
「名前」の一覧から、「F-LINK」をクリックします。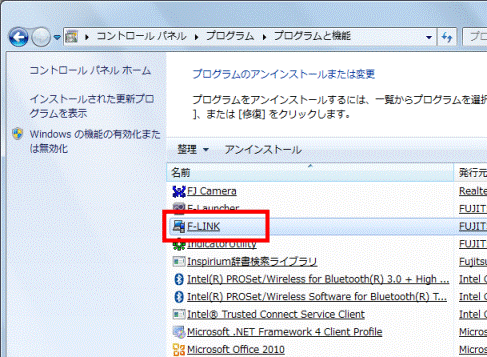

「ユーザーアカウント制御」が表示された場合は、「はい」ボタンまたは「続行」ボタンをクリックします。 - 「セットアップタイプ」または「アンインストールタイプ」と表示されます。
お使いの環境によって、表示される選択肢が異なります。お好みで次のいずれかをクリックして選択します。- 受信データを削除しない
- 受信データを削除する
- 受信BOXを削除しない
- 受信BOXを削除する

最新のバージョンをインストールする場合など、継続してF-LINKを使用する予定がある場合は、「受信データを削除しない」または「受信BOXを削除しない」をクリックしてください。
「受信データを削除する」または「受信BOXを削除する」をクリックすると、F-LINKで他の装置から受信したデータがすべて削除されます。
削除したデータは復元できません。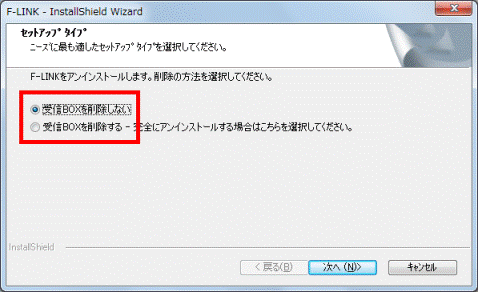
(「受信BOXを削除しない」と「受信BOXを削除する」が表示されている例) - 「次へ」ボタンをクリックします。
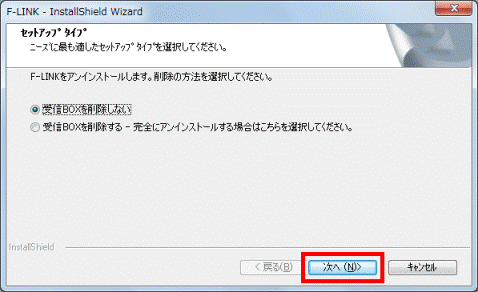
- アンインストールが開始されます。
完了するまで、しばらく待ちます。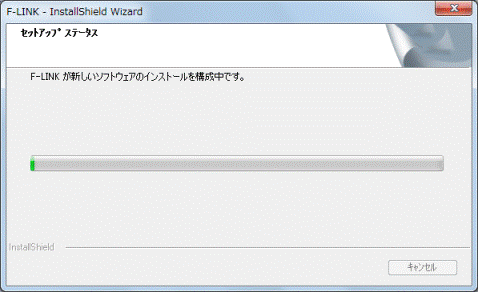
- 「メンテナンスの完了」と表示されます。
「完了」ボタンをクリックします。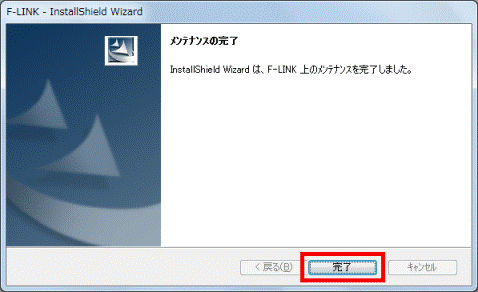
- 「×」ボタンをクリックし、「プログラムと機能」を閉じます。

F-LINKをインストールする方法は、次のQ&Aをご覧ください。



