Q&Aナンバー【4606-6293】更新日:2010年12月14日
このページをブックマークする(ログイン中のみ利用可)
[Internet Explorer 7] 設定を初期化する方法を教えてください。
| 対象機種 | すべて |
|---|---|
| 対象OS |
|
 質問
質問
Internet Explorer 7の設定を初期化する方法を教えてください。
 回答
回答
Internet Explorer 7の設定を初期する方法は、次のとおりです。

手順を実施すると、Internet Explorerに保存されたユーザー名やパスワードなどの情報が削除されます。
削除される項目は次のとおりです。実施する前に内容を必ず確認してください。
- Internet Explorer 7に保存されているユーザー名、パスワード、検索の入力履歴
- 閲覧したホームページの履歴、および画像や文書などのインターネットの一時ファイル
- 「ポップアップ ブロックの設定」に追加したホームページ
お使いのOSに応じて、次の項目をご覧ください。
Windows Vistaの場合
次の手順で、Internet Explorer 7を初期化します。

次の項目は、Internet Explorer 7の設定を初期化する手順を行っても、削除されません。
- お気に入り
- コンテンツ アドバイザの設定、証明書情報、フィード
- 承認済みのActive Xコントロール
- インターネット一時ファイル(キャッシュ)のパスの設定
- 証明書情報
- インターネットプログラム、(電子メール、インスタント メッセンジャー、インターネットの利用に関するその他のプログラム)
- インターネット接続、プロキシ、VPNの設定
- 既定のWebブラウザの設定
- インスタントサーチボックスの検索プロバイダの設定

お使いの環境によっては、表示される画面が異なります。
- 「スタート」ボタン→「コントロールパネル」の順にクリックします。
- 「ネットワークとインターネット」をクリックします。
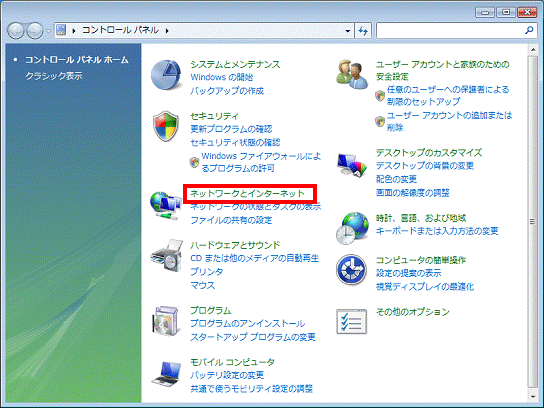

「ネットワークとインターネット」が表示されていない場合は、「インターネットオプション」アイコンをクリックし、手順4.に進みます。
- 「ネットワークとインターネット」が表示されます。
「インターネットオプション」をクリックします。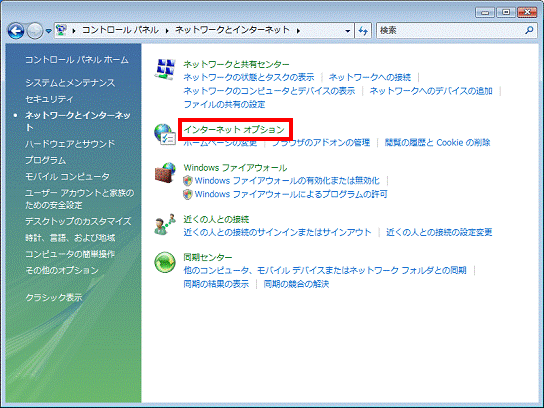
- 「インターネットのプロパティ」が表示されます。
「全般」タブをクリックします。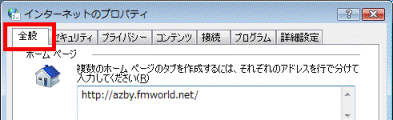
- 「閲覧の履歴」欄の「削除」ボタンをクリックします。
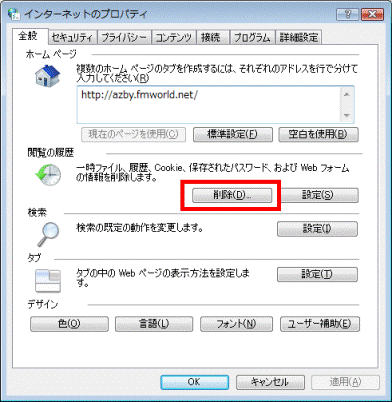
- 「閲覧の履歴の削除」が表示されます。
「ファイルの削除」ボタンをクリックします。
一時的に保存されているホームページの情報が削除されます。
削除しない場合は、ボタンをクリックしないで、手順8.に進みます。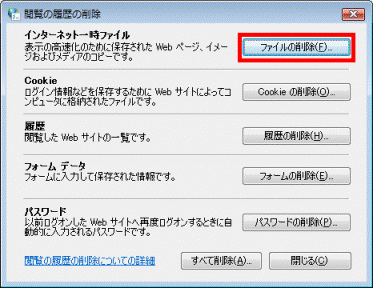
- 「ファイルの削除」が表示されます。
「はい」ボタンをクリックします。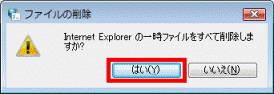
- 「Cookie の削除」ボタンをクリックします。

一時的に保存されているアクセス情報やアクセスパスワードなどが削除されます。
削除しない場合は、ボタンをクリックしないで、手順10.に進みます。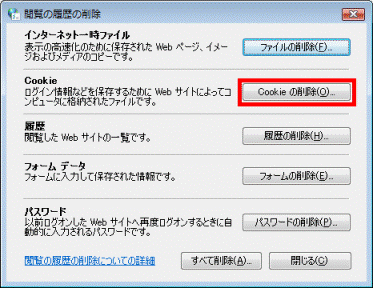
- 「Cookie の削除」が表示されます。
「はい」ボタンをクリックします。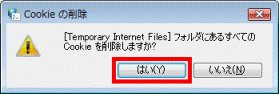
- 「履歴の削除」ボタンをクリックします。

一時的に保存されているアクセスの履歴が削除されます。
削除しない場合は、ボタンをクリックしないで、手順12.に進みます。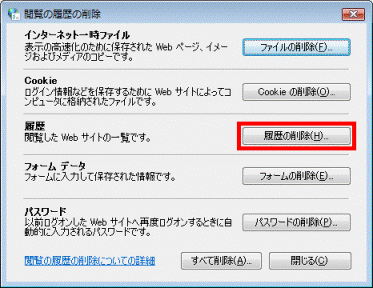
- 「履歴の削除」が表示されます。
「はい」ボタンをクリックします。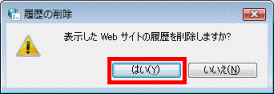
- 「フォームの削除」ボタンをクリックします。

ホームページの「検索」欄などに文字を入力したときに、過去に入力した内容が自動的に表示される「オートコンプリート」の内容が削除されます。
削除しない場合は、ボタンをクリックしないで、手順14.に進みます。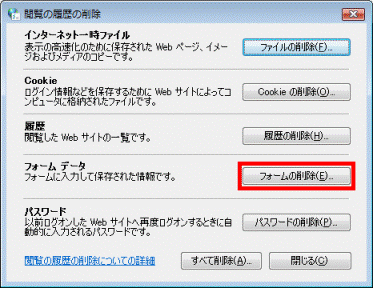
- 「フォームデータの削除」が表示されます。
「はい」ボタンをクリックします。
- 「パスワードの削除」ボタンをクリックします。

ホームページの「パスワード」欄などに文字を入力したときに、過去に入力した内容が自動的に表示される「オートコンプリート」の内容が削除されます。
削除しない場合は、ボタンをクリックしないで、手順16.に進みます。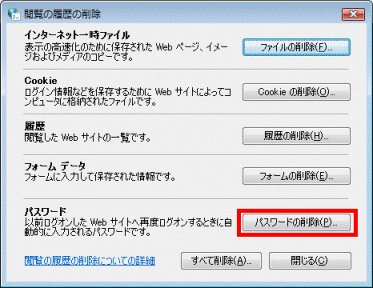
- 「パスワードの削除」が表示されます。
「はい」ボタンをクリックします。
- 「閉じる」ボタンをクリックし、「閲覧の履歴の削除」を閉じます。
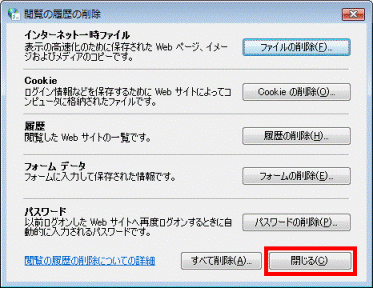
- 「インターネットのプロパティ」に戻ります。
「タブ」欄の「設定」ボタンをクリックします。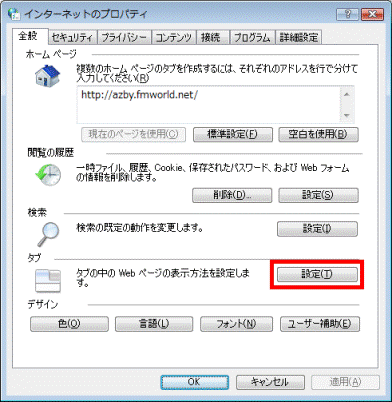
- 「タブ ブラウズの設定」が表示されます。
「既定値に戻す」ボタンをクリックします。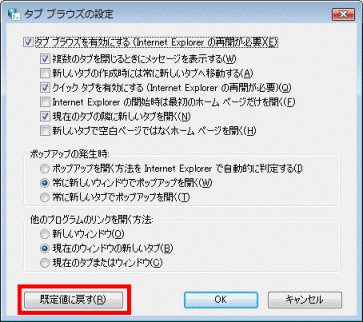
- 「OK」ボタンをクリックし、「タブ ブラウズの設定」を閉じます。
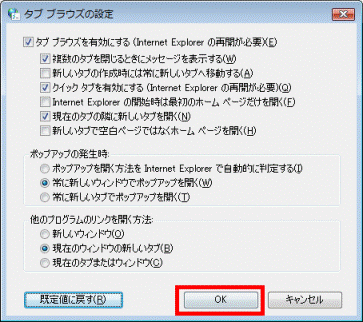
- 「インターネットのプロパティ」に戻ります。
「セキュリティ」タブをクリックします。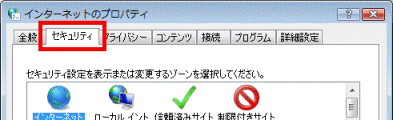
- 「セキュリティ設定を表示または変更するゾーンを選択してくだい。」欄の、「インターネット」をクリックします。
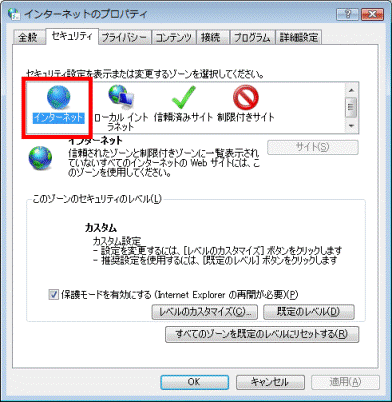
- 「レベルのカスタマイズ」ボタンをクリックします。
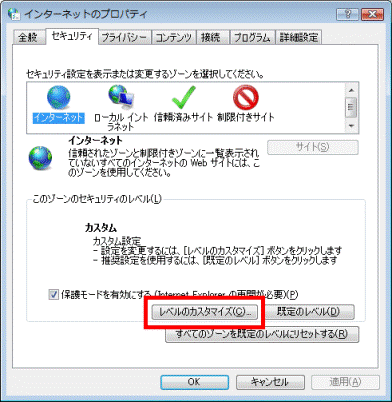
- 「セキュリティ設定 - インターネットゾーン」が表示されます。
「リセット先」欄の「▼」ボタンをクリックして、表示されるメニューから、「中高(既定)」をクリックします。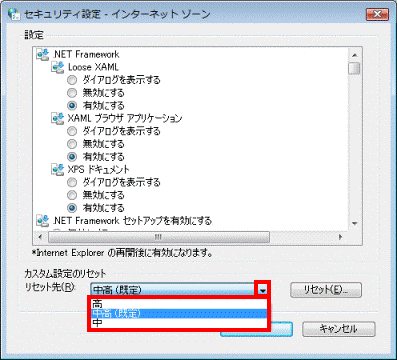
- 「リセット」ボタンをクリックします。
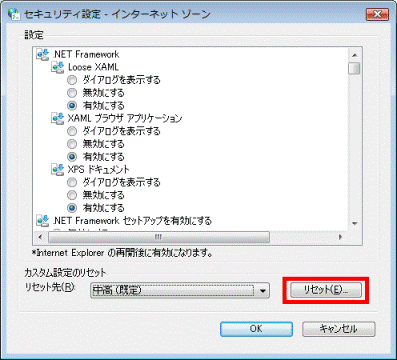
- 「このゾーンの設定を変更しますか?」と表示されます。
「はい」ボタンをクリックします。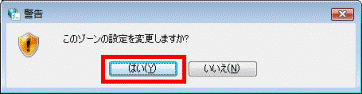
- 「OK」ボタンをクリックし、「セキュリティ設定 - インターネットゾーン」を閉じます。
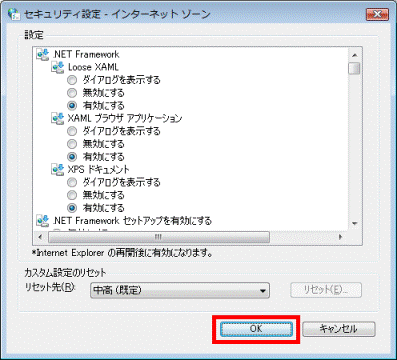
- 「インターネットのプロパティ」に戻ります。
「プライバシー」タブをクリックします。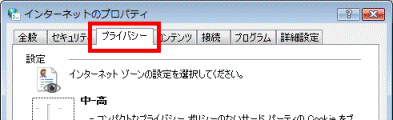
- 「設定」欄の「既定」ボタンをクリックします。
「既定」ボタンがクリックできない場合は、次の手順に進みます。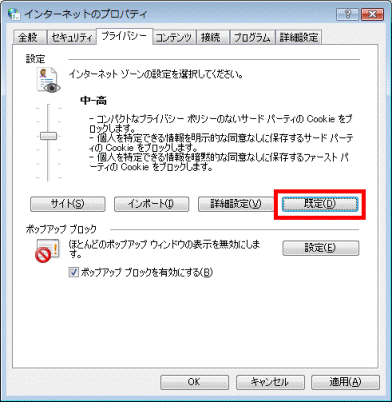
- 「ポップアップブロックを有効にする」をクリックし、チェックを付けます。
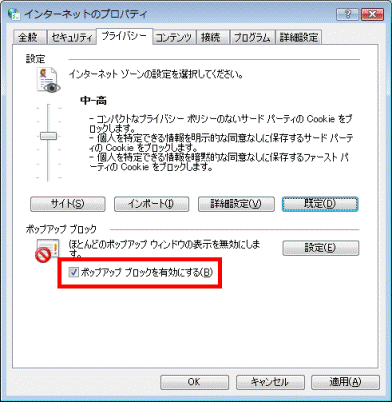
- 「ポップアップブロック」欄の、「設定」ボタンをクリックします。
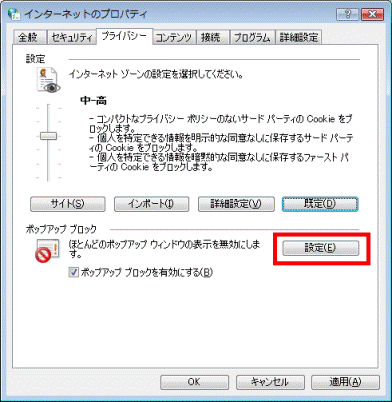
- 「ポップアップ ブロックの設定」が表示されます。
「許可されたサイト」欄の、「すべて削除」ボタンをクリックします。
「すべて削除」ボタンがクリックできないときは、手順33. に進みます。
ホームページが表示できないなどの問題がパソコンに生じて、Internet Explorerを初期化しているときは、ポップアップの表示を許可したサイトの情報を削除する必要はありません。
「すべて削除」はクリックしないで、手順33. に進みます。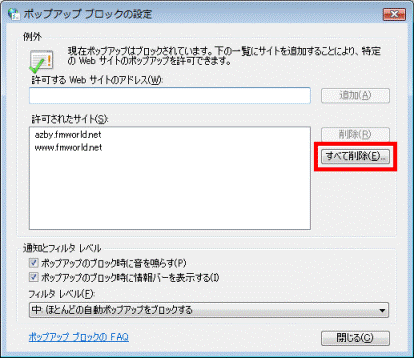
- 「サイトをすべて削除しますか?」と表示されます。
「はい」ボタンをクリックします。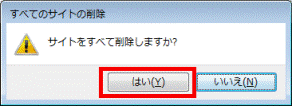

この操作を行うと、ポップアップの表示を許可したサイトの情報が削除されます。
ポップアップとは、広告やログイン画面などを別のウィンドウで表示させる機能です。 - 「通知とフィルタレベル」欄の「▼」ボタンをクリックし、表示されるメニューから、「中:ほとんどの自動ポップアップをブロックする」をクリックします。
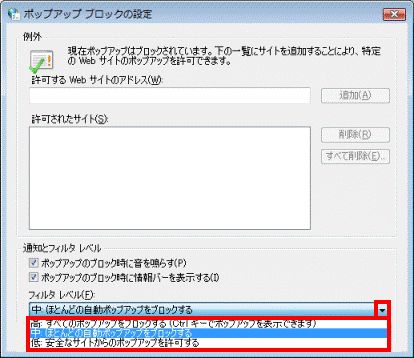
- 「閉じる」ボタンをクリックし、「ポップアップ ブロックの設定」を閉じます。
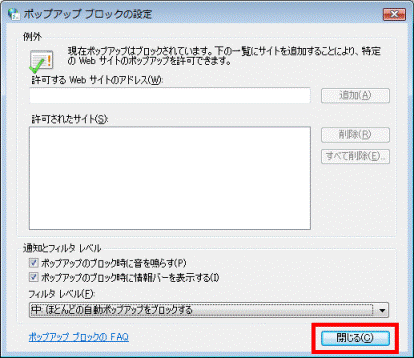
- 「インターネットのプロパティ」に戻ります。
「詳細設定」タブをクリックします。
- 「詳細設定を元に戻す」ボタンをクリックします。
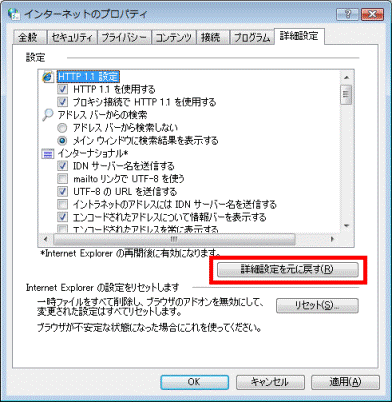
- 「OK」ボタンをクリックし、「インターネットのプロパティ」を閉じます。
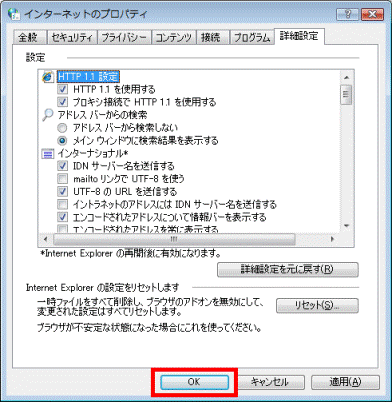
- 「×」ボタンをクリックし、「ネットワークとインターネット」(または「コントロールパネル」)を閉じます。

インスタントサーチボックスの検索プロバイダの設定も初期化したい場合は、次のQ&Aをご覧ください。
 [Internet Explorer 7] インスタントサーチボックスの検索プロバイダを最初の状態に戻す方法を教えてください。(新しいウィンドウで表示)
[Internet Explorer 7] インスタントサーチボックスの検索プロバイダを最初の状態に戻す方法を教えてください。(新しいウィンドウで表示)Windows XPの場合
次の手順で、Internet Explorer 7を初期化します。

次の項目は、Internet Explorer 7の設定を初期化する手順を行っても、削除されません。
- お気に入り
- コンテンツ アドバイザの設定、証明書情報、フィード、
- 承認済みのActive Xコントロール
- インターネット一時ファイル(キャッシュ)のパスの設定
- 証明書情報
- インターネットプログラム、(電子メール、インスタント メッセンジャー、インターネットの利用に関するその他のプログラム)
- インターネット接続、プロキシ、VPNの設定
- 既定のWebブラウザの設定
- インスタントサーチボックスの検索プロバイダの設定

お使いの環境によっては、表示される画面が異なります。
- 「スタート」ボタン→「コントロールパネル」の順にクリックします。
- 「ネットワークとインターネット接続」をクリックします。
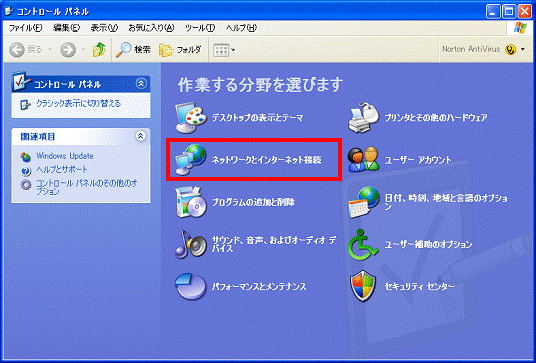

「ネットワークとインターネット接続」が表示されない場合は、「インターネット オプション」アイコンをクリックし、手順4.に進みます。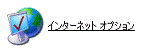
- 「ネットワークとインターネット接続」が表示されます。
「インターネットオプション」をクリックします。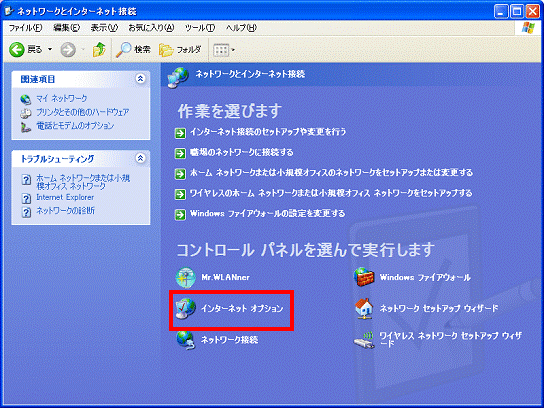
- 「インターネットのプロパティ」が表示されます。
「全般」タブをクリックします。
- 「閲覧の履歴」欄の「削除」ボタンをクリックします。
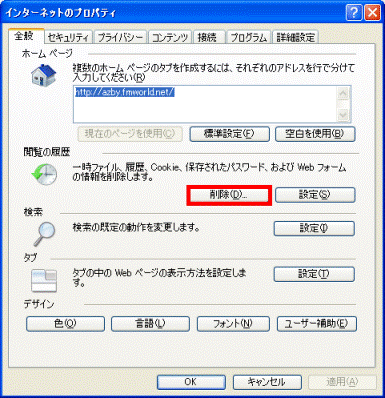
- 「閲覧の履歴を削除」が表示されます。
「ファイルの削除」ボタンをクリックします。
一時的に保存されているホームページの情報が削除されます。
削除しない場合は、ボタンをクリックしないで、手順8.に進みます。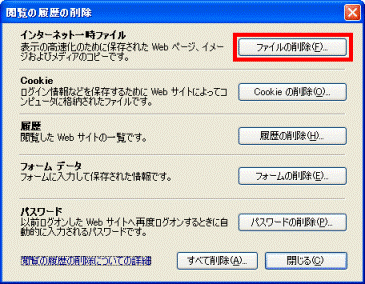
- 「ファイルの削除」が表示されます。
「はい」ボタンをクリックします。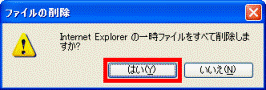
- 「Cookie の削除」ボタンをクリックします。

一時的に保存されているアクセス情報やアクセスパスワードなどが削除されます。
削除しない場合は、ボタンをクリックしないで、手順10.に進みます。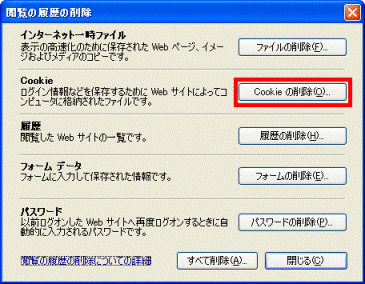
- 「Cookie の削除」が表示されます。
「はい」ボタンをクリックします。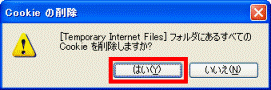
- 「履歴の削除」ボタンをクリックします。

一時的に保存されているアクセスの履歴が削除されます。
削除しない場合は、ボタンをクリックしないで、手順12.に進みます。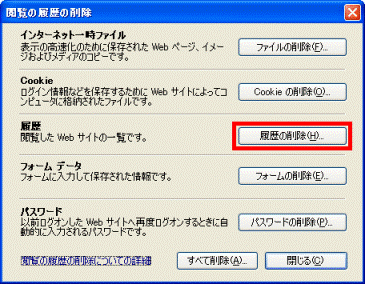
- 「履歴の削除」が表示されます。
「はい」ボタンをクリックします。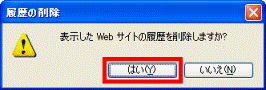
- 「フォームの削除」ボタンをクリックします。

ホームページの「検索」欄などに文字を入力したときに、過去に入力した内容が自動的に表示される「オートコンプリート」の内容が削除されます。
削除しない場合は、ボタンをクリックしないで、手順14.に進みます。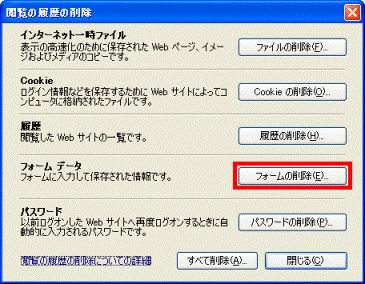
- 「フォームデータの削除」が表示されます。
「はい」ボタンをクリックします。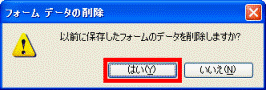
- 「パスワードの削除」ボタンをクリックします。

ホームページの「パスワード」欄などに文字を入力したときに、過去に入力した内容が自動的に表示される「オートコンプリート」の内容が削除されます。
削除しない場合は、ボタンをクリックしないで、手順16.に進みます。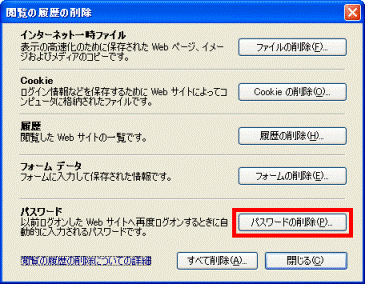
- 「パスワードの削除」が表示されます。
「はい」ボタンをクリックします。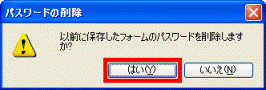
- 「閉じる」ボタンをクリックし、「閲覧の履歴の削除」を閉じます。
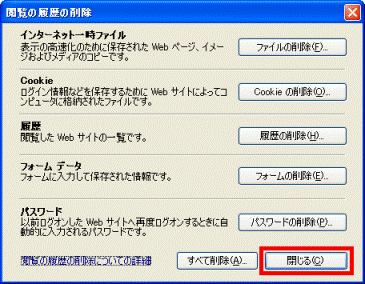
- 「インターネットのプロパティ」に戻ります。
「タブ」欄の「設定」ボタンをクリックします。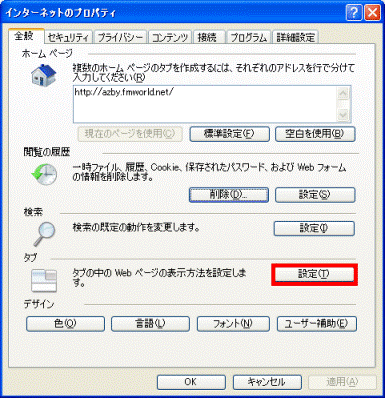
- 「タブ ブラウズの設定」が表示されます。
「既定値に戻す」ボタンをクリックします。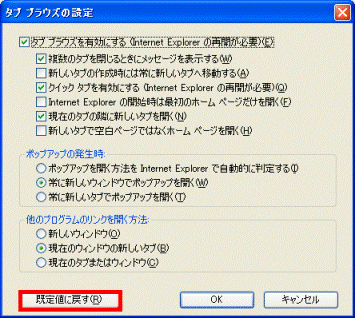
- 「OK」ボタンをクリックし、「タブ ブラウズの設定」を閉じます。
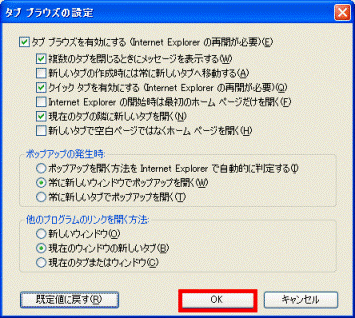
- 「インターネットのプロパティ」に戻ります。
「セキュリティ」タブをクリックします。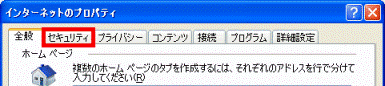
- 「セキュリティ設定を表示または変更するゾーンを選択してください。」欄の、「インターネット」をクリックします。
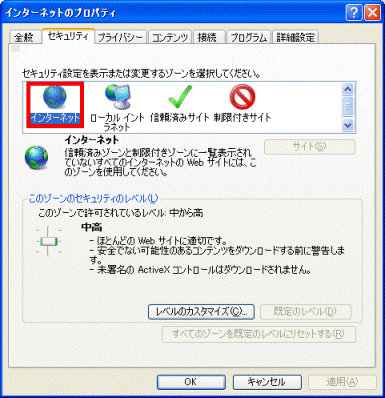
- 「レベルのカスタマイズ」ボタンをクリックします。
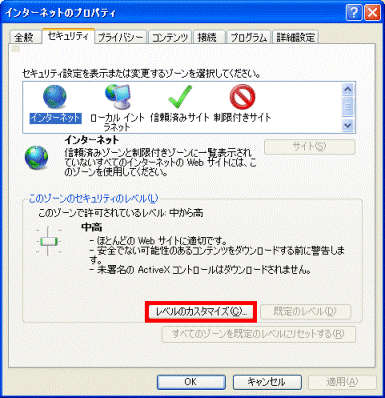
- 「セキュリティ設定−インターネット ゾーン」が表示されます。
「リセット先」の「 」ボタンをクリックし、表示されるメニューから、「中高(既定)」をクリックします。
」ボタンをクリックし、表示されるメニューから、「中高(既定)」をクリックします。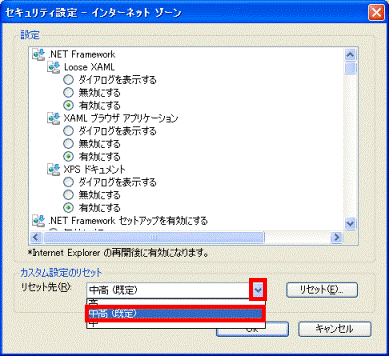
- 「リセット」ボタンをクリックします。
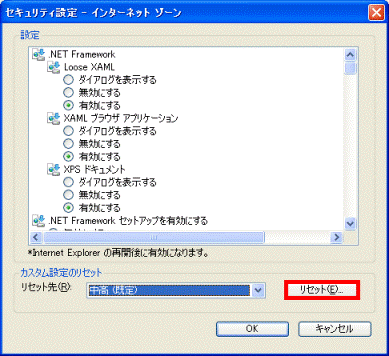
- 「このゾーンの設定を変更しますか?」と表示されます。
「はい」ボタンをクリックします。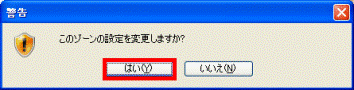
- 「OK」ボタンをクリックし、「セキュリティ設定−インターネット ゾーン」を閉じます。
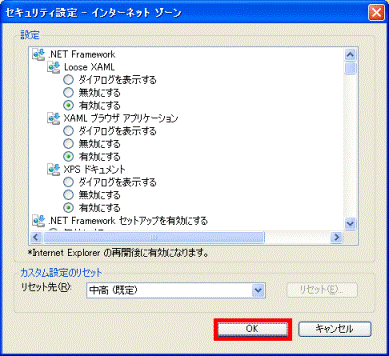
- 「インターネットのプロパティ」に戻ります。
「プライバシー」タブをクリックします。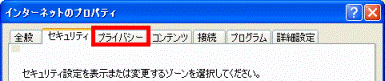
- 「設定」欄の「既定」ボタンをクリックします。
「既定」ボタンがクリックできない場合は、次の手順に進みます。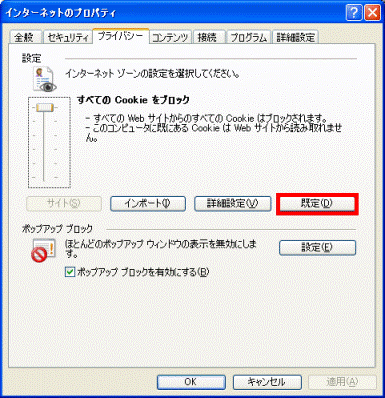
- 「ポップアップ ブロックを有効にする」をクリックし、チェックを付けます。
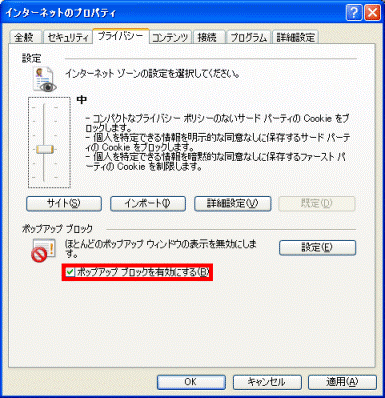
- 「ポップアップ ブロック」欄の、「設定」ボタンをクリックします。
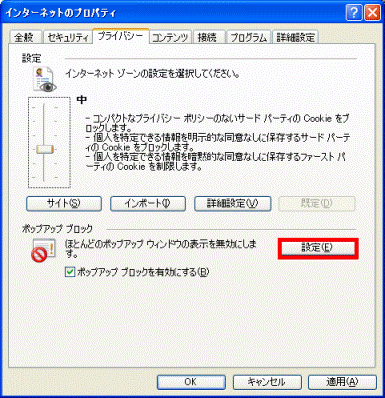
- 「ポップアップ ブロックの設定」が表示されます。
「許可されたサイト」欄の「すべて削除」ボタンをクリックします。
「すべて削除」ボタンがクリックできないときは、手順33. に進みます。
ホームページが表示できないなどの問題がパソコンに生じて、Internet Explorerを初期化しているときは、ポップアップの表示を許可したサイトの情報を削除する必要はありません。
「すべて削除」をクリックせずに、手順33. に進みます。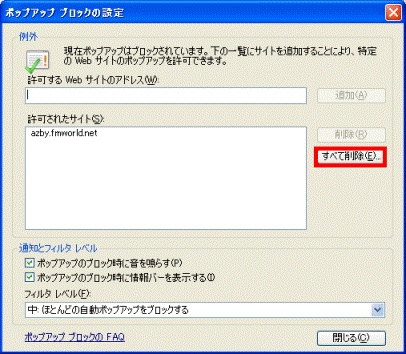
- 「サイトをすべて削除しますか?」と表示されます。
「はい」ボタンをクリックします。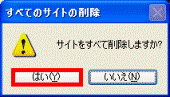

この操作を行うと、ポップアップの表示を許可したサイトの情報が削除されます。
ポップアップとは、広告やログイン画面などを別のウィンドウで表示させる機能です。 - 「通知とフィルタレベル」の「
 」ボタンをクリックし、表示されるメニューから、「中:ほとんどの自動ポップアップをブロックする」をクリックします。
」ボタンをクリックし、表示されるメニューから、「中:ほとんどの自動ポップアップをブロックする」をクリックします。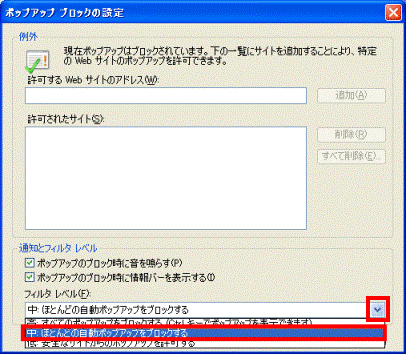
- 「閉じる」ボタンをクリックし、「ポップアップ ブロックの設定」を閉じます。
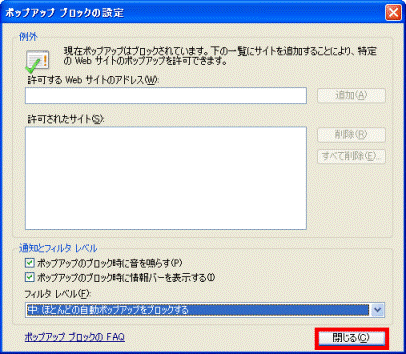
- 「詳細設定」タブをクリックします。

- 「詳細設定を元に戻す」ボタンをクリックします。
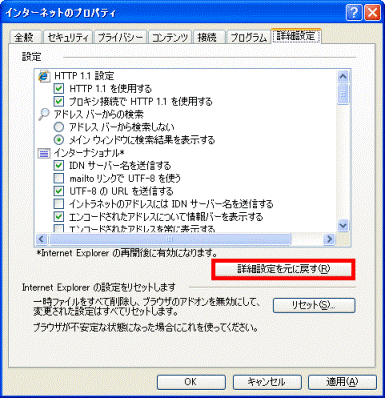
- 「OK」ボタンをクリックし、「インターネットのプロパティ」を閉じます。
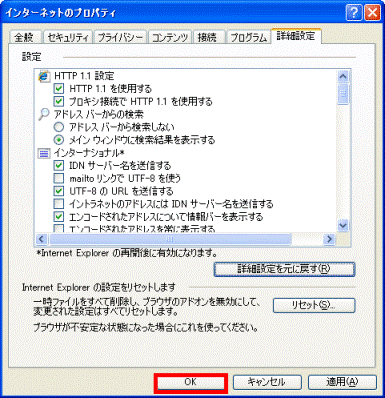
- 「×」ボタンをクリックし、「ネットワークとインターネット接続」(または「コントロールパネル」)を閉じます。

インスタントサーチボックスの検索プロバイダの設定も初期化したい場合は、次のQ&Aをご覧ください。
 [Internet Explorer 7] インスタントサーチボックスの検索プロバイダを最初の状態に戻す方法を教えてください。(新しいウィンドウで表示)
[Internet Explorer 7] インスタントサーチボックスの検索プロバイダを最初の状態に戻す方法を教えてください。(新しいウィンドウで表示)



