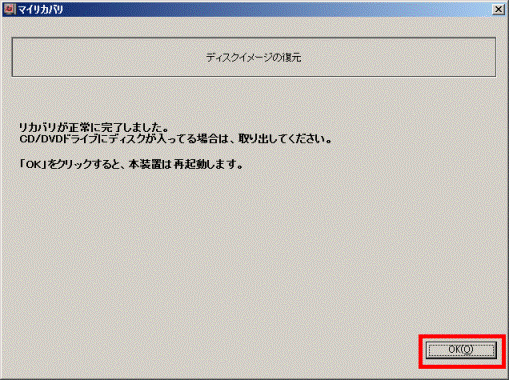Q&Aナンバー【4608-4343】更新日:2017年3月1日
このページをブックマークする(ログイン中のみ利用可)
[マイリカバリ] Windowsが起動しない状態で、マイリカバリからリカバリを行う方法を教えてください。(2009年冬モデル〜2011年夏モデル)
| 対象機種 | 2011年冬モデルLIFEBOOK AH30/E、他・・・ |
|---|---|
| 対象OS |
|
 質問
質問
Windowsが起動しない状態から、マイリカバリでリカバリする方法を教えてください。
 回答
回答
Windowsが起動できない状態で、マイリカバリを使ってパソコンを復元する方法は、次のとおりです。
マイリカバリのディスクイメージで、パソコンを以前の状態に復元する前に、次の注意点を確認します。
次の手順で、トラブル解決ナビを起動します。

お使いの環境によっては、表示される画面が異なります。
次の手順で、パソコンを復元(リカバリ)します。

お使いの環境によっては、表示される画面が異なります。
次の項目を順番に確認してください。
手順1注意事項を確認する
マイリカバリのディスクイメージで、パソコンを以前の状態に復元する前に、次の注意点を確認します。
- ディスクイメージを作成した後から、リカバリを行うまでにCドライブに追加した情報は、すべて削除されます。
必要なデータがある場合は、リカバリを行う前にバックアップします。
データをバックアップする方法は、次のQ&Aをご覧ください。 [Windows 7] バックアップと復元について教えてください。
[Windows 7] バックアップと復元について教えてください。
なお、ディスクイメージを作成した後に追加したアプリケーションや周辺機器は、リカバリ後にもう一度インストール/設定を行ってください。 - 次の機種をお使いの場合は、外付けのハードディスクやUSBメモリなどの外部媒体を接続していない状態でも、「コンピューター」にEドライブのアイコンが表示されます。
- LIFEBOOK MH380/1A : USB Duet HD(E:)
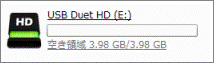
- FMV-BIBLO LOOX M/G30 : リムーバブル ディスク(E:)
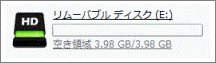
マイリカバリを実行する前に、Eドライブのデータもバックアップしてください。
詳しくは、次のQ&Aをご覧ください。 [LIFEBOOK MH/FMV-BIBLO LOOX Mシリーズ] リカバリやマイリカバリを行う前に、Eドライブのバックアップも必要ですか。
[LIFEBOOK MH/FMV-BIBLO LOOX Mシリーズ] リカバリやマイリカバリを行う前に、Eドライブのバックアップも必要ですか。 - LIFEBOOK MH380/1A : USB Duet HD(E:)
- Windows XP ProfessionalダウングレードモデルでWindows 7からWindows XPに変更した場合は、Windows 7で作成したマイリカバリのディスクイメージは使えません。
また、Windows XPで作成したディスクイメージをWindows 7で使うことはできません。 - 外付けハードディスクに保存したディスクイメージから復元する場合
- 外付けハードディスクは、USB接続の製品をお使いください。
USB接続以外の外付けハードディスクでは、マイリカバリの機能が正常に動作しないことがあります。
- 外付けハードディスクは、USB接続の製品をお使いください。
- DVDやBlu-ray Discに保存したディスクイメージから復元する場合
- ディスクイメージの容量によっては、複数のディスクに分割してデータを保存していることがあります。
その場合は、復元をする前にすべてのディスクを用意してください。
- ディスクイメージの容量によっては、複数のディスクに分割してデータを保存していることがあります。
- LIFEBOOK/FMV-BIBLOをお使いの場合は、ACアダプタを使用し、コンセントから電源を確保した状態で操作してください。
- お使いの環境によって、リカバリが完了するまでに時間がかかります。
リカバリは時間のあるときに作業してください。
手順2トラブル解決ナビを起動する
次の手順で、トラブル解決ナビを起動します。

お使いの環境によっては、表示される画面が異なります。
- パソコンの電源を切ります。
- サポート(Support)ボタンを押します。
サポート(Support)ボタンの場所は、次のQ&Aで確認できます。 起動メニューをワンタッチで表示できるボタンの場所を教えてください。
起動メニューをワンタッチで表示できるボタンの場所を教えてください。
サポート(Support)ボタンが無い機種の場合や、サポート(Support)ボタンを押しても起動しない場合は、お使いの機種に応じて、次の手順を実行します。- LIFEBOOK THシリーズ
LIFEBOOK NH77シリーズ(2011年春モデル〜2011年夏モデル)
【F12】キーを押しながら、パソコンの電源を入れ、ビープ音が鳴ったら、【F12】キーから指を離します。 - LIFEBOOK MHシリーズ(2011年春モデル)
FMV-BIBLO LOOX Mシリーズ(2009年冬モデル)
パソコンの電源を入れ、FUJITSUのロゴ画面が表示されたら、すぐに【F11】キーを断続的に押します。 - FMV-BIBLO LOOX Uシリーズ(2010年春モデル)
パソコンの電源を入れ、FUJITSUのロゴ画面が表示されたら、すぐに【Fn】キーを押しながら【F6】キーを断続的に押します。 - その他の機種
パソコンの電源を入れ、FUJITSUのロゴ画面が表示されたら、すぐに【F12】キーを断続的に押します。
- LIFEBOOK THシリーズ
- メニュー(Menu)が表示されます。
【↓】キーを押して、「トラブル解決ナビ」または「Recovery and Utility」を選択します。
- パソコンが通常どおりに起動してしまった場合は、もう一度手順をやり直してください。
- 「トラブル解決ナビ」または「Recovery and Utility」が表示されていない場合は、【Tab】キーを押して、メニューを切り替えてください。
- パソコンが通常どおりに起動してしまった場合は、もう一度手順をやり直してください。
- 【Enter】キーを押します。
- トラブル解決ナビを起動する準備が始まり、「準備中です。しばらくお待ちください。」などと表示されます。
パソコンを操作しないで、しばらく待ちます。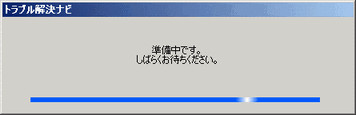
- 「システム回復オプション」が表示されます。
「キーボードレイアウトを選択してください」の「▼」ボタンをクリックします。
「システム回復オプション」が表示されず、トラブル解決ナビが起動した場合は、「パソコンを復元する(リカバリ)」に進みます。
- 表示される一覧から「日本語」をクリックします。
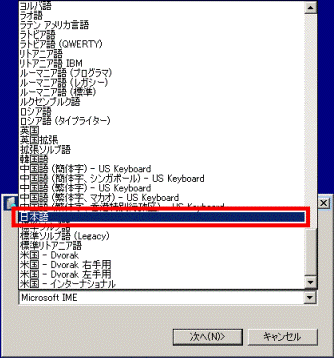
- 「次へ」ボタンをクリックします。
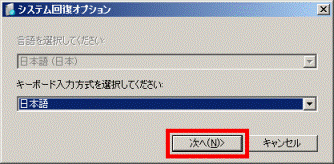
- 「Windowsの起動に伴う問題の修復用の回復ツールを使用します。」と表示されます。
「Windowsの起動に伴う問題の修復用の回復ツールを使用します。」をクリックします。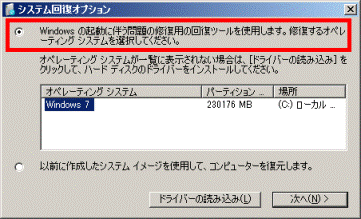
- 「オペレーティングシステム」に「Windows 7」と表示されていることを確認し、「次へ」ボタンをクリックします。
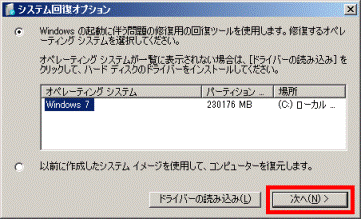
- 「回復オプションにアクセスするには、ローカルユーザーとしてログオンしてください。」と表示されます。
「ユーザー名」の「▼」ボタンをクリックし、表示される一覧から、お使いの機種で設定しているユーザーアカウント名をクリックします。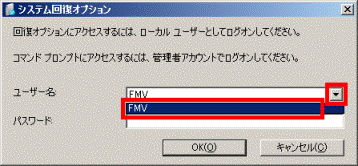
- 「パスワード」欄に、手順11.でクリックしたユーザーアカウントに設定されているパスワードを入力します。
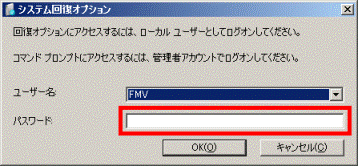

パスワードを設定していない場合は、入力欄は空欄のままにして、次の手順に進みます。 - 「OK」ボタンをクリックします。
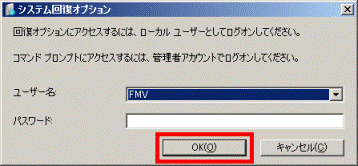
- 「回復ツールを選択してください」と表示されます。
「トラブル解決ナビ」をクリックします。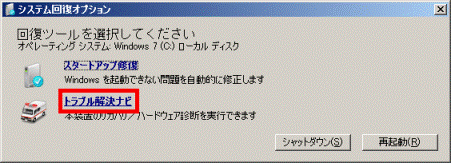
- トラブル解決ナビが起動したことを確認します。
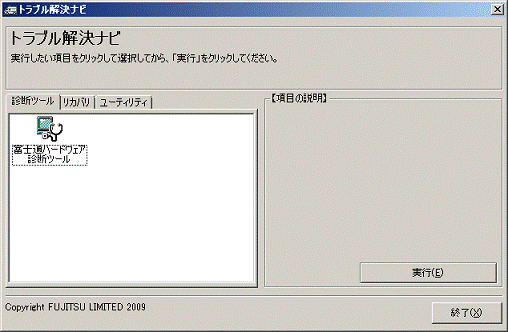

トラブル解決ナビが起動するまでに、数分かかる場合があります。
手順3パソコンを復元する(リカバリ)
次の手順で、パソコンを復元(リカバリ)します。

お使いの環境によっては、表示される画面が異なります。
- 「リカバリ」タブをクリックします。
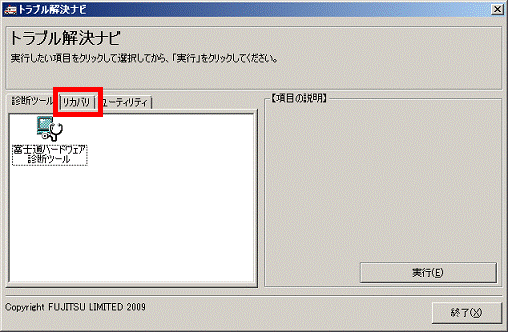
- 「マイリカバリで戻す」をクリックします。
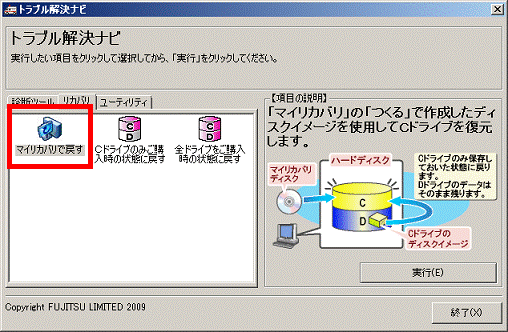
- 「実行」ボタンをクリックします。
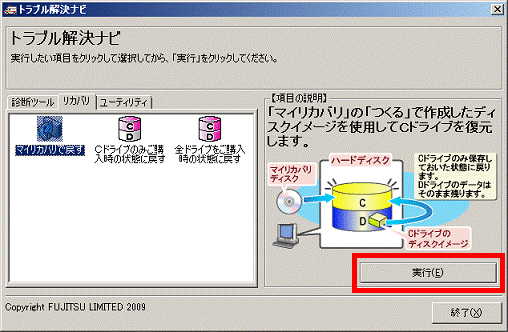
- 「ディスクイメージの復元を始める前に、必ず以下をよくお読みください。」と表示されます。
注意事項の「▼」ボタンを何度かクリックし、内容をよく読みます。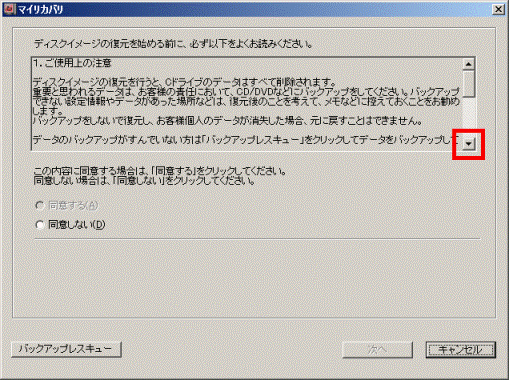
- 注意事項に同意する場合は、「同意する」をクリックします。
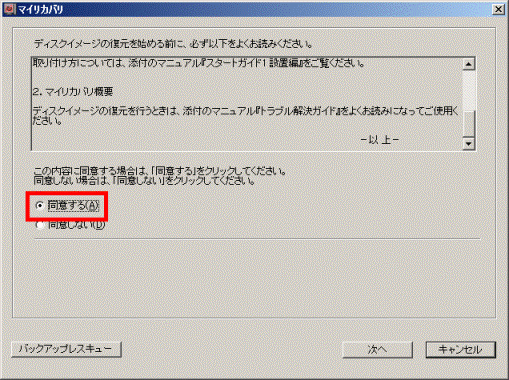

「同意する」をクリックできない場合は、注意事項の「▼」ボタンをクリックし、スクロールバーを一番下まで移動してから「同意する」をクリックしてください。 - 「次へ」ボタンをクリックします。
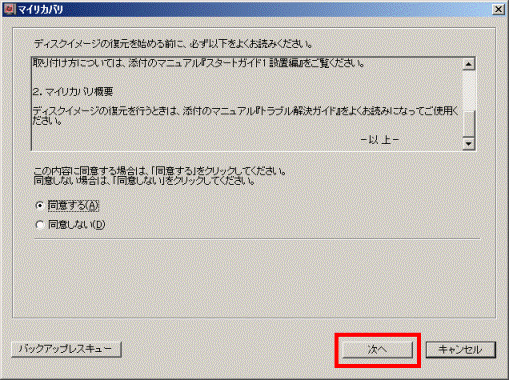
- 「ディスクイメージの選択」と表示されます。
「【作成されているディスクイメージの一覧】」から、戻したいディスクイメージをクリックします。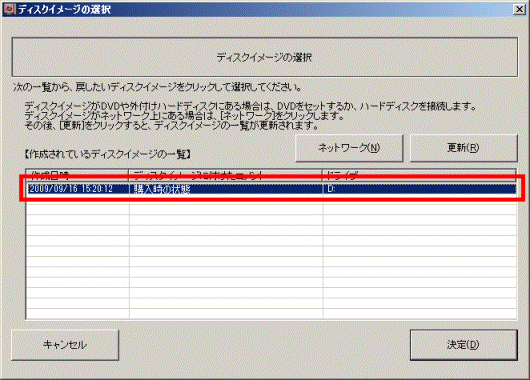

ディスクイメージがDVDや外付けハードディスクにある場合は、DVDをセットするか、外付けハードディスクを接続します。
その後で、「更新」ボタンをクリックしてください。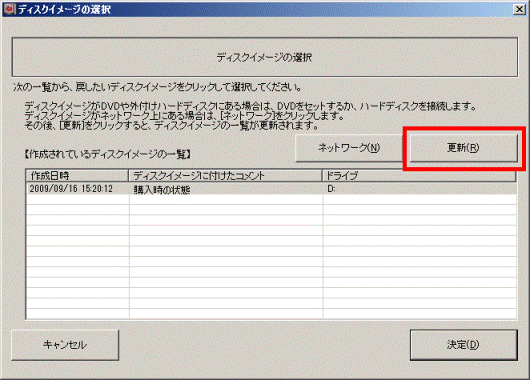
- 「決定」ボタンをクリックします。
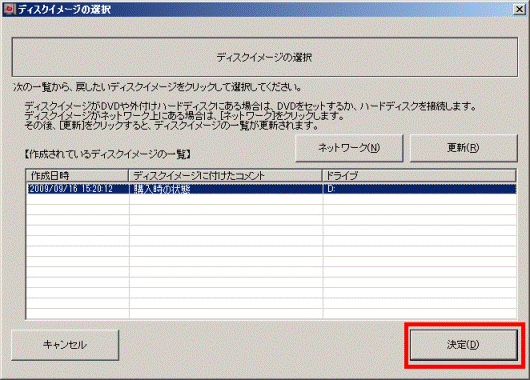
- 「Cドライブ内のすべてのデータが削除されます !!!」と表示されます。
「OK」ボタンをクリックします。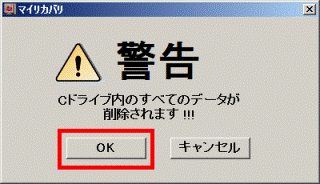
- 「選択されたイメージを使用してCドライブに復元しています・・・」と表示されます。
ディスクイメージの復元が完了するまで、しばらく待ちます。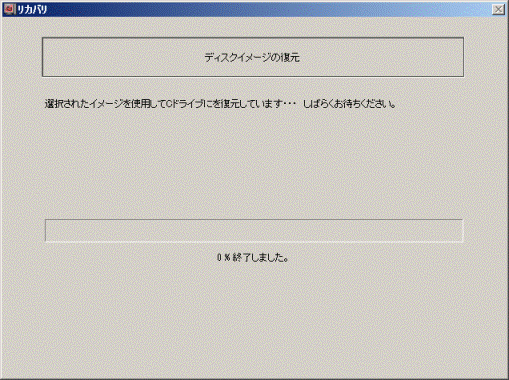

ディスクイメージを保存したDVDが複数枚の場合は、リカバリの途中で次のディスクをセットするように求められます。
ディスクを求められるたびに、順番に応じたディスクをセットし、「OK」ボタンをクリックします。 - 「リカバリが正常に完了しました。」と表示されます。
「OK」ボタンをクリックします。
DVDをセットしている場合は、DVDを取り出してください。
また、外付けハードディスクやUSBメモリを接続している場合は、パソコンから取り外してください。