Q&Aナンバー【4708-2661】更新日:2012年11月16日
このページをブックマークする(ログイン中のみ利用可)
[Plugfree NETWORK] はじめて無線LANを設定する方法を教えてください。(2009年冬モデル〜2012年夏モデル)
| 対象機種 | すべて |
|---|---|
| 対象OS |
|
 質問
質問
Plugfree NETWORK(無線LANユーティリティ)で、無線LANを設定する方法を教えてください。
 回答
回答
2009年冬モデル〜2012年夏モデルで、Plugfree NETWORKが付属している機種向けのQ&Aです。
付属している機種は、次のQ&Aで確認できます。
 Plugfree NETWORKについて教えてください。(新しいウィンドウで表示)
Plugfree NETWORKについて教えてください。(新しいウィンドウで表示)
付属している機種は、次のQ&Aで確認できます。
 Plugfree NETWORKについて教えてください。(新しいウィンドウで表示)
Plugfree NETWORKについて教えてください。(新しいウィンドウで表示)Plugfree NETWORK(無線LANユーティリティ)を使って、無線LANを設定する方法は次のとおりです。
- 無線LANを使うには、「無線LANアクセスポイント」や「無線LANアクセスポイント機能付きルーター(無線LANルーター)」と呼ばれる機器が必要です。
- 無線LANを設定するときは、次の設定が必要です。
- 「SSID」(または「ESSID」、または「ネットワーク名」)
- ネットワークの方式
- セキュリティの種類
- セキュリティで使用する暗号化の種類
- 暗号化で使用する「暗号化キー(または「セキュリティキー」、「ネットワークキー」)」
- 「SSID」(または「ESSID」、または「ネットワーク名」)

- ESPRIMO / FMV-DESKPOWERにPlugfree NETWORKは添付されていません。
Windows 7標準の機能で無線LANを設定します。
詳しくは、次のQ&Aをご覧ください。 [Windows 7] Windows標準の機能を使って、無線LANでインターネットに接続する方法を教えてください。(新しいウィンドウで表示)
[Windows 7] Windows標準の機能を使って、無線LANでインターネットに接続する方法を教えてください。(新しいウィンドウで表示) - Windows XPをお使いの場合は、次のQ&Aをご覧ください。
 [Windows XP] Windows標準の機能を使って、無線LANでインターネットに接続する方法を教えてください。(新しいウィンドウで表示)
[Windows XP] Windows標準の機能を使って、無線LANでインターネットに接続する方法を教えてください。(新しいウィンドウで表示)

お使いの機種によっては、表示される画面が異なります。
- 無線LANアクセスポイントの電源を入れます。

無線LANアクセスポイントの電源を入れる方法は、機器に添付のマニュアルを確認するか、機器の提供元へお問い合わせください。 - パソコン本体のワイヤレススイッチをONにします。

ワイヤレススイッチの場所は次のQ&Aをご覧になり、確認してください。 [LIFEBOOK] ワイヤレススイッチの場所を教えてください。(新しいウィンドウで表示)
[LIFEBOOK] ワイヤレススイッチの場所を教えてください。(新しいウィンドウで表示) [FMV-BIBLO] ワイヤレススイッチの場所を教えてください。(新しいウィンドウで表示)
[FMV-BIBLO] ワイヤレススイッチの場所を教えてください。(新しいウィンドウで表示)
- 画面右下の通知領域にある上向き三角ボタンをクリックします。
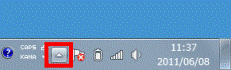
- Plugfree NETWORKのアイコンを右クリックし、表示されるメニューから「接続操作」(または「電波操作」)→「無線LAN」の順にクリックして、「電波発信」が灰色の文字で表示されていることを確認します。
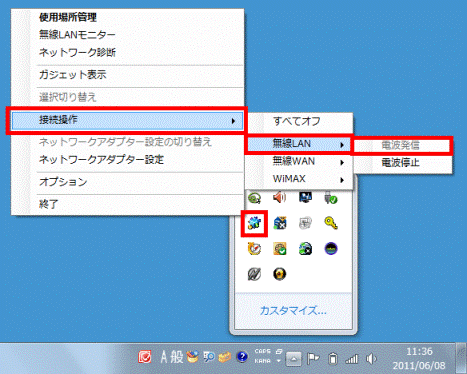

「電波発信」と「電波停止」の両方が灰色の文字で表示されている場合は、パソコン本体のワイヤレススイッチがONではありません。
もう一度、手順2.に戻り、パソコン本体のワイヤレススイッチがONに切り替わっているかどうかを確認してください。 - もう一度、通知領域にある上向き三角ボタンをクリックします。
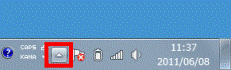
- Plugfree NETWORKのアイコンを右クリックし、表示されるメニューから「使用場所管理」をクリックします。
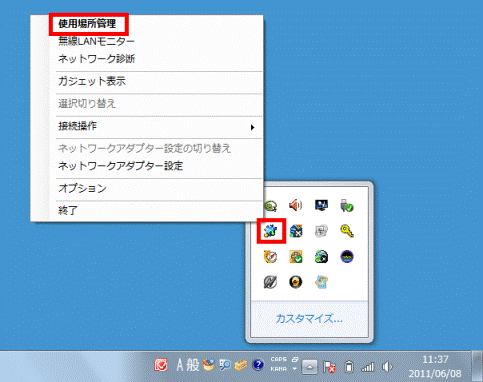
- 「無線LANプロファイルが登録されていません。今すぐ登録しますか?」と表示されます。
「キャンセル」ボタンをクリックします。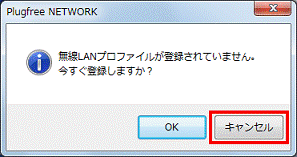

表示されない場合は、次の手順へ進みます。 - Plugfree NETWORKの管理画面が表示されます。
「無線LANモニター」をクリックします。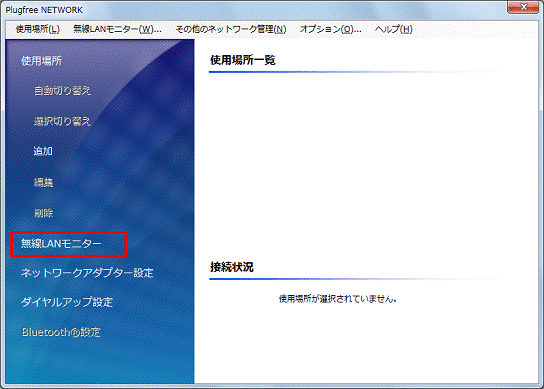
- 「接続可能なネットワーク」と表示されます。
「登録済み無線LANプロファイル」の「追加」をクリックします。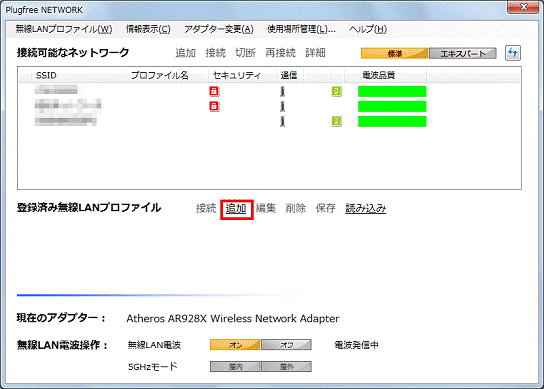

お使いの無線LANアクセスポイントのSSIDが、「登録済み無線LANプロファイル」の項目に表示されている場合は、そのSSIDをクリックしたら、「接続」をクリックして手順17.に進みます。 - 「次の情報が必要になります」が表示されます。
「OK」ボタンをクリックします。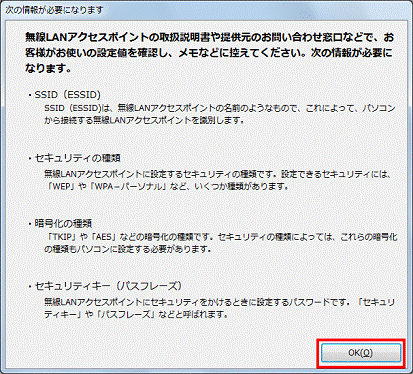
- 「無線LANプロファイル新規追加」が表示されます。
「このコンピューターで検出したネットワークを追加します」をクリックします。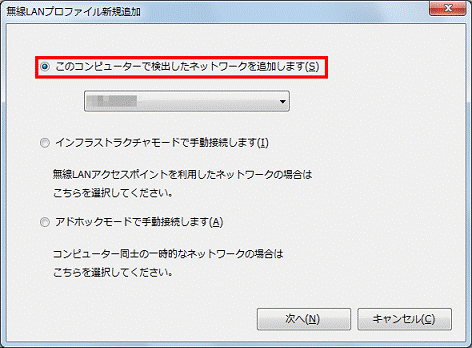
- 「このコンピュータで検出したネットワークを追加します」の「▼」ボタンをクリックし、表示される一覧から、お使いの無線LANアクセスポイントのSSIDをクリックします。
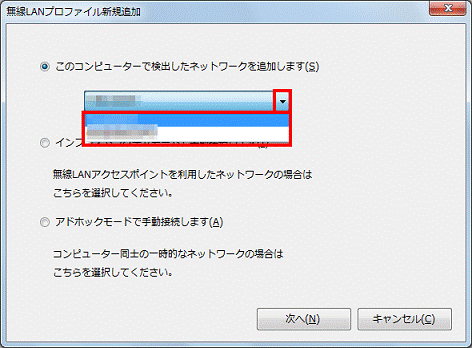

「▼」をクリックして表示される一覧に、お使いの無線LANアクセスポイントのSSIDが表示されていない場合は、「インフラストラクチャモードで手動接続します」をクリックし、手順14.に進みます。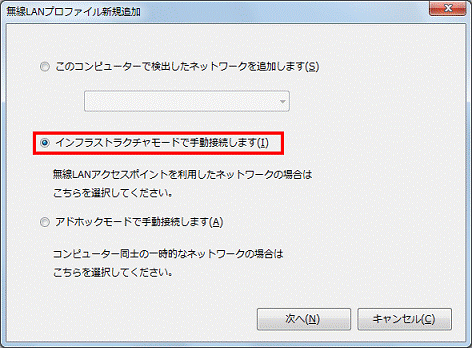
- 「次へ」ボタンをクリックします。
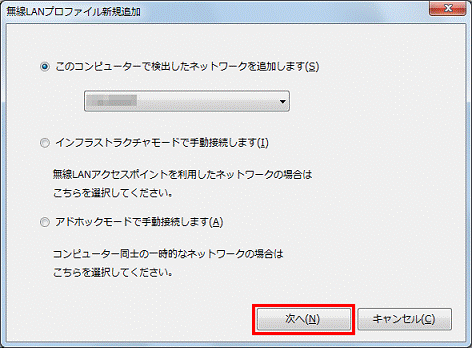
- 「無線LANプロファイル新規追加完了」が表示されます。
「セキュリティキーまたはパスフレーズ」の項目に、お使いの無線LANアクセスポイントに設定されている、セキュリティキー(暗号化キー、パスフレーズ)を入力します。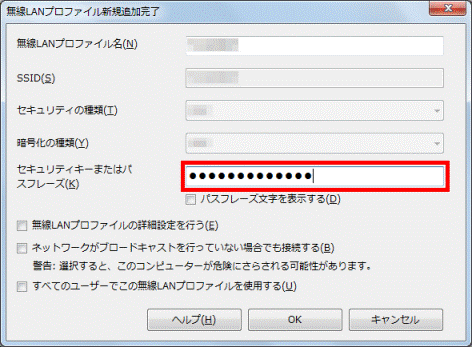

お使いの環境により、画面内の「すべてのユーザーでこの無線LANプロファイルを使用する」は表示されません。
手順12.で、「インフラストラクチャモードで手動接続します」をクリックしている場合は、次の項目を設定します。- 無線LANプロファイル名
プロファイル名を1〜128文字で入力します。
「プロファイル名」は、どの無線LANアクセスポイント用の設定かなどが識別しやすいように、自由に付けられる名前です。 - SSID
無線LANアクセスポイントのSSIDを入力します。 - セキュリティの種類
「WEP」や「WPA」など、無線LANアクセスポイントで採用されているセキュリティの種類を選択します。 - 暗号化の種類
「セキュリティの種類」として、「WPA」を選択した場合に、「TKIP」か「AES」のどちらかを選択します。 - セキュリティキーまたはパスフレーズ
アクセスポイントに設定されたセキュリティキー(暗号化キー、パスフレーズ)を入力します。
「セキュリティの種類」として、「認証なし(オープンシステム)」を選択したときは、入力は不要です。
- 無線LANプロファイル名
- 「OK」ボタンをクリックします。
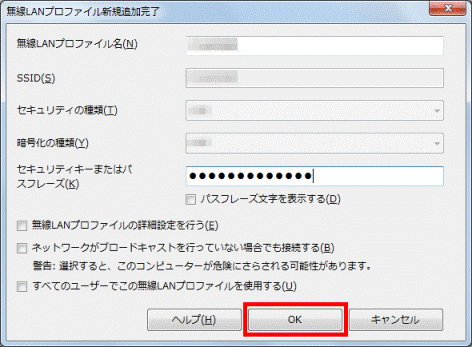
- 「続けて使用場所情報の追加を行いますか?」と表示されます。
「いいえ」ボタンをクリックします。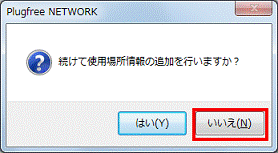
- 「接続可能なネットワーク」に戻ります。
接続したSSIDの左横に、緑色の丸印が表示されていることを確認します。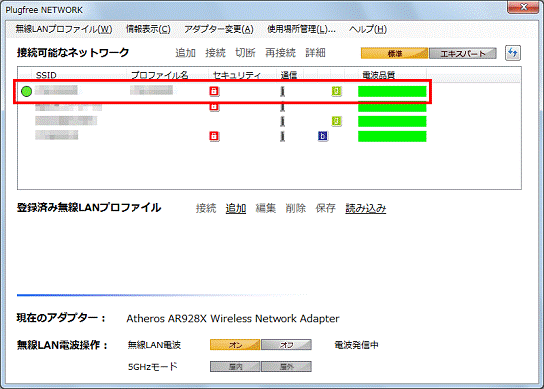
- 「×」ボタンをクリックし、接続可能なネットワークの画面を閉じます。
- 「×」ボタンをクリックし、Plugfree NETWORKの管理画面を閉じます。
- Internet Explorer を起動し、ホームページが閲覧できることを確認します。



