Windows のバージョンによっては、![]() 「スタート」ボタンをクリックし、すべてのアプリの一覧から、「Xbox Game Bar」をクリックすることでも起動できます。
「スタート」ボタンをクリックし、すべてのアプリの一覧から、「Xbox Game Bar」をクリックすることでも起動できます。
Q&Aナンバー【4811-2677】更新日:2023年12月26日
このページをブックマークする(ログイン中のみ利用可)
[Xbox Game Bar] アプリの音声が録音されません。
| 対象機種 | すべて |
|---|---|
| 対象OS |
|
 質問
質問
Xbox Game Barでアプリの音声が録音されません。
 回答
回答
ご購入時の設定では、Xbox Game Barにゲームとして記憶されているアプリのみ、音声が録音されます。
アプリの音声を録音したいときは、Xbox Game Barの設定を変更します。
手順は、次のとおりです。

操作手順の画像は、Xbox Game Barのバージョン 6.123.11012.0のものです。
お使いのバージョン・環境によっては、表示される画面が異なります。
- 【Windows】キーを押しながら、【G】キーを押します。アドバイス
- Xbox Game Barが起動します。
「設定」をクリックします。
- 「設定」が表示されます。
「Widgets」をクリックします。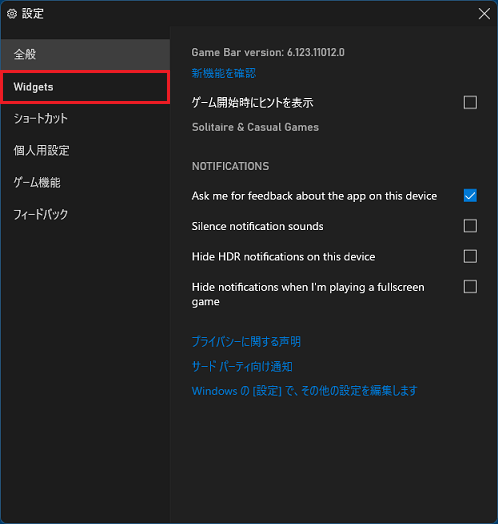
- 「Audio to record」または「録音するオーディオ」に表示される、「すべて」の「○」をクリックします。
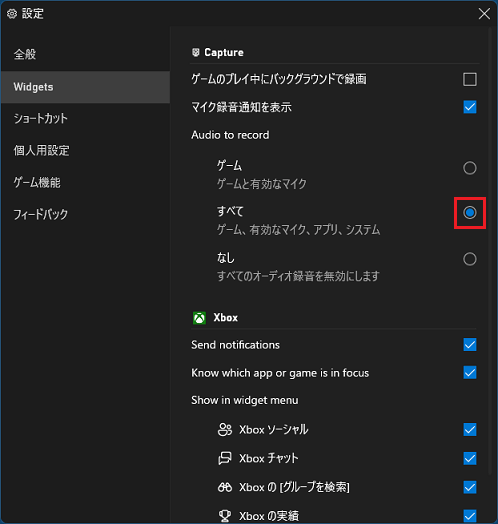
- 「×」ボタンをクリックし、「設定」を閉じます。
- 音声が録音されることを確認するため、アプリの録画をします。
アプリの画面を録画する方法は、次のQ&Aをご覧ください。 [Xbox Game Bar] アプリの画面を録画する方法を教えてください。アドバイス
[Xbox Game Bar] アプリの画面を録画する方法を教えてください。アドバイス- アプリごとの音声を調整したい場合は、「オーディオ」ウィジェットの「バランス」のつまみを調節します。
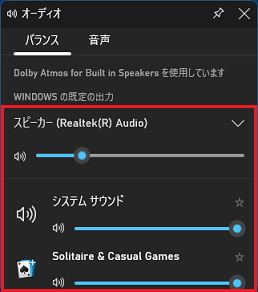
- 「オーディオ」ウィジェットが表示されていない場合は、「ウィジェットメニュー」をクリックし、表示されるメニューから「オーディオ」をクリックします。
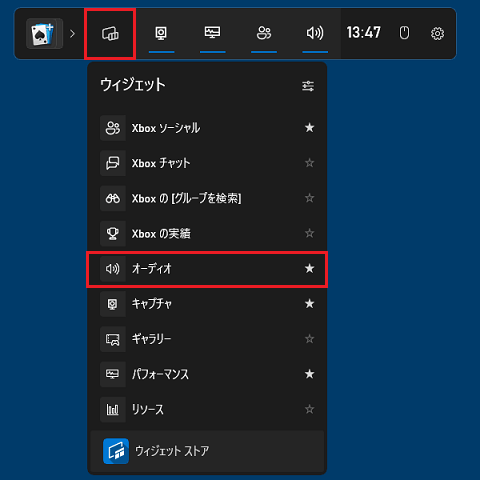
「ウィジェットメニュー」で「オーディオ」をクリックしても「オーディオ」ウィジェットが表示されない場合、またはXbox Game Barに「オーディオ」がある場合は、「オーディオ」をクリックします。
- アプリごとの音声を調整したい場合は、「オーディオ」ウィジェットの「バランス」のつまみを調節します。
- 録画した画面を再生し、音声が録音されることを確認します。
録画した画面を再生する方法は、次のQ&Aをご覧ください。 [Xbox Game Bar] 録画した画面を再生する方法を教えてください。
[Xbox Game Bar] 録画した画面を再生する方法を教えてください。



