Q&Aナンバー【4905-3494】更新日:2013年7月20日
このページをブックマークする(ログイン中のみ利用可)
[Windows XP Service Pack 2 / Service Pack 3] 適用後にインターネットに接続できなくなりました。
| 対象機種 | すべて |
|---|---|
| 対象OS |
|
 質問
質問
Windows XP Service Pack 2 / Service Pack 3を適用したところ、インターネットに接続できなくなりました。
 回答
回答
Windows XP Service Pack 2 / Service Pack 3を適用すると、セキュリティが強化されますが、お使いの環境によっては動作に影響がでることがあります。
Windows XP Service Pack 2 / Service Pack 3を適用した後から、インターネットへの接続や、ホームページの表示ができなくなった場合は、次の場合に応じた項目を確認してください。

お使いの環境にあてはまる項目がない場合は、次のQ&Aをご覧になり、対処してください。
 インターネットに接続できません。(新しいウィンドウで表示)
インターネットに接続できません。(新しいウィンドウで表示)
お使いの環境によっては、「ローカルエリア接続」アイコンや「ワイヤレスネットワーク接続」アイコンに、「限定または接続なし」と表示され、「!」マークが付きます。

(「ローカルエリア接続」アイコンの表示例)
正常にインターネットやネットワークに接続できる場合は、動作に問題はありません。
正常にインターネットやネットワークに接続できない場合や、今後、この通知を表示したくない場合は、次のQ&Aをご覧ください。
 [Windows XP Service Pack 2 / Service Pack 3] 適用後にネットワーク接続のアイコンに「限定または接続なし」と表示され、「!」マークが付きます。(新しいウィンドウで表示)
[Windows XP Service Pack 2 / Service Pack 3] 適用後にネットワーク接続のアイコンに「限定または接続なし」と表示され、「!」マークが付きます。(新しいウィンドウで表示)
お使いの環境によっては、Windows XP Service Pack 2 / Service Pack 3を適用すると、パソコン本体のLANポートが無効になります。
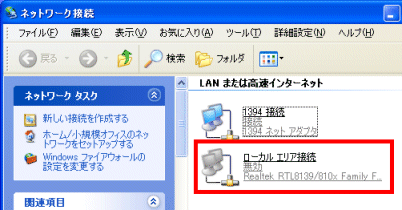
(「ローカルエリア接続」アイコンの例)
パソコンにLANケーブルを接続している場合や無線LANで接続している場合、LANポートが無効になると、インターネットへ接続できなくなります。
この場合は、次の手順でネットワーク接続を「有効」にします。

以上の手順で、「ローカルエリア接続」(または「ワイヤレスネットワーク接続」)アイコンが「接続」にならない場合は、LANドライバを再インストールします。
LANケーブルで接続している場合は、次のQ&Aをご覧ください。
 LANドライバーを再インストールする方法を教えてください。(新しいウィンドウで表示)
LANドライバーを再インストールする方法を教えてください。(新しいウィンドウで表示)
無線LANで接続している場合は、次のQ&Aをご覧ください。
 無線LANドライバーを再インストールする方法を教えてください。(新しいウィンドウで表示)
無線LANドライバーを再インストールする方法を教えてください。(新しいウィンドウで表示)
ルーターや無線LAN機器を使用している場合は、Windows XP Service Pack 2 / Service Pack 3に対応したドライバへの更新や、適切な設定への変更が必要なことがあります。
お使いのルーターやアクセスポイントによっては、Windows XP Service Pack 2 / Service Pack 3を適用すると、機能制限が生じる場合や、接続ユーティリティの更新、設定変更などが必要な場合があります。
対応状況や操作方法については、お使いの機器やアプリケーションのマニュアルをご覧になるか、提供元にご確認ください。
Windows XP Service Pack 2 / Service Pack 3を適用することで、ワイヤレスネットワークに関する機能が変更されます。
お使いの無線LANの機能によって、対応が異なります。
Windows XP Service Pack 2 / Service Pack 3に対応するため、セキュリティ対策ソフトの情報ファイルの更新などを行うと、設定が変更される場合があります。
セキュリティ対策ソフトをお使いの場合は、次のQ&Aをご覧になり、対処してください。
 セキュリティ対策ソフトを導入したら、インターネット接続やホームページの表示ができなくなりました。(新しいウィンドウで表示)
セキュリティ対策ソフトを導入したら、インターネット接続やホームページの表示ができなくなりました。(新しいウィンドウで表示)
 [Norton Internet Security / Norton Personal Firewall] 特定のIPアドレスをアクセス先として許可する方法を教えてください。(新しいウィンドウで表示)
[Norton Internet Security / Norton Personal Firewall] 特定のIPアドレスをアクセス先として許可する方法を教えてください。(新しいウィンドウで表示)
特定のホームページだけが表示されなくなることがあります。
この場合は、次のQ&Aをご覧になり、対処してください。
 [Internet Explorer] 特定のホームページが表示できません。(新しいウィンドウで表示)
[Internet Explorer] 特定のホームページが表示できません。(新しいウィンドウで表示)
Windows XP Service Pack 2 / Service Pack 3を適用した後から、インターネットへの接続や、ホームページの表示ができなくなった場合は、次の場合に応じた項目を確認してください。

お使いの環境にあてはまる項目がない場合は、次のQ&Aをご覧になり、対処してください。
 インターネットに接続できません。(新しいウィンドウで表示)
インターネットに接続できません。(新しいウィンドウで表示)ネットワーク接続アイコンに「限定または接続なし」と表示され、「!」マークが表示されている場合
お使いの環境によっては、「ローカルエリア接続」アイコンや「ワイヤレスネットワーク接続」アイコンに、「限定または接続なし」と表示され、「!」マークが付きます。

(「ローカルエリア接続」アイコンの表示例)
正常にインターネットやネットワークに接続できる場合は、動作に問題はありません。
正常にインターネットやネットワークに接続できない場合や、今後、この通知を表示したくない場合は、次のQ&Aをご覧ください。
 [Windows XP Service Pack 2 / Service Pack 3] 適用後にネットワーク接続のアイコンに「限定または接続なし」と表示され、「!」マークが付きます。(新しいウィンドウで表示)
[Windows XP Service Pack 2 / Service Pack 3] 適用後にネットワーク接続のアイコンに「限定または接続なし」と表示され、「!」マークが付きます。(新しいウィンドウで表示)ネットワーク接続アイコンに「無効」と表示されている場合
お使いの環境によっては、Windows XP Service Pack 2 / Service Pack 3を適用すると、パソコン本体のLANポートが無効になります。
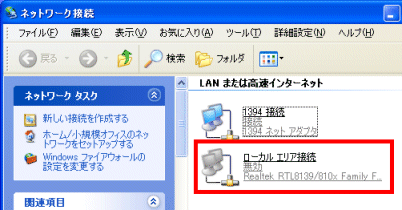
(「ローカルエリア接続」アイコンの例)
パソコンにLANケーブルを接続している場合や無線LANで接続している場合、LANポートが無効になると、インターネットへ接続できなくなります。
この場合は、次の手順でネットワーク接続を「有効」にします。

- 「スタート」ボタン→「コントロールパネル」の順にクリックします。
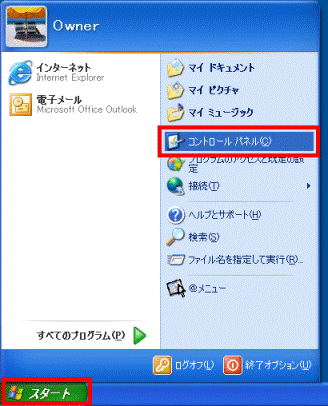
- 「コントロール パネル」が表示されます。
「ネットワークとインターネット接続」をクリックします。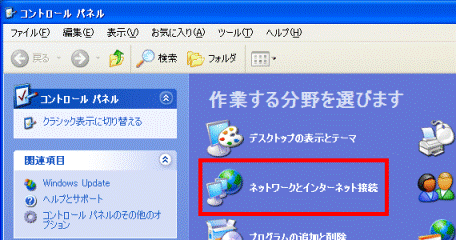

「ネットワークとインターネット接続」が表示されていない場合は、次の手順に進みます。 - 「ネットワークとインターネット接続」が表示されます。
「ネットワーク接続」をクリックします。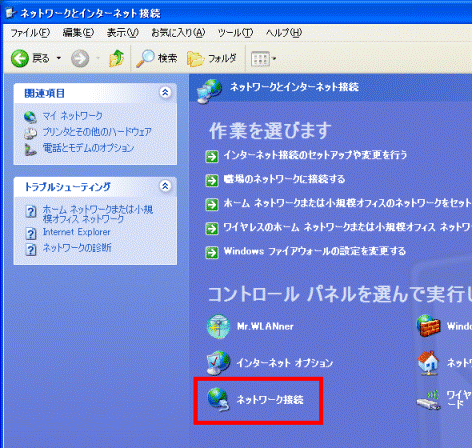
- 「ネットワーク接続」が表示されます。
「ローカルエリア接続」(または「ワイヤレスネットワーク接続」)アイコン右クリックし、表示されるメニューから「有効にする」をクリックします。
LANケーブルで接続している場合は「ローカルエリア接続」を、無線LANで接続している場合は「ワイヤレスネットワーク接続」をクリックしてください。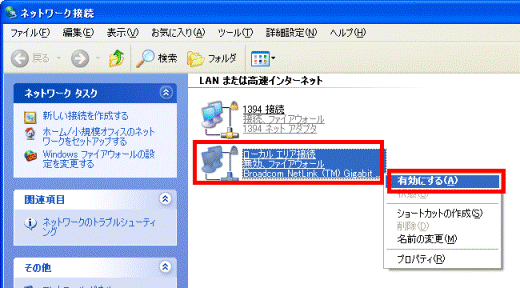
- 「ローカルエリア接続」(または「ワイヤレスネットワーク接続」)アイコンに「接続」と表示されたことを確認します。
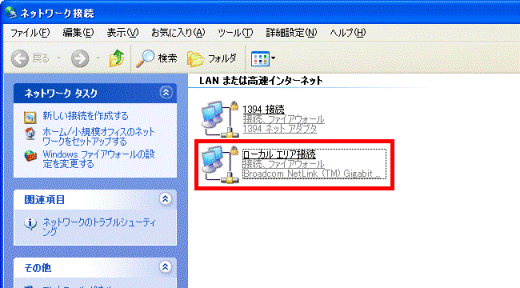
以上の手順で、「ローカルエリア接続」(または「ワイヤレスネットワーク接続」)アイコンが「接続」にならない場合は、LANドライバを再インストールします。
LANケーブルで接続している場合は、次のQ&Aをご覧ください。
 LANドライバーを再インストールする方法を教えてください。(新しいウィンドウで表示)
LANドライバーを再インストールする方法を教えてください。(新しいウィンドウで表示)無線LANで接続している場合は、次のQ&Aをご覧ください。
 無線LANドライバーを再インストールする方法を教えてください。(新しいウィンドウで表示)
無線LANドライバーを再インストールする方法を教えてください。(新しいウィンドウで表示)ルーター、無線LAN機器を使用している場合
ルーターや無線LAN機器を使用している場合は、Windows XP Service Pack 2 / Service Pack 3に対応したドライバへの更新や、適切な設定への変更が必要なことがあります。
次の場合に応じた項目を確認してください。
ルーターや無線LANのアクセスポイントについて
お使いのルーターやアクセスポイントによっては、Windows XP Service Pack 2 / Service Pack 3を適用すると、機能制限が生じる場合や、接続ユーティリティの更新、設定変更などが必要な場合があります。
対応状況や操作方法については、お使いの機器やアプリケーションのマニュアルをご覧になるか、提供元にご確認ください。
無線LANカードや内蔵無線LANについて
Windows XP Service Pack 2 / Service Pack 3を適用することで、ワイヤレスネットワークに関する機能が変更されます。
お使いの無線LANの機能によって、対応が異なります。
- パソコンに標準搭載の無線LAN機能をお使いの場合
お使いの環境によっては、無線LANドライバの更新や、設定の再作成などが必要です。
詳しくは、次の「Windows XP SP2適用時の留意事項」をご覧ください。 Windows XP SP2適用時の留意事項(新しいウィンドウで表示)
Windows XP SP2適用時の留意事項(新しいウィンドウで表示)
なお、Windows XP Service Pack 3に対して、内蔵無線LANの留意事項はありません。 - 後から無線LANカードを増設してお使いの場合
お使いの環境によっては、新しいドライバへの更新や専用ユーティリティの設定変更などが必要です。
無線LANカードの提供元に、Windows XP Service Pack 2 / Service Pack 3の対応情報を確認してください。
セキュリティ対策ソフトを使用している場合
Windows XP Service Pack 2 / Service Pack 3に対応するため、セキュリティ対策ソフトの情報ファイルの更新などを行うと、設定が変更される場合があります。
セキュリティ対策ソフトをお使いの場合は、次のQ&Aをご覧になり、対処してください。
 セキュリティ対策ソフトを導入したら、インターネット接続やホームページの表示ができなくなりました。(新しいウィンドウで表示)
セキュリティ対策ソフトを導入したら、インターネット接続やホームページの表示ができなくなりました。(新しいウィンドウで表示) [Norton Internet Security / Norton Personal Firewall] 特定のIPアドレスをアクセス先として許可する方法を教えてください。(新しいウィンドウで表示)
[Norton Internet Security / Norton Personal Firewall] 特定のIPアドレスをアクセス先として許可する方法を教えてください。(新しいウィンドウで表示)Internet Explorerで特定のホームページが表示できなくなった場合
特定のホームページだけが表示されなくなることがあります。
この場合は、次のQ&Aをご覧になり、対処してください。
 [Internet Explorer] 特定のホームページが表示できません。(新しいウィンドウで表示)
[Internet Explorer] 特定のホームページが表示できません。(新しいウィンドウで表示)


