Q&Aナンバー【5206-8383】更新日:2007年6月5日
このページをブックマークする(ログイン中のみ利用可)
[Outlook Express] Folders.dbxファイルを作り直す方法を教えてください。
| 対象機種 | すべて |
|---|---|
| 対象OS |
|
 質問
質問
Folders.dbxファイルが原因で、Outlook Expressにエラーメッセージが表示されます。
Folders.dbxファイルを再作成する方法を教えてください。
Folders.dbxファイルを再作成する方法を教えてください。
 回答
回答
「Folders.dbx」ファイルは、Outlook Expressのメール情報の管理などを行っている重要なファイルです。
このファイルが破損した場合、Outlook Expressが正常に起動できなかったり、エラーメッセージが表示される事があります。
「Folders.dbx」ファイルのファイル名を変更したあとで、Outlook Expressを起動すると、「Folders.dbx」ファイルは自動的に再作成されます。

操作を行うことで、メールデータやアドレス帳の内容が消去される可能性があります。
次のQ&Aをご覧になって、操作の前にあらかじめバックアップを行ってください。
 [Outlook Express] メールデータをバックアップする方法、復元する方法を教えてください。(新しいウィンドウで表示)
[Outlook Express] メールデータをバックアップする方法、復元する方法を教えてください。(新しいウィンドウで表示)
 [Outlook Express] アドレス帳をバックアップする方法、復元する方法を教えてください。(新しいウィンドウで表示)
[Outlook Express] アドレス帳をバックアップする方法、復元する方法を教えてください。(新しいウィンドウで表示)
次の手順で、「Folders.dbx」ファイルを再作成します。

次の手順で、「Folders.dbx」ファイルを再作成します。

次の手順で、「Folders.dbx」ファイルを再作成します。

このファイルが破損した場合、Outlook Expressが正常に起動できなかったり、エラーメッセージが表示される事があります。
「Folders.dbx」ファイルのファイル名を変更したあとで、Outlook Expressを起動すると、「Folders.dbx」ファイルは自動的に再作成されます。

操作を行うことで、メールデータやアドレス帳の内容が消去される可能性があります。
次のQ&Aをご覧になって、操作の前にあらかじめバックアップを行ってください。
 [Outlook Express] メールデータをバックアップする方法、復元する方法を教えてください。(新しいウィンドウで表示)
[Outlook Express] メールデータをバックアップする方法、復元する方法を教えてください。(新しいウィンドウで表示) [Outlook Express] アドレス帳をバックアップする方法、復元する方法を教えてください。(新しいウィンドウで表示)
[Outlook Express] アドレス帳をバックアップする方法、復元する方法を教えてください。(新しいウィンドウで表示)お使いのOSに応じた手順をご覧ください。
Windows XP をお使いの場合
次の手順で、「Folders.dbx」ファイルを再作成します。

- Outlook Expressが起動している場合は、終了します。
- 「スタート」ボタン →「検索」の順にクリックします。
- 「検索結果」が表示されます。
「ファイルとフォルダすべて」をクリックします。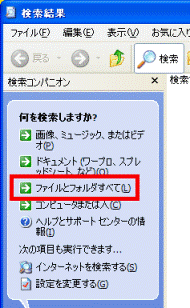
- 「ファイル名のすべてまたは一部」欄のテキストボックスの中をクリックし、キーボードで次のように入力します。
folders.dbx
「folders」と「dbx」の間は、「.」(ドット)を入力します。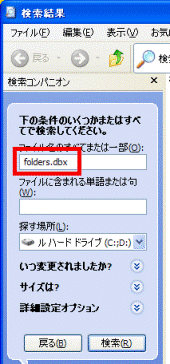
- 「詳細設定オプション」をクリックします。
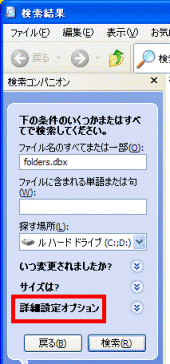
- 「隠しファイルとフォルダの検索」をクリックし、チェックを付けます。
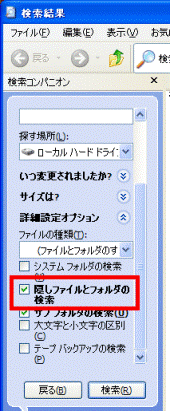
- 「サブフォルダの検索」をクリックし、チェックを付けます。
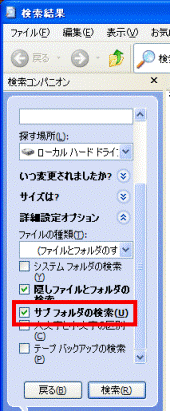
- 「検索」ボタンをクリックします。
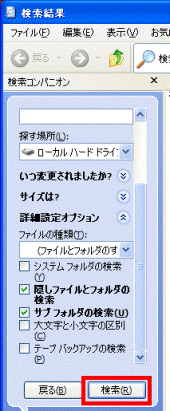
- 見つかった「Folders.dbx」ファイルを右クリックし、表示されるメニューから「名前の変更」をクリックします。
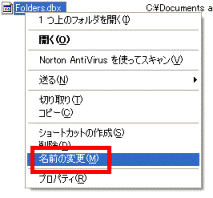
- キーボードで次のように入力し、【Enter】キーを押します。
folders.old
「folders」と「old」の間は、「.」(ドット)を入力します。 - 「×」ボタンをクリックし、「検索結果」を閉じます。
- 「Outlook Express」を起動します。
「Folders.dbx」ファイルが自動的に再作成されます。
Windows Me / Windows 2000 をお使いの場合
次の手順で、「Folders.dbx」ファイルを再作成します。

- Outlook Expressが起動している場合は、終了します。
- 「スタート」ボタン →「検索」→「ファイルやフォルダ」の順にクリックします。
- 「検索結果」が表示されます。
「ファイルまたはフォルダの名前」欄のテキストボックスの中をクリックし、キーボードで次のように入力します。
folders.dbx
「folders」と「dbx」の間は、「.」(ドット)を入力します。
- 「検索開始」ボタンをクリックします。
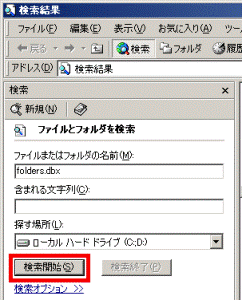
- 見つかった「Folders.dbx」ファイルを右クリックし、表示されるメニューから「名前の変更」をクリックします。
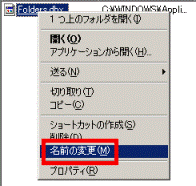
- キーボードで次のように入力し、【Enter】キーを押します。
folders.old
「folders」と「old」の間は、「.」(ドット)を入力します。 - 「×」ボタンをクリックし、「検索結果」を閉じます。
- 「Outlook Express」を起動します。
「Folders.dbx」ファイルが自動的に再作成されます。
Windows 98 / Windows 95 をお使いの場合
次の手順で、「Folders.dbx」ファイルを再作成します。

- Outlook Expressが起動している場合は、終了します。
- 「スタート」ボタン →「検索」→「ファイルやフォルダ」の順にクリックします。
- 「検索」が表示されます。
「名前」欄のテキストボックスの中をクリックし、キーボードで次のように入力します。
folders.dbx
「folders」と「dbx」の間は、「.」(ドット)を入力します。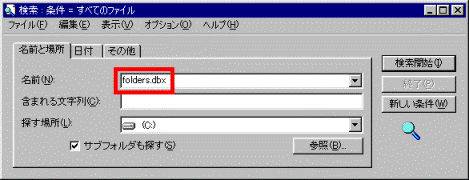
- 「検索開始」ボタンをクリックします。
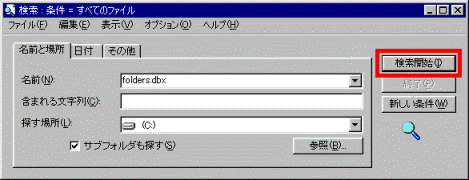
- 見つかった「Folders.dbx」ファイルを右クリックし、表示されるメニューから「名前の変更」をクリックします。
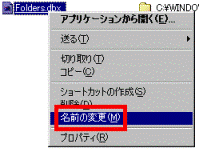
- キーボードで次のように入力し、【Enter】キーを押します。
folders.old
「folders」と「old」の間は、「.」(ドット)を入力します。 - 「×」ボタンをクリックし、「検索」を閉じます。
- 「Outlook Express」を起動します。
「Folders.dbx」ファイルが自動的に再作成されます。



