機種によって、添付されているプロダクトキーのデザインは異なります。
また、「重要なお知らせ」に張り付けられている場合があります。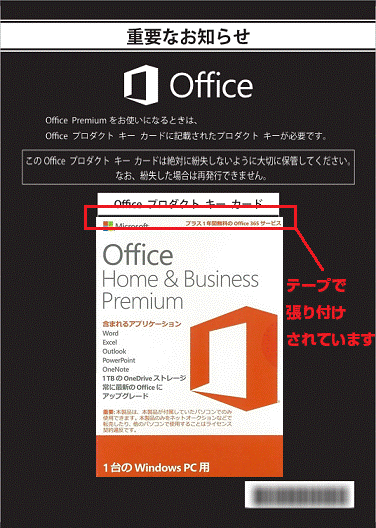
(「重要なお知らせ」の例)
Q&Aナンバー【5311-0421】更新日:2019年12月10日
このページをブックマークする(ログイン中のみ利用可)
[Office Premium] パソコンの購入後に初めてOfficeを使うときの設定方法を教えてください。(2014年10月発表モデル〜2016年1月発表モデル)
| 対象機種 | 2016年1月発表モデルESPRIMO、他・・・ |
|---|---|
| 対象OS |
|
 質問
質問
 回答
回答
初めてOfficeを使用するときは、Office PremiumとOffice 365 サービスの認証と、アプリのインストールなどを行います。
このQ&Aは、2014年10月発表モデル〜2016年1月発表モデルのOffice Premium 向けのものです。
他のOfficeをお使いの場合は、次のQ&Aをご覧ください。 [Office] パソコンの購入後や状態を回復した後に初めてOfficeを使う時の設定方法を教えてください。
[Office] パソコンの購入後や状態を回復した後に初めてOfficeを使う時の設定方法を教えてください。
次の項目を順番に確認 / 操作してください。
手順1注意事項 / 事前準備
設定の前に、次の内容を必ず確認してください。
リカバリまたはパソコンの状態を回復した後について
リカバリまたはパソコンの状態を回復した後にOffice Premiumをインストールするときや、Office Premiumを再インストールするときは、次のQ&Aをご覧ください。
 [Office Premium] 最新のOfficeを再インストールする方法を教えてください。
[Office Premium] 最新のOfficeを再インストールする方法を教えてください。
Office 365 サービスについて
Office Premiumを設定すると、1年間使用できるOffice 365 サービスの認証も自動で行われます。
Office 365 サービスについて詳しくは、次のQ&Aをご覧ください。
プロダクトキーカードの用意について
初めてOffice Premiumを設定するときは、パソコンに添付されているプロダクトキーカードが必要です。
お手元に用意してください。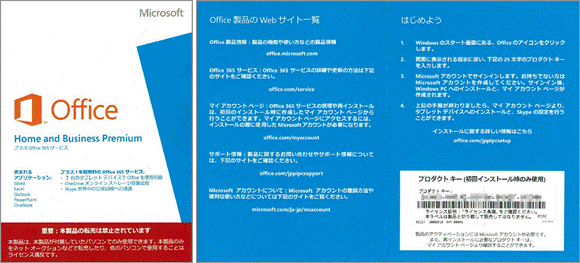
(2つ折りの場合:表紙と開封状態)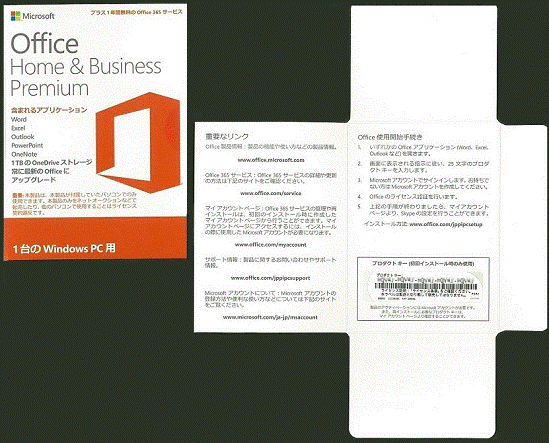
(4つ折りの場合:表紙と開封状態)
インターネットへの接続について
Office Premiumを設定するには、インターネット接続が必要です。
電話など、別の方法はありません。
必ずインターネットに接続してください。
Microsoft アカウントについて
Office Premiumを設定するには、Microsoft アカウントが必要です。
Microsoft アカウントをお持ちでない場合は、次のQ&Aをご覧になり、Microsoft アカウントを作成してください。
- Windows 10をお使いの場合
 [Windows 10] ローカルアカウントからMicrosoft アカウントに切り替える方法を教えてください。
[Windows 10] ローカルアカウントからMicrosoft アカウントに切り替える方法を教えてください。 - Windows 8.1/8をお使いの場合
 [Windows 8.1/8] ローカルアカウントからMicrosoft アカウントに切り替える方法を教えてください。
[Windows 8.1/8] ローカルアカウントからMicrosoft アカウントに切り替える方法を教えてください。
ローカルアカウントでサインインしたまま、Office Premiumを設定する途中で、Microsoft アカウントを作成することもできます。
今回、Office Premiumを設定するときに使用したMicrosoft アカウントは、リカバリまたはパソコンの状態を回復した後にOffice Premiumをインストールするときや、Office Premiumを再インストールするときに必要です。
アカウント名やパスワードを忘れないように、メモなどに控えて、大切に保管してください。
アカウント名やパスワードを忘れると、リカバリまたはパソコンの状態を回復した後や、Officeのアンインストール後に、Office Premiumが使用できなくなります。
- 長時間、Microsoft アカウントにサインインしていないときは、本人確認が必要な場合があります。
本人確認を行ってから、Office Premiumを設定してください。
本人確認を行う方法は、次のQ&Aをご覧ください。- Windows 10をお使いの場合
 [Windows 10] Microsoft アカウントの本人確認を行う方法を教えてください。
[Windows 10] Microsoft アカウントの本人確認を行う方法を教えてください。 - Windows 8.1/8をお使いの場合
 [Windows 8.1] Microsoft アカウントの本人確認を行う方法を教えてください。
[Windows 8.1] Microsoft アカウントの本人確認を行う方法を教えてください。
- Windows 10をお使いの場合
- Office Premiumの設定に使用したMicrosoft アカウントで、2年に1回以上サインインをしてください。
2年間サインインをしないと、Microsoft アカウントが停止されることがあり、Office Premiumの再インストールなどができなくなる可能性があります。
手順2設定方法
サインインしているアカウントによって、手順が異なります。
次の場合に応じた項目をクリックしてください。
Microsoft アカウントでサインインしている場合
手順は、次のとおりです。

お使いの環境によっては、表示される画面が異なります。
- お使いのOSによって、操作が異なります。
- Windows 10の場合
「スタート」ボタン→「Microsoft Office」タイルの順にクリックします。ご注意「Microsoft Office」を初めて設定するときに使うタイルは、「Microsoft Office」タイルです。
「新しいOfficeを始めよう」タイルと間違えやすいので注意してください。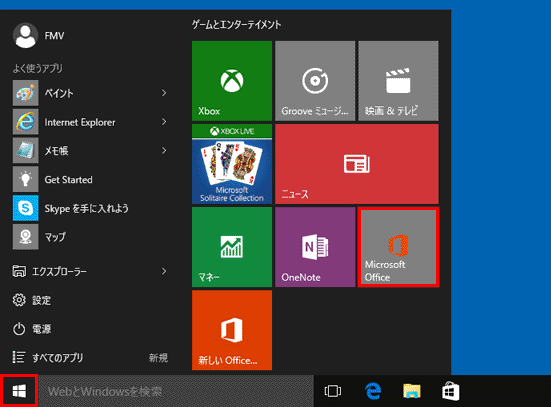
- Windows 8.1の場合
「Microsoft Office」タイルをクリックします。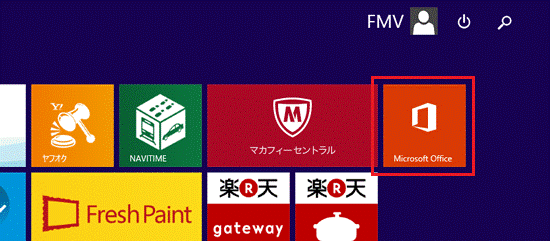 アドバイス
アドバイス- デスクトップの場合は、画面の右下にマウスポインターを移動し、チャームが表示されたら「スタート」をクリックして、手順1.を操作します。
- 「はじめに行う設定」が表示されている場合は、「Officeを使えるようにする」の「実行」ボタンをクリックします。
- デスクトップの場合は、画面の右下にマウスポインターを移動し、チャームが表示されたら「スタート」をクリックして、手順1.を操作します。
- Windows 10の場合
- 「では、始めましょう」と表示されます。
「次へ」ボタンをクリックします。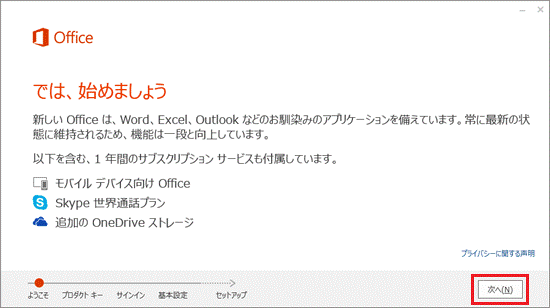
- 「プロダクトキー」と表示されます。
プロダクトキーカードに記載されているプロダクトキーを入力します。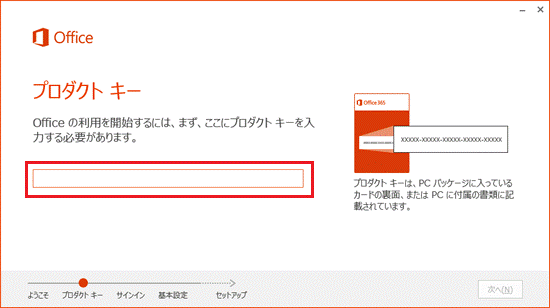 アドバイス
アドバイス次の文字は、プロダクトキーに使用できません。
1、5、0、A、E、I、L、O、S、U、Z
文字を入力しても、入力欄になにも表示されない場合は、誤ったキーを入力していないかどうかを確認してください。 - 「次へ」ボタンをクリックします。
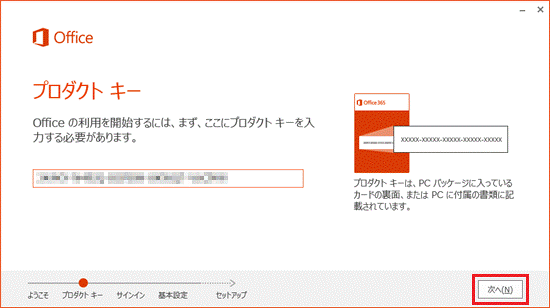 アドバイス
アドバイス次のメッセージが表示される場合は、プロダクトキーが正しく入力されていない可能性があります。
入力した文字とプロダクトキーを確認し、入力し直してください。
「申し訳ございません。これはMicrosoft Office 2013の正しいプロダクトキーではありません。別のバージョンのOfficeのプロダクトキーを入力している可能性があります。」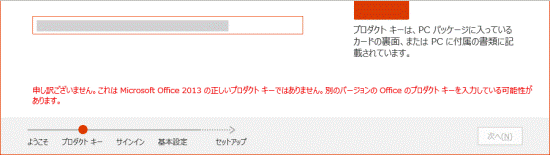
- 「サインイン」と表示されます。
「サインイン」ボタンをクリックします。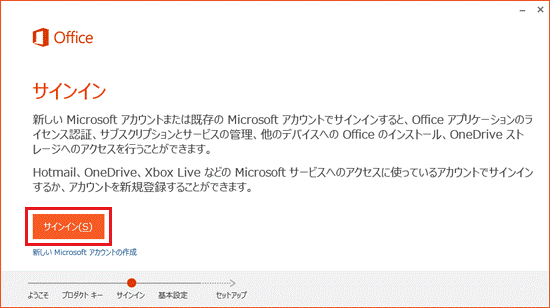
- 「サインイン」と表示されます。
パスワードを、入力欄に入力します。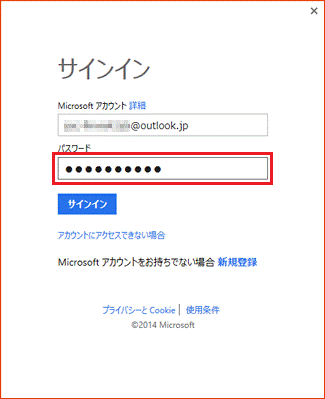 重要
重要ここで使用したMicrosoft アカウントの情報は、リカバリまたはパソコンの状態を回復した後にOffice Premiumをインストールするときや、Office Premiumを再インストールするときに使用します。
忘れないように、メモなどに控えて、大切に保管してください。アドバイス- ローカルアカウントの場合は、Microsoft アカウントも入力してください。
- Microsoftアカウントをお持ちでない場合は、Office Premium用にMicrosoftアカウントを新規作成し、Office Premiumを設定できます。
操作手順は、次のQ&Aをご覧ください。 [Office Premium] ローカルアカウントでWindowsにサインインしたまま、Officeを設定することはできますか。
[Office Premium] ローカルアカウントでWindowsにサインインしたまま、Officeを設定することはできますか。
- ローカルアカウントの場合は、Microsoft アカウントも入力してください。
- 「サインイン」ボタンをクリックします。
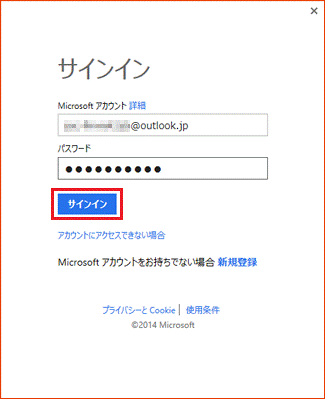
- 「最新情報をお知らせします」と表示されます。
「受け取る(推奨)」をクリックします。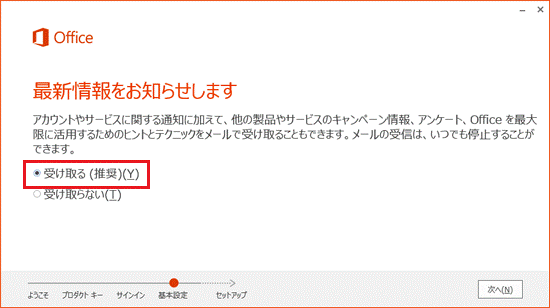
- 「次へ」ボタンをクリックします。
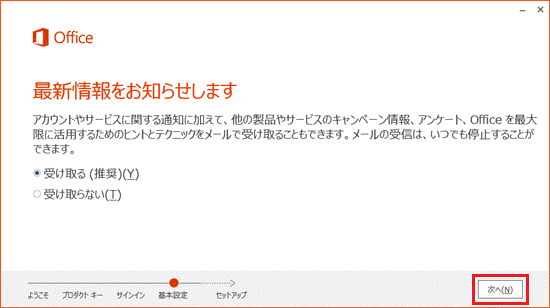
- 「しばらくお待ちください」と表示されます。
「次へ」ボタンをクリックします。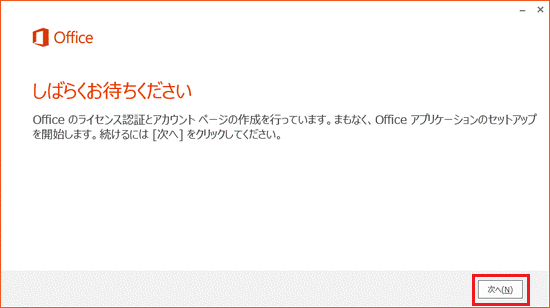
- 「ユーザーアカウント制御」が表示されます。
「はい」ボタンをクリックします。 - 「準備しています」と表示されます。
しばらく待ちます。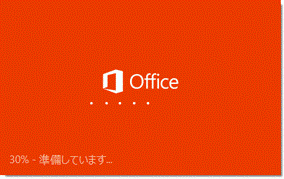
- 準備が終わると、「新しいOfficeへようこそ。」と表示されます。
「次へ」ボタンをクリックします。 アドバイス
アドバイス画面の右下に「バックグラウンドでOfficeをインストールしています」と表示されますが、メッセージは表示したままで問題ありません。
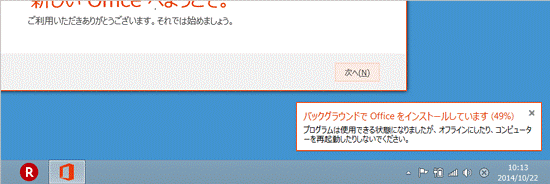
- 「最初に行う設定です。」と表示されます。
「推奨設定を使用する」をクリックします。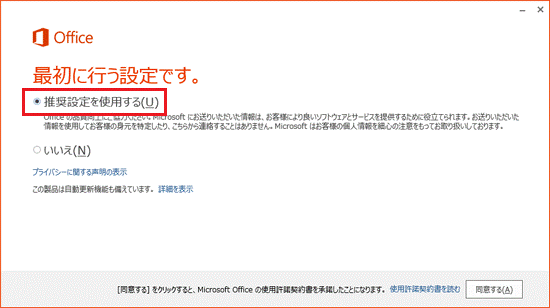
- 「使用許諾契約書を読む」をクリックします。
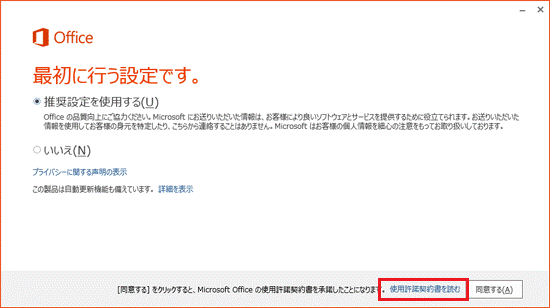
- 「マイクロソフト ソフトウェア ライセンス条項」が表示されます。
内容をよく読み、「OK」ボタンをクリックします。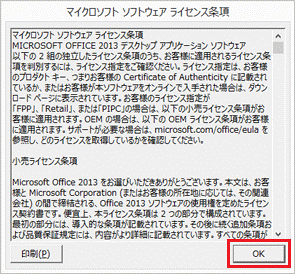
- 使用許諾契約書(マイクロソフト ソフトウェア ライセンス条項)の内容に同意する場合は、「同意する」ボタンをクリックします。
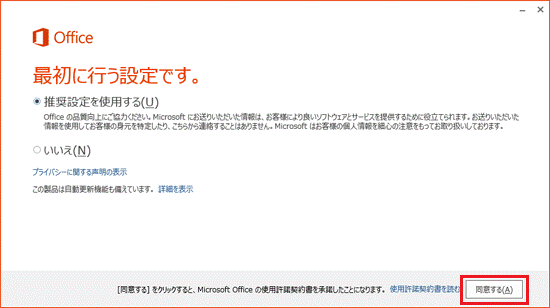
- Officeを紹介する動画が再生されます。
「次へ」ボタンをクリックします。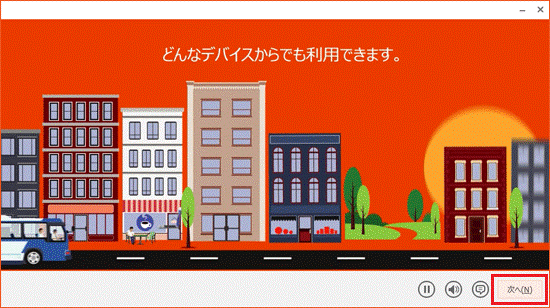
- 「OneDriveについての説明をご覧ください。」と表示されます。
「次へ」ボタンをクリックします。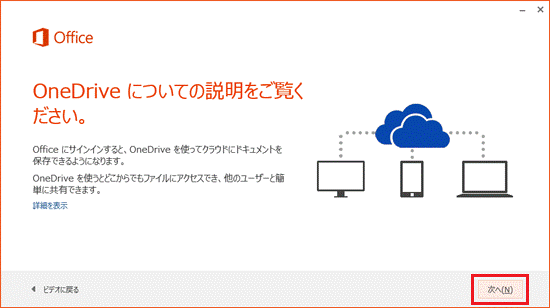
- 「こんにちは」と表示されます。
「次へ」ボタンをクリックします。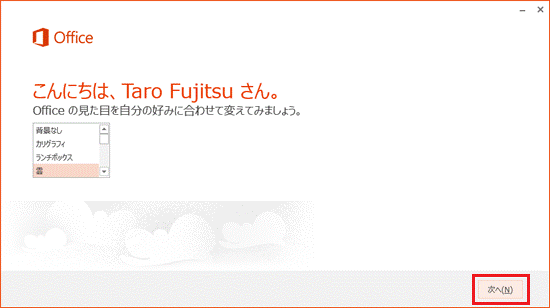 アドバイス
アドバイスOfficeの見た目は、後で変更できます。
- 「準備を行っています。」と表示されます。
「いいえ」をクリックします。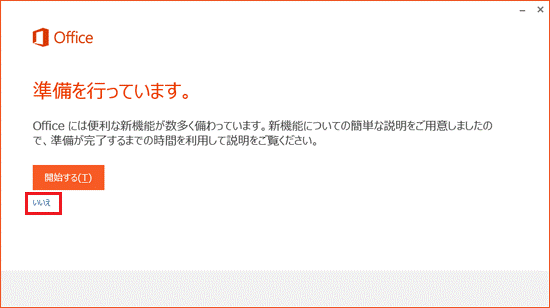
- 「Officeをお使いいただけるようになるまで、あと少しです。」と表示されます。
しばらく、待ちます。
- 処理が終わると、「準備が整いました。」と表示されます。
「完了」ボタンをクリックします。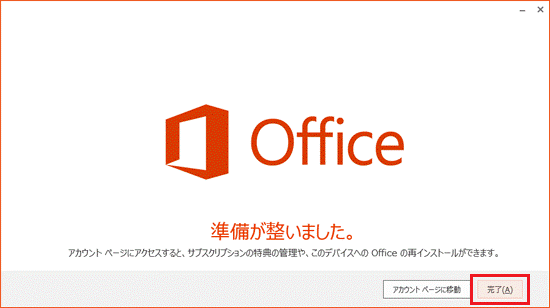
Windows 8.1の場合、スタート画面にWordやExcelなどのタイルが表示されません。
必要に応じて、WordやExcelなどのタイルを追加してください。
タイルを追加する方法は、次のQ&Aをご覧ください。 [Windows 8.1/8] WordやExcel を手軽に起動できるようにする方法を教えてください。
[Windows 8.1/8] WordやExcel を手軽に起動できるようにする方法を教えてください。
- 設定後は、Office 2013がインストールされています。
マイクロソフト社のマイアカウントページから、最新のOffice(Office 2016)をインストールできます。
手順については、次のQ&Aをご覧ください。 [Office Premium] 最新のOfficeを再インストールする方法を教えてください。
[Office Premium] 最新のOfficeを再インストールする方法を教えてください。 - Officeは、Microsoft Updateで最新の状態に更新することをお勧めします。
Microsoft Updateについては、次のQ&Aをご覧ください。 Windows Updateの実行手順を教えてください。
Windows Updateの実行手順を教えてください。
ローカルアカウントでサインインしている場合(Microsoft アカウントを手順内で作成する方法)
手順は、次のとおりです。
- 今回、作成するMicrosoft アカウントは、リカバリまたはパソコンの状態を回復した後にOffice Premiumをインストールするときや、Office Premiumを再インストールするときにも使用します。
アカウント名やパスワードを、忘れないように、メモなどに控えて、大切に保管してください。
アカウント名やパスワードを忘れると、リカバリまたはパソコンの状態を回復した後や、Officeのアンインストール後に、Office Premiumが使用できなくなります。 - Office Premiumの初期設定中は、本人確認のためマイクロソフト社からのメール受信が必要な場合があります。
- Office Premiumに収録されたOutlookは、初期設定が終わるまでメールを受信できません。
そのため、プロバイダー提供のメールアドレスなどで登録する場合は、Outlookでメール受信する以外の方法で本人確認をする必要があります。
Microsoft アカウントに登録する前に、他のパソコンやWebメール、Outlook以外のメールソフトなどで、メールを受信できるかどうか確認してください。
今回の手順では、例として、メールを受信できる環境を用意しなくても設定できるように、プロバイダー提供のメールアドレスなどを使用せず、新しいメールアドレスを作成してOfficeを設定します。

お使いの環境によっては、表示される画面が異なります。
- お使いのOSによって、操作が異なります。
- Windows 10の場合
「スタート」ボタン→「Microsoft Office」タイルの順にクリックします。ご注意「Microsoft Office」を初めて設定するときに使うタイルは、「Microsoft Office」タイルです。
「新しいOfficeを始めよう」タイルと間違えやすいので注意してください。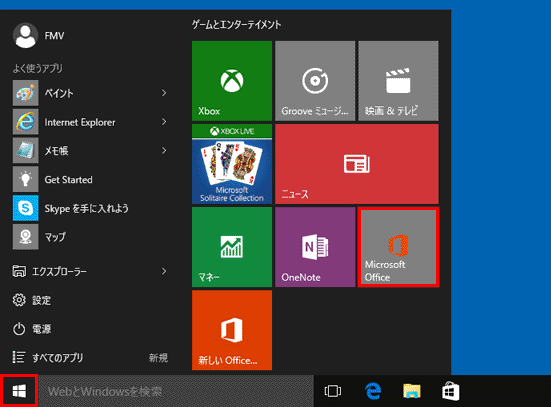
- Windows 8.1の場合
「Microsoft Office」タイルをクリックします。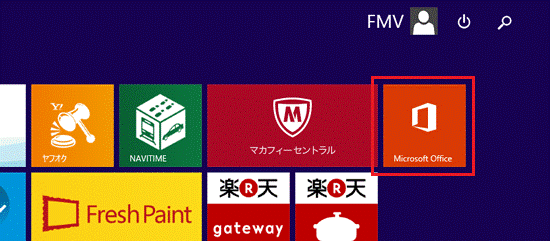 アドバイス
アドバイス- デスクトップの場合は、画面の右下にマウスポインターを移動し、チャームが表示されたら「スタート」をクリックして、手順1.を操作します。
- 「はじめに行う設定」が表示されている場合は、「Officeを使えるようにする」の「実行」ボタンをクリックします。
- デスクトップの場合は、画面の右下にマウスポインターを移動し、チャームが表示されたら「スタート」をクリックして、手順1.を操作します。
- Windows 10の場合
- 「では、始めましょう」と表示されます。
「次へ」ボタンをクリックします。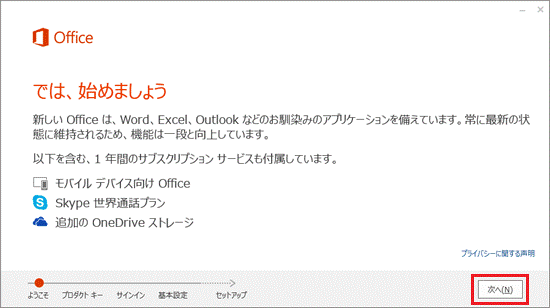
- 「プロダクトキー」と表示されます。
プロダクトキーカードに記載されているプロダクトキーを入力します。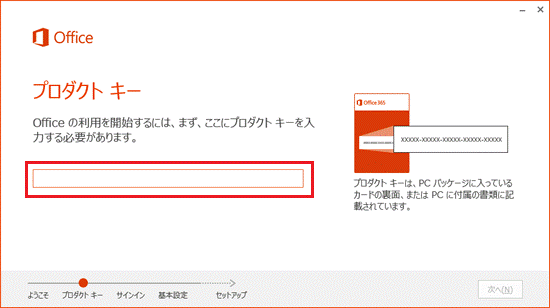 アドバイス
アドバイス次の文字は、プロダクトキーに使用できません。
1、5、0、A、E、I、L、O、S、U、Z
文字を入力しても、入力欄になにも表示されない場合は、誤ったキーを入力していないかどうかを確認してください。 - 「次へ」ボタンをクリックします。
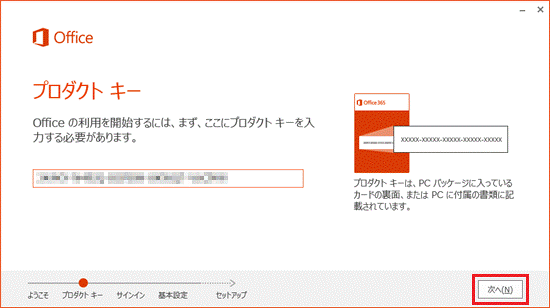 アドバイス
アドバイス次のメッセージが表示される場合は、プロダクトキーが正しく入力されていない可能性があります。
入力した文字とプロダクトキーを確認し、入力し直してください。
「申し訳ございません。これはMicrosoft Office 2013の正しいプロダクトキーではありません。別のバージョンのOfficeのプロダクトキーを入力している可能性があります。」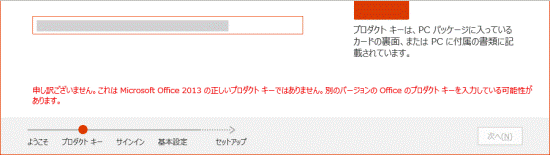
- 「サインイン」と表示されます。
「サインイン」ボタンの下にある、「新しいMicrosoft アカウントの作成」をクリックします。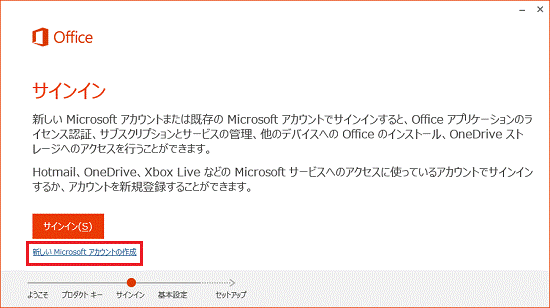
- 「Microsoft アカウントの作成」と表示されます。
「新しいメールアドレスを作成する」をクリックします。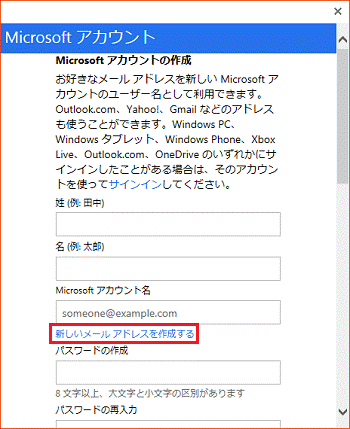
- Microsoft アカウントの作成に必要な情報を入力、または選択します。
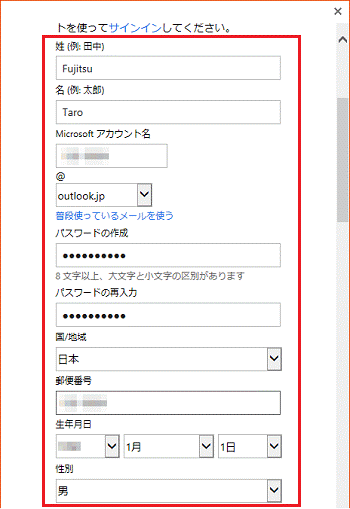 アドバイス
アドバイス- 電子メールアドレスは、半角英数字(a〜z、A〜Z、0〜9) および ピリオド(.)、ハイフン(-)、下線(_)で入力してください。
- 電子メールアドレスのドメイン(@以降の文字列)は、ドメインの「V」ボタンをクリックして表示される一覧から選択できます。どれを選択しても問題ありません。お好みで選択してください。
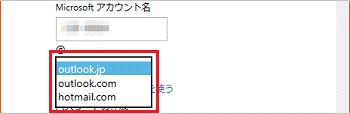
- 「このメールアドレスは既にMicrosoft アカウントとして登録されています。」と表示された場合は、別のメールアドレスを入力します。
- 電子メールアドレスは、半角英数字(a〜z、A〜Z、0〜9) および ピリオド(.)、ハイフン(-)、下線(_)で入力してください。
- 「情報の保護にご協力ください」の項目を入力、または選択します。
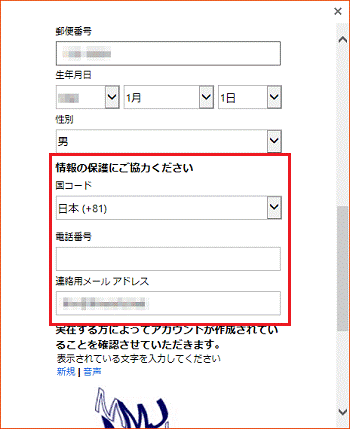 アドバイス
アドバイス- この情報は、パスワードをリセットするときに使用されます。
- 電話番号を入力する場合は、ハイフン(-)を抜いた数字を入力します。
- 「連絡用メールアドレス」に、携帯電話のメールアドレスは使用できません。
- この情報は、パスワードをリセットするときに使用されます。
- 「表示されている文字を入力してください」の下に表示されている文字と同じ文字を入力します。
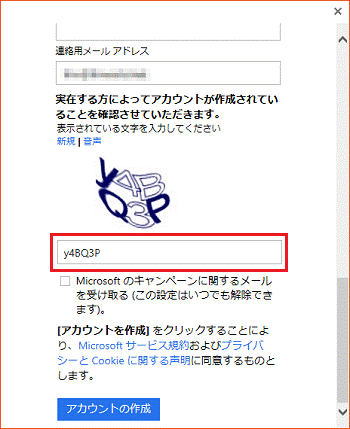 アドバイス
アドバイス- 表示された文字列の大文字と小文字は区別されません。
- 表示された文字列が読みにくいときは、「新規」をクリックして文字を新しくします。または、「音声」をクリックして表示されている文字を読み上げさせます。
- 表示された文字列の大文字と小文字は区別されません。
- 「Microsoft のキャンペーン に関するメールを受け取る」に、必要に応じて、チェックを付けます。
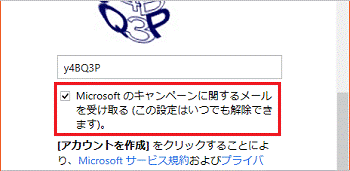 アドバイス
アドバイスMicrosoft のキャンペーン に関するメールを受け取る場合は、チェックを付けます。
- 「アカウントの作成」ボタンをクリックします。
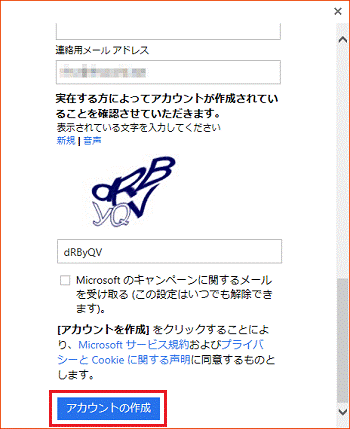
- 「最新情報をお知らせします」と表示されます。
「受け取る(推奨)」をクリックします。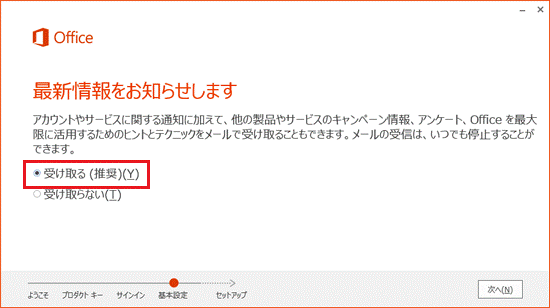
- 「次へ」ボタンをクリックします。
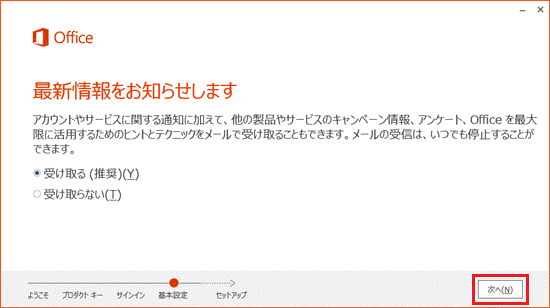
- 「しばらくお待ちください」と表示されます。
「次へ」ボタンをクリックします。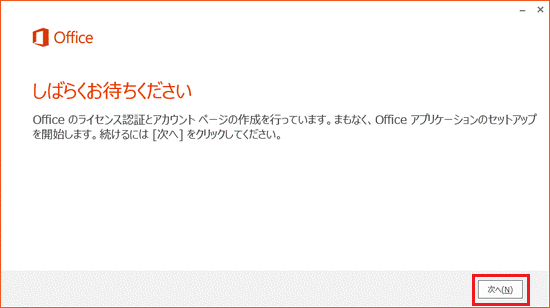
- 「ユーザーアカウント制御」が表示されます。
「はい」ボタンをクリックします。 - 「準備しています」と表示されます。
しばらく待ちます。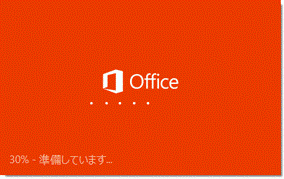
- 準備が終わると、「新しいOfficeへようこそ。」と表示されます。
「次へ」ボタンをクリックします。 アドバイス
アドバイス画面の右下に「バックグラウンドでOfficeをインストールしています」と表示されますが、メッセージは表示したままで問題ありません。
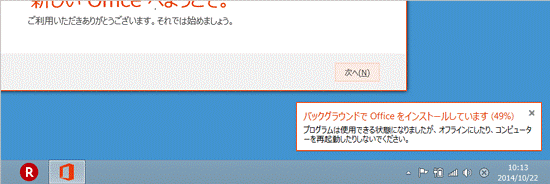
- 「最初に行う設定です。」と表示されます。
「推奨設定を使用する」をクリックします。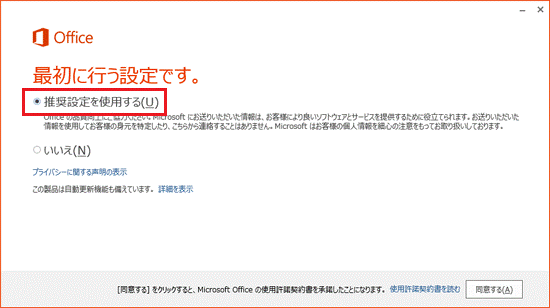
- 「使用許諾契約書を読む」をクリックします。
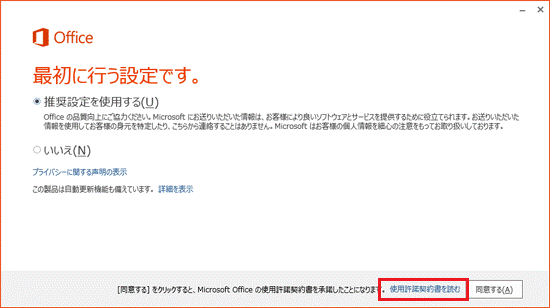
- 「マイクロソフト ソフトウェア ライセンス条項」が表示されます。
内容をよく読み、「OK」ボタンをクリックします。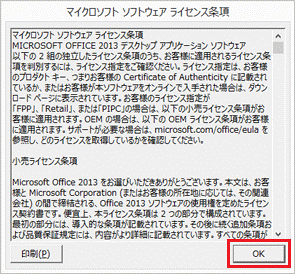
- 使用許諾契約書(マイクロソフト ソフトウェア ライセンス条項)の内容に同意する場合は、「同意する」ボタンをクリックします。
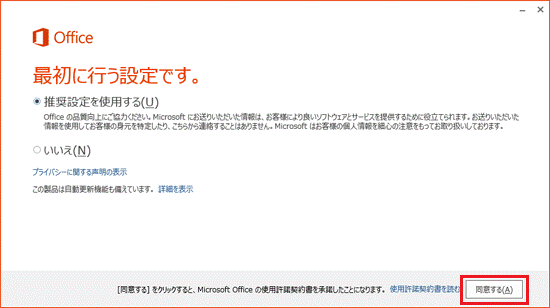
- Officeを紹介する動画が再生されます。
「次へ」ボタンをクリックします。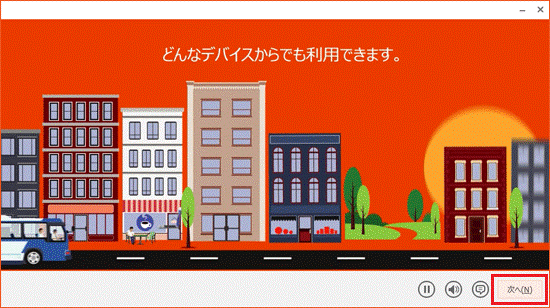
- 「OneDriveについての説明をご覧ください。」と表示されます。
「次へ」ボタンをクリックします。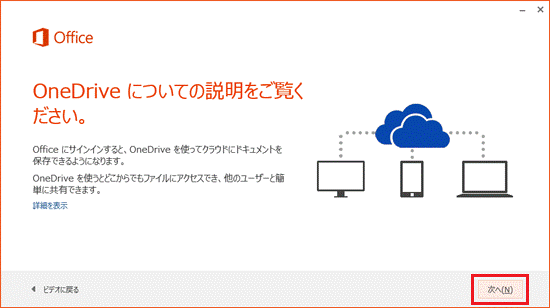
- 「こんにちは」と表示されます。
「次へ」ボタンをクリックします。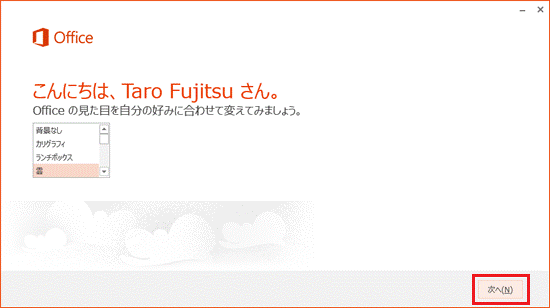 アドバイス
アドバイスOfficeの見た目は、後で変更できます。
- 「準備を行っています。」と表示されます。
「いいえ」をクリックします。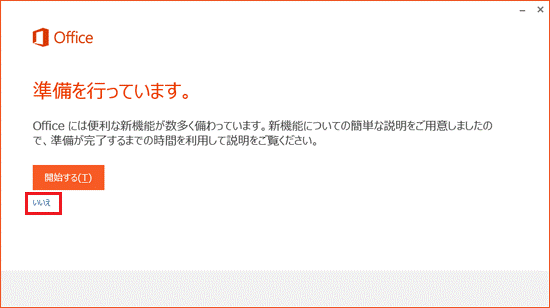
- 「Officeをお使いいただけるようになるまで、あと少しです。」と表示されます。
しばらく、待ちます。
- 処理が終わると、「準備が整いました。」と表示されます。
「完了」ボタンをクリックします。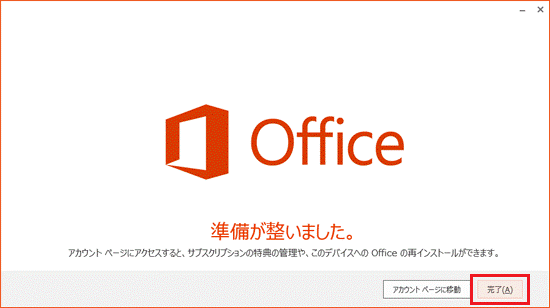
Windows 8.1の場合、スタート画面にWordやExcelなどのタイルが表示されません。
必要に応じて、WordやExcelなどのタイルを追加してください。
タイルを追加する方法は、次のQ&Aをご覧ください。 [Windows 8.1/8] WordやExcel を手軽に起動できるようにする方法を教えてください。
[Windows 8.1/8] WordやExcel を手軽に起動できるようにする方法を教えてください。
- 設定後は、Office 2013がインストールされています。
マイクロソフト社のマイアカウントページから、最新のOffice(Office 2016)をインストールできます。
手順については、次のQ&Aをご覧ください。 [Office Premium] 最新のOfficeを再インストールする方法を教えてください。
[Office Premium] 最新のOfficeを再インストールする方法を教えてください。 - Officeは、Microsoft Updateで最新の状態に更新することをお勧めします。
Microsoft Updateについては、次のQ&Aをご覧ください。 Windows Updateの実行手順を教えてください。
Windows Updateの実行手順を教えてください。
≪Office Premiumのお問い合わせについて≫
Office Premiumのインストールについてのご不明点は、次のマイクロソフト社の窓口で案内しています。
マイクロソフト サポート窓口
サポート窓口のお問い合わせ先や注意事項などに関しては、次のホームページをご覧ください。
Windows製品および Office 製品の無償サポート
https://support.microsoft.com/ja-jp/help/875330



