LIFEBOOK / ARROWSをお使いの場合は、「バッテリー駆動時」と「電源に接続時」の時間をそれぞれ設定します。
Q&Aナンバー【5511-2245】更新日:2019年3月7日
このページをブックマークする(ログイン中のみ利用可)
[Windows 10] 電源プランを作成する/削除する方法を教えてください。
| 対象機種 | すべて |
|---|---|
| 対象OS |
|
 質問
質問
Windows 10で、電源プランを作成する/削除する方法を教えてください。
 回答
回答
「電源オプション」を表示し、電源プランを作成、または削除します。
電源プランでは、パソコンを操作していないときの画面のオフやスリープまでの時間を設定することができます。
次の目的に応じた項目を確認してください。
電源プランを作成する方法
手順は、次のとおりです。

- 「スタート」ボタンを右クリックし、表示されるメニューから「電源オプション」をクリックします。
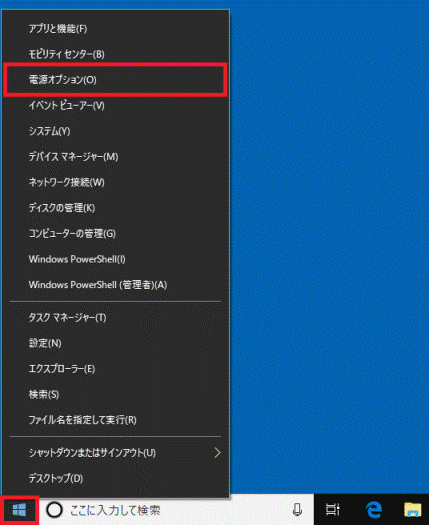
- 「電源とスリープ」と表示されます。
画面右、または画面下の「電源の追加設定」をクリックします。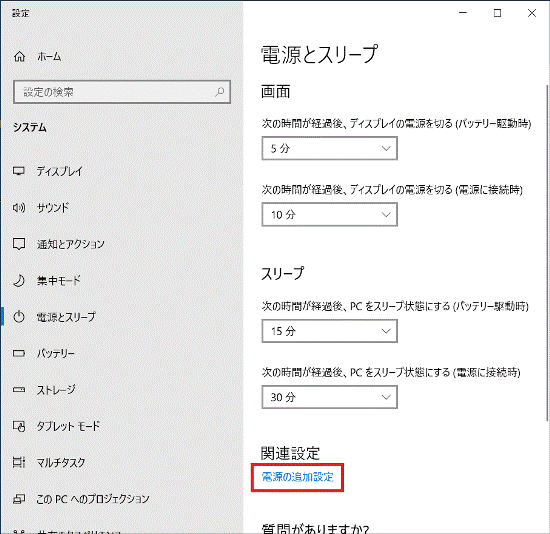
(画面下の場合) - 「電源オプション」と表示されます。
「電源プランの作成」をクリックします。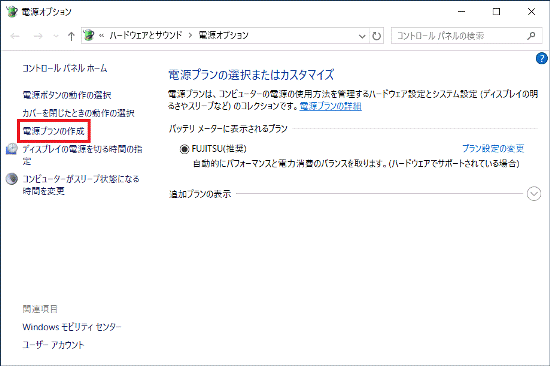
- 表示されたプランの中から、設定の元になるプランをお好みでクリックし、選択します。
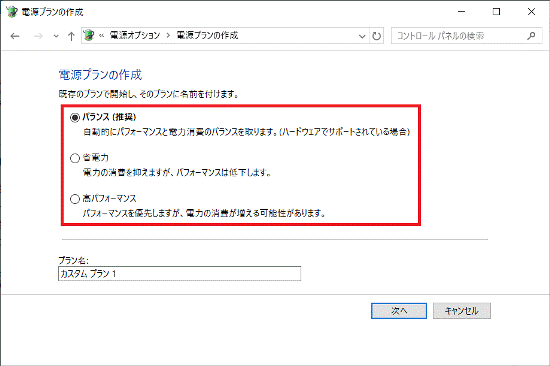
(「バランス」を選択した場合) - 作成する電源プランのプラン名をお好みで「プラン名」に入力します。
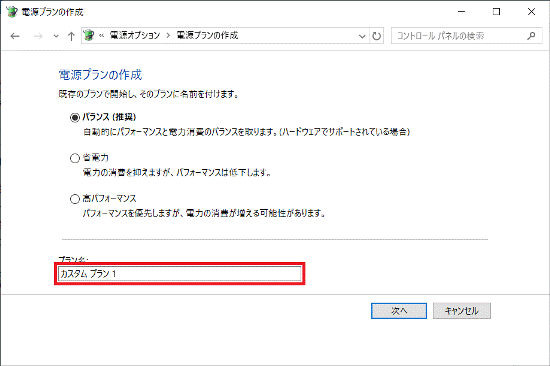
- 「次へ」ボタンをクリックします。
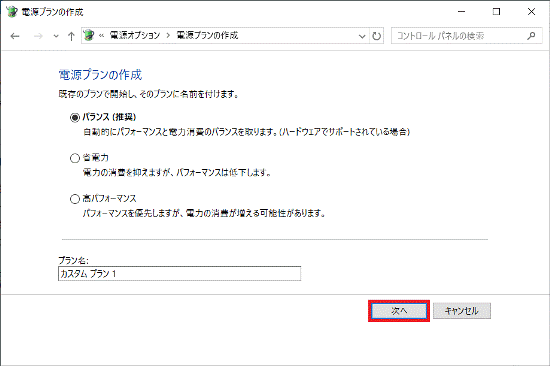
- 「ディスプレイの電源を切る」、または「コンピュータをスリープ状態にする」のうち、変更したい項目にある「
 」ボタンをクリックし、設定したい時間をクリックします。
」ボタンをクリックし、設定したい時間をクリックします。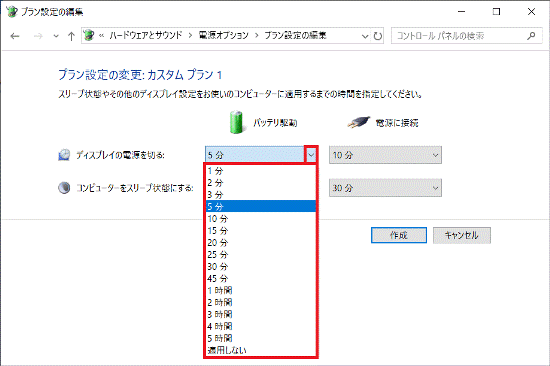
(LIFEBOOKでの表示例)アドバイス - 「作成」ボタンをクリックします。
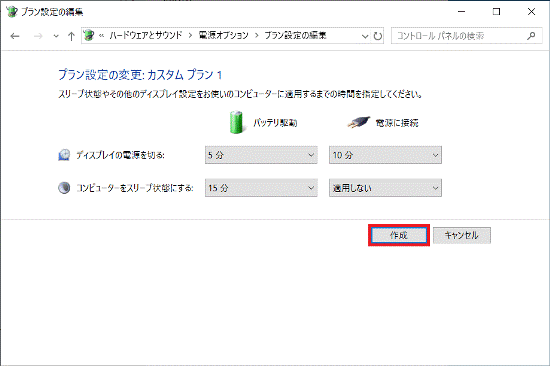
- 作成した電源プランが表示されたことを確認します。
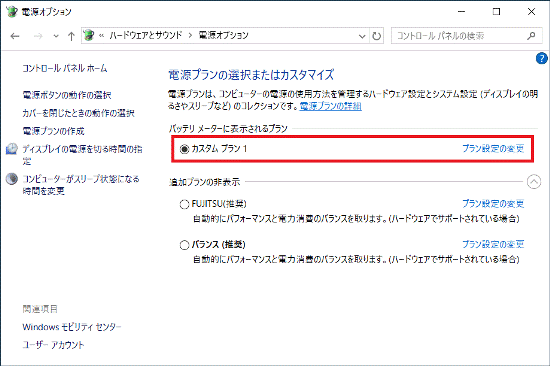
- お好みに応じて詳細な電源プランを設定する場合は、電源プランの右に表示されている「プラン設定の変更」をクリックし、次の手順に進みます。
詳細な電源プランを設定しない場合は、手順14.に進みます。![[プラン設定の変更]をクリック](../private/201902/2800000001/021.gif) アドバイス
アドバイスここでは、例として「カスタムプラン1」に詳細な電源プランを設定する手順をご案内します。
- 「詳細な電源設定の変更」をクリックします。
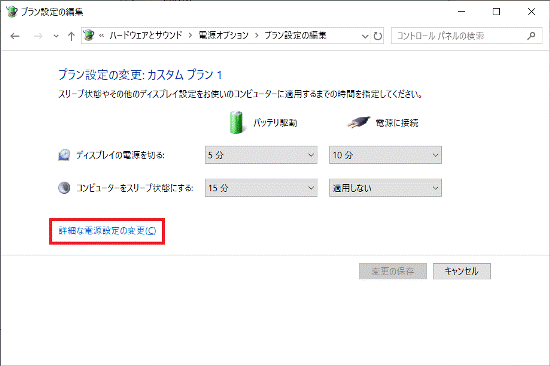
- お好みに応じて設定を変更します。
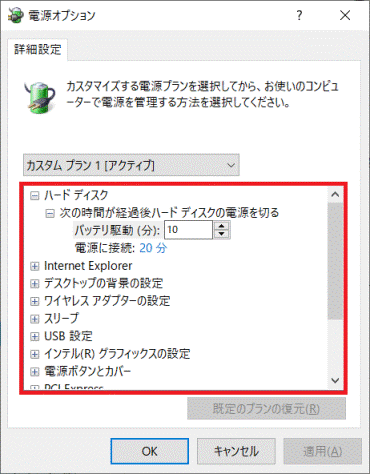
- 「OK」ボタンをクリックします。
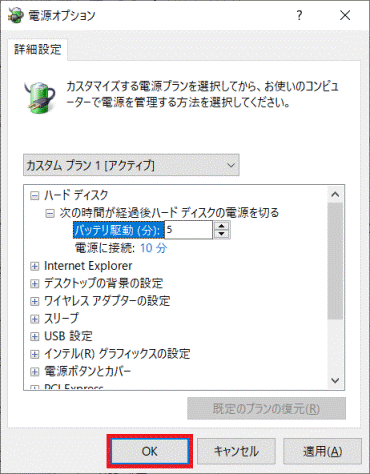
- 「×」ボタンをクリックし、「電源オプション」を閉じます。
電源プランを削除する方法
手順は、次のとおりです。
アドバイス
- Windowsの既定のプラン(「バランス」など)や、現在使用しているプランなどは、削除できません。
- 削除したプランは元に戻せません。

- 「スタート」ボタンを右クリックし、表示されるメニューから「電源オプション」をクリックします。
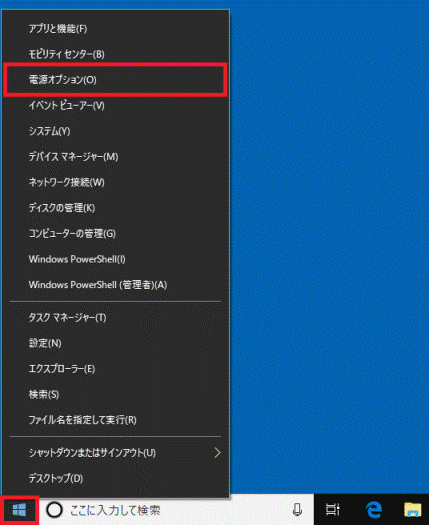
- 「電源とスリープ」と表示されます。
画面右、または画面下の「電源の追加設定」をクリックします。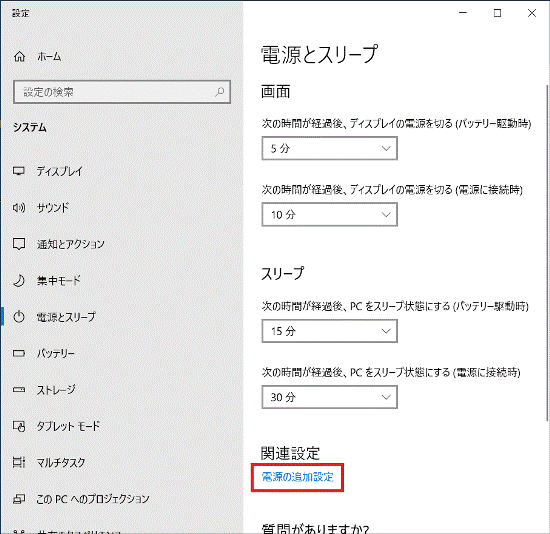
(画面下の場合) - 「電源オプション」と表示されます。
削除する電源プランとは異なる別の電源プランをクリックし、選択します。
異なる電源プランが選択されている場合は、次の手順に進みます。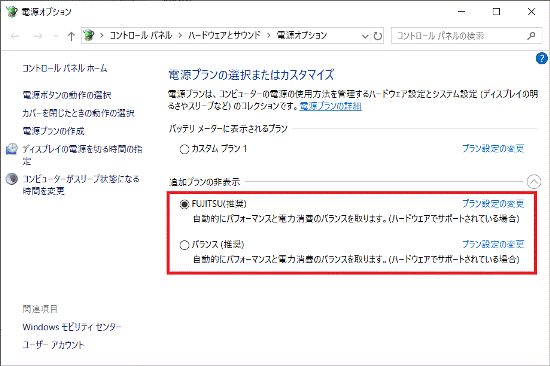
(「カスタムプラン1」を削除する場合)アドバイス- ここでは、例として「カスタムプラン1」を削除する手順をご案内します。
- 削除する電源プランと異なる電源プランが表示されていない場合は、「追加プランの表示」の「
 」をクリックします。
」をクリックします。
- ここでは、例として「カスタムプラン1」を削除する手順をご案内します。
- 削除する電源プランの「プラン設定の変更」をクリックします。
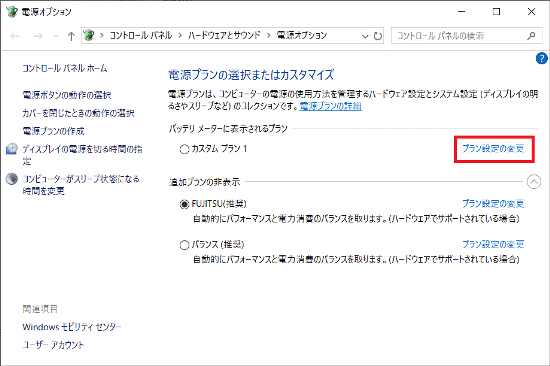
(「カスタムプラン1」を削除する場合)アドバイス削除する電源プランが表示されていない場合は、「追加プランの表示」の「
 」をクリックします。
」をクリックします。 - 「このプランを削除」をクリックします。
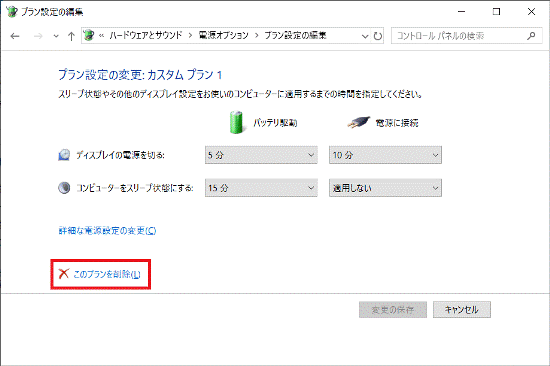
(LIFEBOOKでの表示例) - 「このプランを削除しますか?」と表示されます。
「OK」ボタンをクリックします。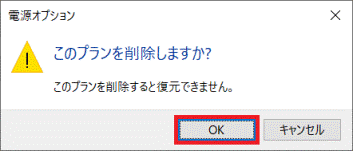
- 「電源オプション」から、目的の電源プランの表示が消えたら、電源プランの削除は完了です。
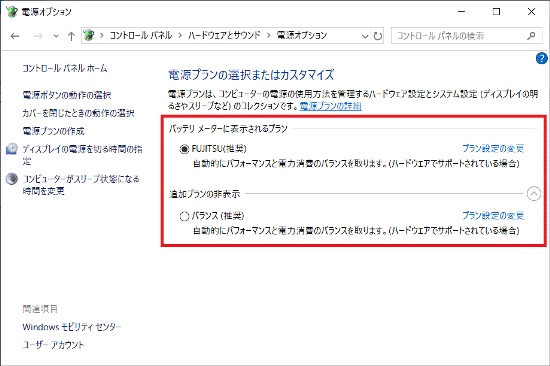
- 「×」ボタンをクリックし、「電源オプション」を閉じます。



