Q&Aナンバー【5605-6265】更新日:2009年10月17日
このページをブックマークする(ログイン中のみ利用可)
[かんたんバックアップレスキュー] データをバックアップする方法を教えてください。(2005年夏モデル〜2006年秋冬モデル)
| 対象機種 | 2007年夏モデルFMV-BIBLO LOOX U50WN、他・・・ |
|---|---|
| 対象OS |
|
 質問
質問
Windows が起動できません。
かんたんバックアップレスキューを使用して、データをバックアップする方法を教えてください。
かんたんバックアップレスキューを使用して、データをバックアップする方法を教えてください。
 回答
回答
Windows が起動できない場合でも、お使いのパソコンの状況によっては、かんたんバックアップレスキューを使って、Dドライブへデータをバックアップできます。
次の項目を順番に確認してください。
手順1注意事項を確認する
かんたんバックアップレスキューでバックアップを実行する前に、次の注意事項を確認してください。
- パソコンの状況によっては、データをバックアップできない場合や、バックアップができても復元できない場合があります。
- 同じユーザーアカウントのデータはバックアップするたびに、前回のバックアップデータに自動で上書き保存されます。上書きされたデータは元に戻すことができません。
- かんたんバックアップレスキューでバックアップしたデータがあっても、上書き保存をお知らせするメッセージなどは表示されません。
バックアップを実行する前にバックアップしたデータがあるかどうかを確認し、バックアップデータがあるときは、上書き保存してもよいかどうかを必ず確認してください。 - かんたんバックアップレスキューで「保存する内容」の項目を変更して保存すると、以前保存したデータは削除されます。
【例】
前回のバックアップで「お気に入り」と「デスクトップ」を保存して、今回のバックアップで「お気に入り」だけを保存すると、「お気に入り」だけが保存されて、前回保存した「デスクトップ」のデータは削除されます。
以前にかんたんバックアップレスキューで保存したことがある場合は、以前保存したデータの項目にも必ずチェックを入れて、バックアップしてください。
手順2バックアップを実行する
次の手順で、かんたんバックアップレスキューでデータをバックアップします。
かんたんバックアップレスキューでデータをバックアップするためには、パソコンに添付の「リカバリ&ユーティリティディスク」(または「リカバリ&ユーティリティディスク/アプリケーションディスク1」)を使用します。
モバイルマルチベイがあるFMV-BIBLO をお使いの場合は、CD/DVD ドライブが装着されていることを確認してください。
また、CD/DVD ドライブがない機種をお使いの場合は、CD/DVD ドライブを接続してください。
FMV-BIBLO LOOX U50WNをお使いの場合、次のキーは【Fn】キーを押しながら操作してください。
- 【F12】キー(青い文字で【F12】と刻印された【E】キー)
- 【↓】キー

お使いの環境によっては、表示される画面が異なります。
- パソコンの電源が入っている場合は、電源を切ります。

FMV-DESKPOWER CE75L9/F をお使いの場合は、ホームサーバー機能を終了してから、パソコンの電源を切ります。
詳しい操作手順は、マニュアル『パソコンの準備』をご確認ください。 - キーボードの【F12】キーの位置を確認します。
- パソコンの電源を入れます。
電源投入直後の、FUJITSU のロゴ画面の下にメッセージが表示されたら、【F12】キーを3回ほど繰り返し押します。
- 「起動メニュー」が表示されずにパソコンが起動してしまう場合は、もう一度、手順1.からやり直します。
- FUJITSU のロゴ画面が表示されない場合は、パソコンの電源を入れてからすぐに【F12】キーを何度か繰り返し押します。
- 「起動メニュー」が表示されずにパソコンが起動してしまう場合は、もう一度、手順1.からやり直します。
- 「起動メニュー」が表示されます。
パソコンに添付の「リカバリ&ユーティリティディスク」(または「リカバリ&ユーティリティディスク/アプリケーションディスク1」)をセットし、セットしたディスクが認識されるまで10秒ほど待ちます。 - キーボードの【↓】(下矢印)キーを押して「CD / DVD」または「CD-ROMドライブ」などを選択し、【Enter】キーを押します。

次の画面が表示されるまでには、時間がかかります。
その間に画面が真っ暗になったり、変化がなかったりすることがありますが、そのまま電源を切らずにお待ちください。 - 「使用許諾」が表示されます。
「使用許諾契約書」をよく読み、同意する場合は「同意します」ボタンをクリックします。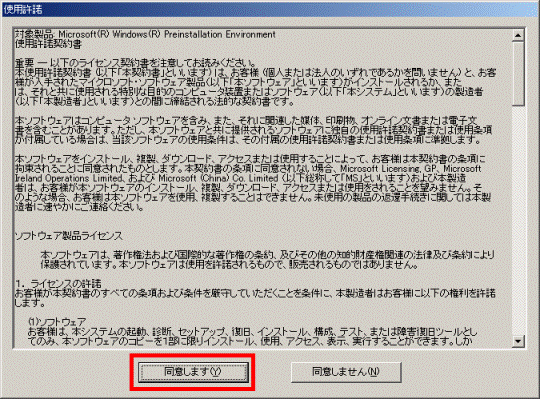
- 「リカバリ&ユーティリティメニュー」が表示されます。
「ユーティリティ」タブをクリックします。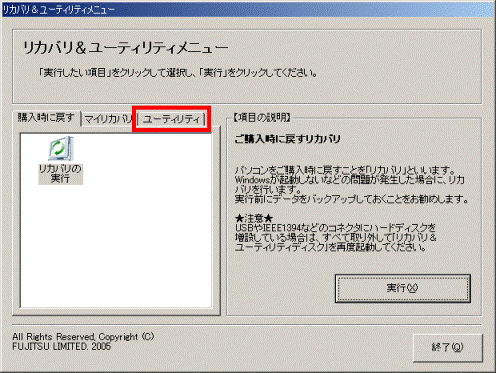
- 「かんたんバックアップレスキュー」アイコンをクリックします。
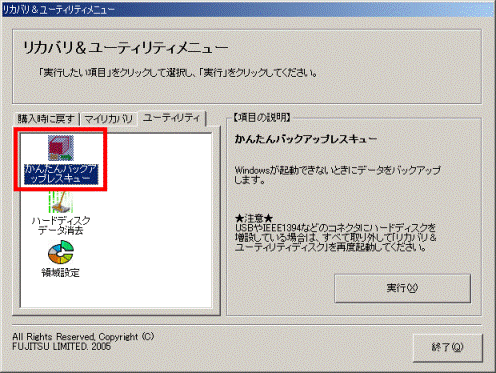
- 「実行」ボタンをクリックします。
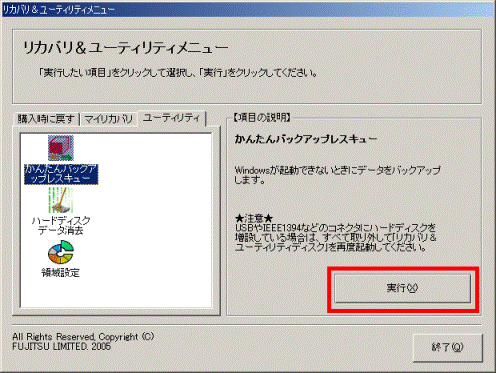
- 「かんたんバックアップレスキューのワンポイント」が表示されます。
「1.重要な留意事項(必ずお読みください)」をよく読み、「次を表示」ボタンをクリックします。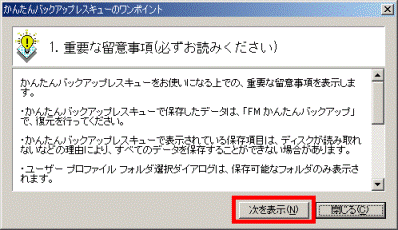
- 「2.留意事項(必ずお読みください)」をよく読み、「閉じる」ボタンをクリックします。
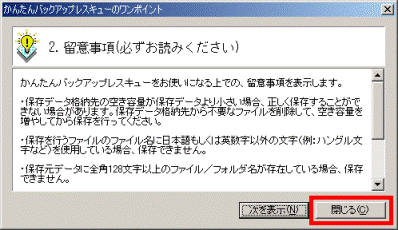
- 「かんたんバックアップレスキュー」が表示されます。
「項目を選択して保存を実行」ボタンをクリックします。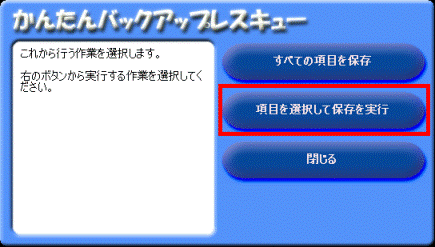
- 「保存するユーザー プロファイル フォルダを選択してください」が表示されます。
データを保存するユーザープロファイルフォルダ(「Owner」や「Administrator」など)をクリックします。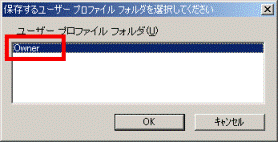

- ユーザーアカウントを追加していない場合、表示されるユーザープロファイルフォルダは、購入時にユーザーアカウント名として設定されている「Owner」が表示されます。
「Owner」から、別の名前に変更している場合でも、ユーザープロファイルフォルダは、「Owner」と表示されます。 - ユーザープロファイルフォルダの一覧には、かんたんバックアップレスキューでデータのバックアップが可能なユーザープロファイルフォルダだけが表示されます。
ユーザープロファイルフォルダが1つも表示されない場合は、かんたんバックアップレスキューでデータをバックアップできません。
- ユーザーアカウントを追加していない場合、表示されるユーザープロファイルフォルダは、購入時にユーザーアカウント名として設定されている「Owner」が表示されます。
- 「OK」ボタンをクリックします。
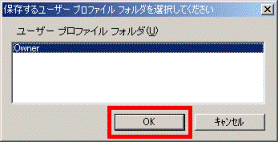
- 「かんたんバックアップレスキュー」が表示されます。
「保存する内容」から、バックアップしたい項目をクリックし、チェックを付けます。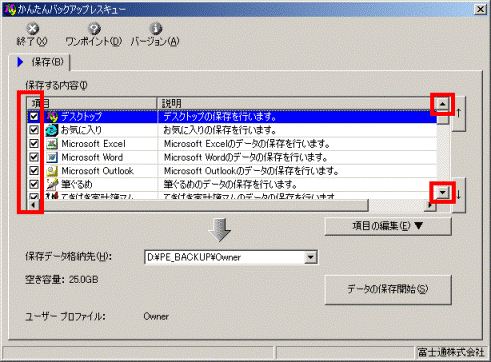

「▲」ボタンまたは「▼」ボタンをクリックし、必ず項目をすべて確認し、必要な項目にチェックを付けます。 - 自分自身で作成したファイルやフォルダなど、「保存する内容」に表示されていない項目をバックアップする場合に、「項目の編集」ボタンをクリックし、表示されるメニューから「追加」をクリックします。
項目を追加する必要がない場合は、手順21.へ進みます。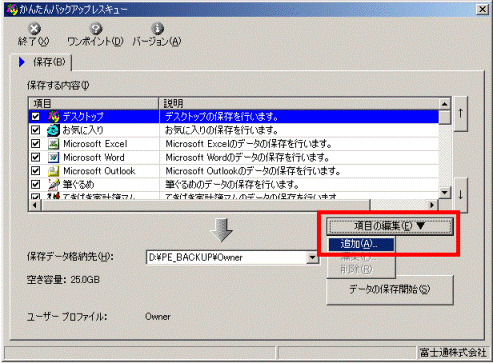
- 「項目の追加」が表示されます。
保存したいデータに応じて「ファイルの追加」(または「フォルダの追加」)ボタンをクリックします。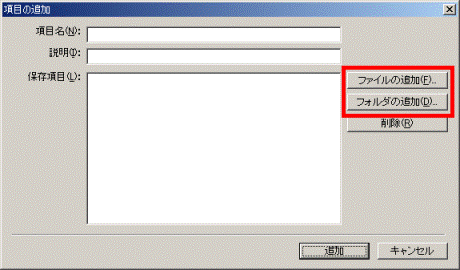
- 手順17.でクリックしたボタンによって、次の画面が表示されます。
バックアップしたいファイルやフォルダをクリックし、「OK」ボタンをクリックします。- 「ファイルの追加」ボタンをクリックした場合
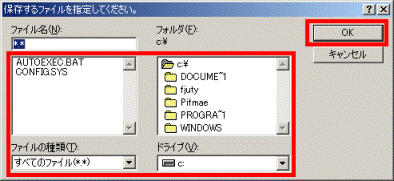
- 「フォルダの追加」ボタンをクリックした場合
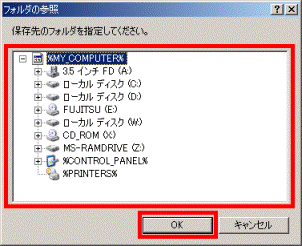
- 「ファイルの追加」ボタンをクリックした場合
- 「項目の追加」に戻ります。
「項目名」や、「説明」にお好みの名前を入力し、「追加」ボタンをクリックします。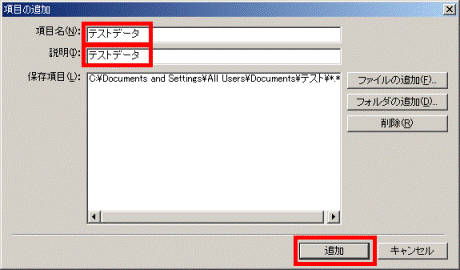

「説明」は、省略できます。 - 「かんたんバックアップレスキュー」に戻ります。
「保存する内容」に、手順19.で追加した項目名が表示されていることを確認します。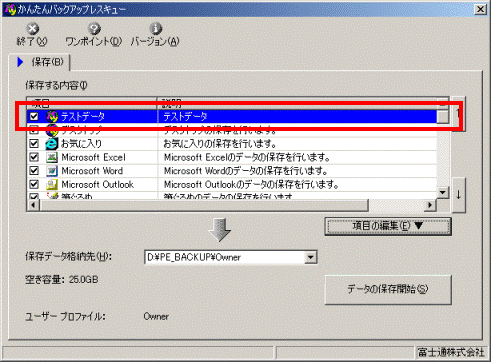
- 「保存データ格納先」に、次のように表示されていることを確認します。
D:¥PE_BACKUP¥XXXXX
「XXXXX」には、手順13.で選択したユーザープロファイルフォルダが表示されます。 - 「データの保存開始」ボタンをクリックします。
- 「かんたんバックアップレスキュー - 保存開始」が表示されます。
保存項目を確認し、「開始」ボタンをクリックします。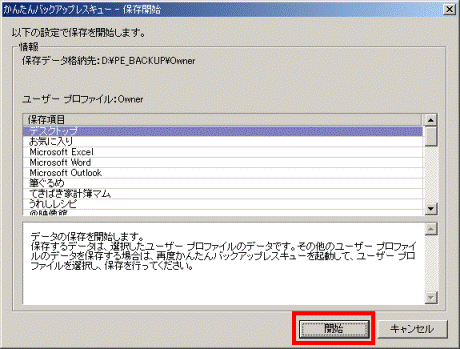
- バックアップが開始されます。
完了するまで、しばらく待ちます。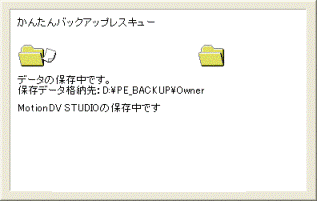

バックアップするデータの量によっては、時間がかかります。 - 「かんたんバックアップレスキュー - 保存結果」が表示されます。
選択した項目のそれぞれの保存結果を確認し、「閉じる」ボタンをクリックします。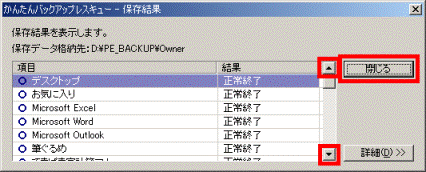

「結果」に、「正常終了」と表示されていない項目がある場合は、手順15.からもう一度操作します。 - 「かんたんバックアップレスキュー」に戻ります。
「×」ボタンをクリックし、「かんたんバックアップレスキュー」を閉じます。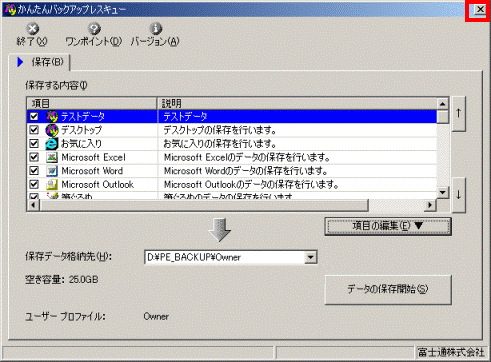
- 「リカバリ&ユーティリティメニュー」に戻ります。
「終了」ボタンをクリックします。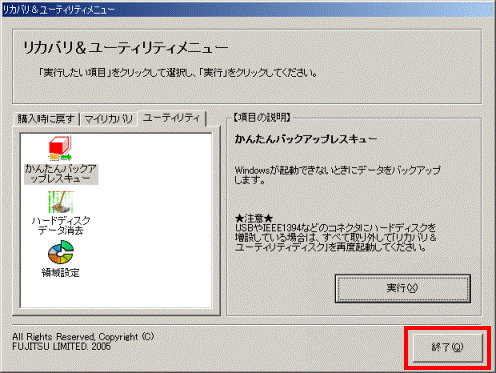

Windows に複数のユーザーアカウントを作成している場合で、その他のユーザーアカウントのデータもバックアップする場合は、手順8.〜手順27.を繰り返します。 - 「リカバリ&ユーティリティメニューを終了します」が表示されます。
セットした「リカバリ&ユーティリティディスク」(または「リカバリ&ユーティリティディスク/アプリケーションディスク1」)を取り出し、「終了」ボタンをクリックします。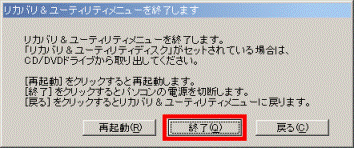
パソコンの電源が切れます。
ひきつづき、リカバリなどで「リカバリ&ユーティリティディスク」(または「リカバリ&ユーティリティディスク/アプリケーションディスク1」)を使用する場合は、ディスクはそのまま取り出さずに、「再起動」ボタンをクリックします。

- かんたんバックアップレスキューでバックアップしたデータを復元する場合は、FMかんたんバックアップを使用します。
FMかんたんバックアップで、「復元データ格納先」のフォルダを、手順21.で確認した「保存データ格納先」のフォルダに変更します。
復元の方法について詳しくは、次のQ&Aをご覧ください。 バックアップしたデータを復元する方法を教えてください。(新しいウィンドウで表示)
バックアップしたデータを復元する方法を教えてください。(新しいウィンドウで表示) - かんたんバックアップレスキューで、Dドライブにバックアップしたデータを、CD/DVDなどのメディアに保存するには、Windows を起動する必要があります。
Windows が起動する場合で、CD/DVDなどのメディアにバックアップしたデータを保存したいときは、次のQ&Aをご覧ください。 パソコンのハードディスクやフロッピーディスク、CD、DVDにデータを保存する方法を教えてください。(新しいウィンドウで表示)
パソコンのハードディスクやフロッピーディスク、CD、DVDにデータを保存する方法を教えてください。(新しいウィンドウで表示)



