Q&Aナンバー【5708-6047】更新日:2011年7月28日
このページをブックマークする(ログイン中のみ利用可)
[Windows 7] FAXのセットアップ方法を教えてください。
| 対象機種 | すべて |
|---|---|
| 対象OS |
|
 質問
質問
FAXのセットアップ方法を教えてください。
 回答
回答
Windows 7では、「Windows FAXとスキャン」を使って、FAXを送受信します。
FAXを初めて使用するときは、送受信の前に仕様の確認やセットアップが必要です。
次の項目を順番に確認してください。
手順1仕様と環境を確認する
FAXの送受信には、モデムと、モデムで通信できる通信回線を使用します。
- モデムについて
2009年冬モデルのFMV-BIBLO MGシリーズには、モデムが搭載されています。
その他の機種をお使いの場合は、アナログ電話回線でのFAXの送受信に対応したモデムが別途必要です。 - 通信回線について
お使いの通信回線が、次の条件を満たしていることを確認します。- 「加入者電話回線」(または「アナログ電話回線 互換」)であること
- モジュラーコネクタが2線式であること

次の条件に当てはまる場合は、FMVパソコンのモデムでFAXを送受信できません。- インターネット接続専用(ADSL専用回線など)の場合
- 「デジタル回線」でアナログ変換装置を使用していない場合

お使いの電話環境がモジュラージャック端子(RJ-11コネクタ)以外の場合は、お使いの電話環境に合わせた変換アダプタなどを別途ご用意ください。 - 「加入者電話回線」(または「アナログ電話回線 互換」)であること
手順2通信回線と接続する
次の手順で、パソコンと通信回線を接続します。

ここでは例として、パソコンに搭載のモデムとアナログ電話回線を接続します。
お使いの機種によっては、モデムコネクタの位置が異なります。
- パソコン本体の電源を切ります。
- パソコン本体にある「モデムコネクタ」の位置を確認します。

パソコン本体にある「モデムコネクタ」の位置がわからない場合は、次のQ&Aをご覧にください。 パソコンに搭載されている端子の場所を調べる方法を教えてください。(新しいウィンドウで表示)
パソコンに搭載されている端子の場所を調べる方法を教えてください。(新しいウィンドウで表示) - パソコン本体にある「モデムコネクタ」にモジュラーケーブルを差し込みます。
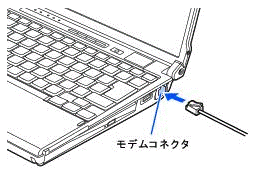

カチッと音がするまで差し込んでください。 - パソコン本体に接続したモジュラーケーブルの反対側を電話回線の差し込み口に接続します。
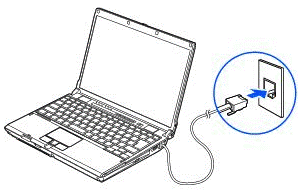
手順3所在地情報を設定する
次の手順で、所在地情報を設定します。

- 「スタート」ボタン→「コントロールパネル」の順にクリックします。
- 「コントロールパネル」が表示されます。
「表示方法」の右側にある「▼」をクリックし、表示されるメニューから「大きいアイコン」をクリックします。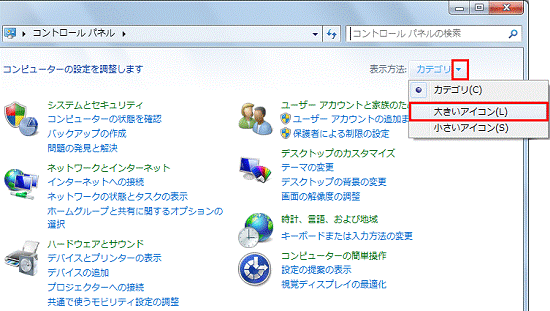
- 「電話とモデム」をクリックします。
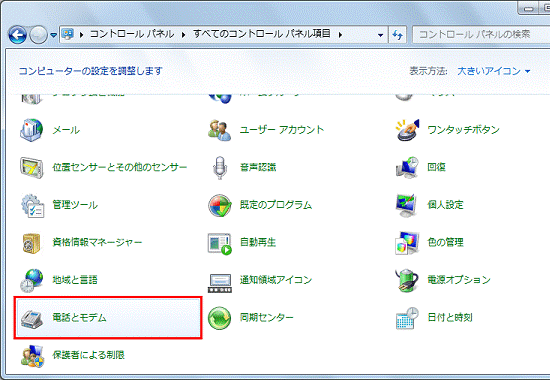
- 「所在地情報」が表示されます。
「国名 / 地域名」の右側にある「▼」をクリックし、表示されるメニューからお使いの地域の国名、または地域名をクリックします。
ここでは例として、「日本」をクリックします。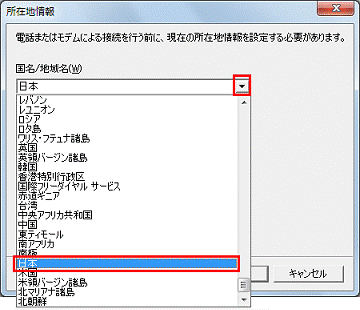
- 「市外局番 / エリアコード」欄に市外局番、またはエリアコードを半角数字で入力します。
ここでは例として、「03」と入力します。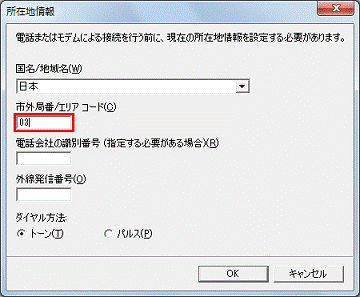
- 「電話会社の識別番号」欄にご契約の電話会社の指定の番号を半角数字で入力します。
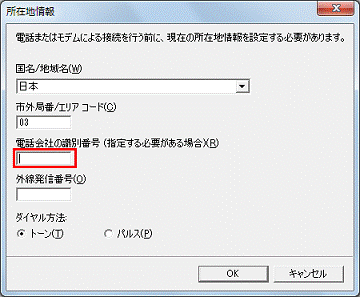

電話会社の識別番号の指定がない場合は、空欄にします
識別番号の入力が必要かどうかわからない場合は、ご契約の電話会社へご相談ください。 - 「外線発信番号」欄に外線発信番号を半角数字で入力します。
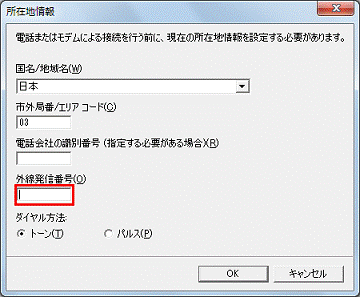

外線発信番号の指定がない場合は、空欄にします。 - 「ダイヤル方法」欄で、お使いの電話回線の種別を指定します。
- プッシュ回線の場合
ダイヤルするときに「ピッポッパ」と音がする回線です。
この方式の回線は、「トーン」をクリックします。 - ダイヤル回線の場合
ダイヤルするときに「ブツブツブツ」と音がする回線です。
この方式の回線は、「パルス」をクリックします。
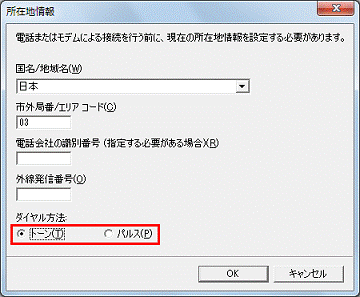

お使いの回線の種類がわからない場合は、ご契約の電話会社へご相談ください。 - プッシュ回線の場合
- 入力が完了したら、「OK」ボタンをクリックします。
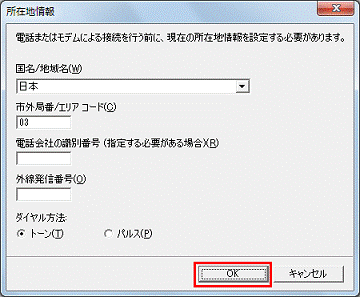
- 「電話とモデム」が表示されます。
「OK」ボタンをクリックします。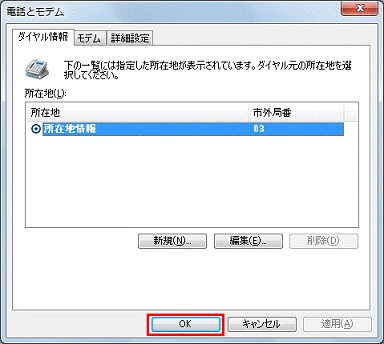
- 「コントロールパネル」に戻ります。
「×」ボタンをクリックし、「コントロールパネル」を閉じます。
手順2.で表示方法を変更した場合は、「表示方法」の右側にある「▼」をクリックし、表示されるメニューから「カテゴリ」をクリックします。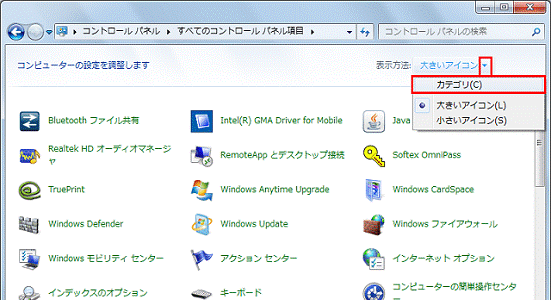
手順4セットアップを実行する
次の手順で、FAXのセットアップを行います。

- 「スタート」ボタン→「すべてのプログラム」→「Windows FAX と スキャン」の順にクリックします。
- 「Windows FAX と スキャン」が表示されます。
「ツール」メニュー→「FAXアカウント」の順にクリックします。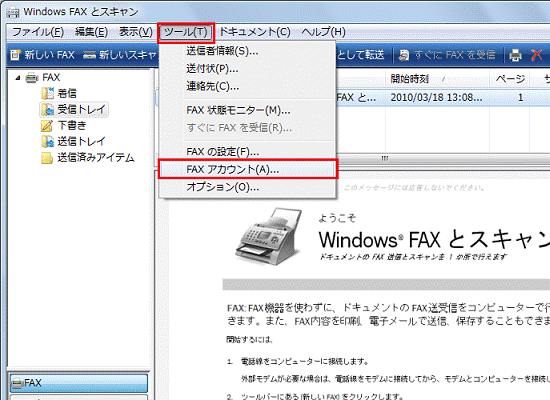
- 「FAXアカウント」が表示されます。
「追加」ボタンをクリックします。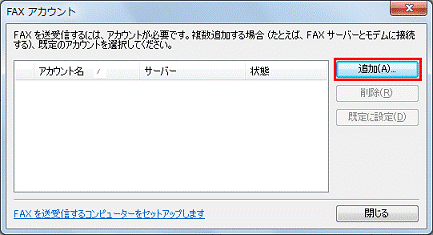
- 「FAXモデムまたはサーバーを選びます」と表示されます。
「FAXモデムへ接続します」をクリックします。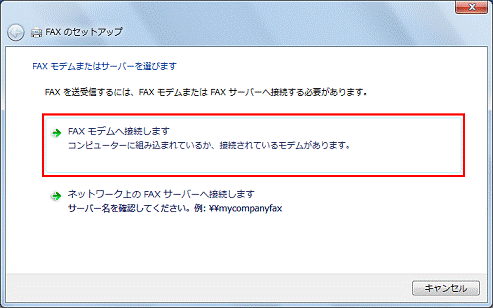
- 「モデム名を選びます」と表示されます。
「名前」欄に「FAXモデム」など、わかりやすい名前を入力します。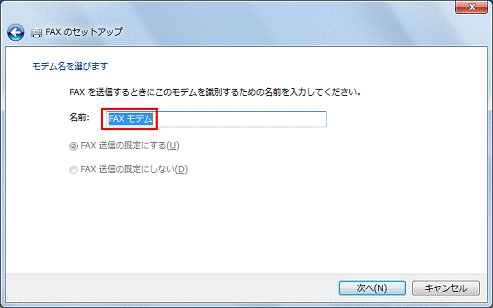
- 「次へ」ボタンをクリックします。
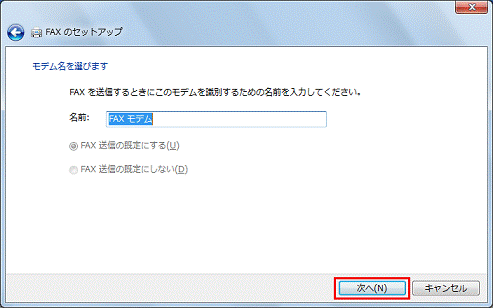
- 「FAXの受信方法を選びます」と表示されます。
「自動的に応答します (推奨)」をクリックします。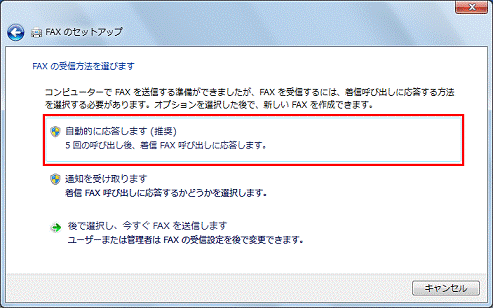

「ファイアウォールでブロックされています」と表示される場合は、「アクセスを許可する」ボタンをクリックします。 - 「FAXアカウント」に戻ります。
「閉じる」ボタンをクリックします。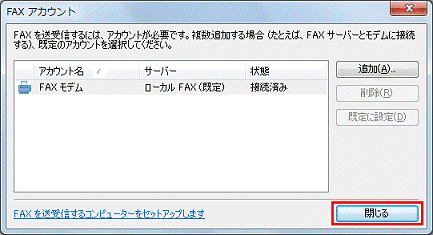
- 「Windows FAX と スキャン」に戻ります。
「ツール」メニュー→「FAXの設定」の順にクリックします。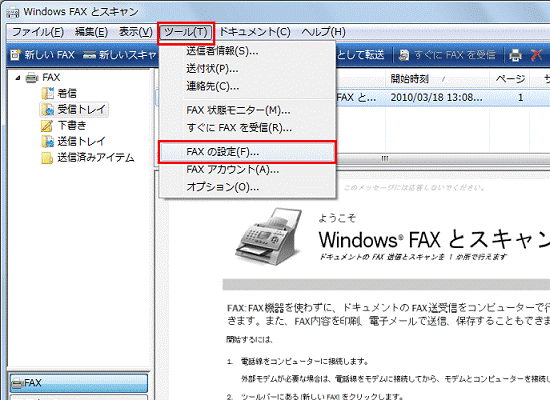
- 「FAXの設定」が表示されます。
「全般」タブをクリックします。
- 「送信 / 受信のオプション」の設定内容を確認します。
「デバイスでFAXを送信できるようにする」にチェックがあることを確認します。
チェックがない場合は、クリックしチェックを付けます。
- 「デバイスでFAX呼び出しを受信できるようにする」にチェックがあることを確認します。
チェックがない場合は、クリックしチェックを付けます。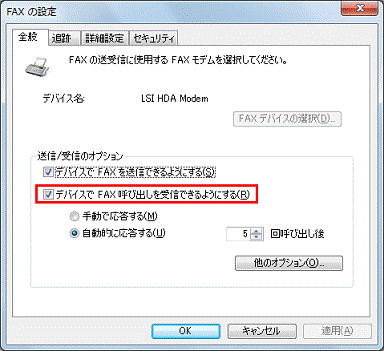
- FAXの応答状態を設定します。
- FAX受信時に手動で応答したい場合
「手動で応答する」をクリックします。 - FAX受信時に自動的に応答したい場合 (標準の設定)
「自動的に応答する」をクリックします。
応答回数は、お好みにあわせて変更できます。
「自動的に応答する」の右側に、応答回数を入力します。

- FAX受信時に手動で応答したい場合
- 「OK」ボタンをクリックします。
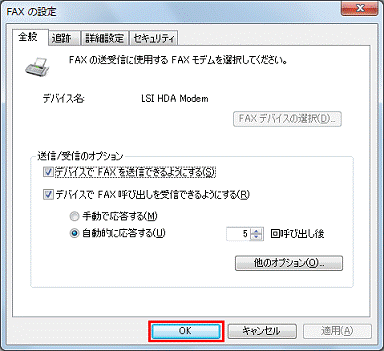
- 「Windows FAX と スキャン」に戻ります。
「×」ボタンをクリックし、「Windows FAX と スキャン」を閉じます。



