Q&Aナンバー【5805-2797】更新日:2010年1月21日
このページをブックマークする(ログイン中のみ利用可)
[Windows XP] DVD-RAMにデータを書き込む方法を教えてください。
| 対象機種 | すべて |
|---|---|
| 対象OS |
|
 質問
質問
【本Q&AにはWEB解決ツールが用意されています】
DVD-RAM/Rドライブ、DVDマルチドライブ、スーパーマルチドライブ搭載機種を使っています。
パソコンに保存している写真や、Word、Excelで作ったデータなどを、DVD-RAM へ書き込む方法を教えてください。
DVD-RAM/Rドライブ、DVDマルチドライブ、スーパーマルチドライブ搭載機種を使っています。
パソコンに保存している写真や、Word、Excelで作ったデータなどを、DVD-RAM へ書き込む方法を教えてください。
 回答
回答
DVD-RAM への書き込みに対応した機種をお使いのときは、パソコンに保存しているデータをDVD-RAM へ書き込んで保存することができます。

2006年秋冬モデル以前に発売されたFMVパソコンは、RAM2(6倍速以上の高速書き込みが可能な新規格のDVD-RAM)に対応していないため、RAM2ディスクをフォーマットしたり、データを読み書きしたりすることはできません。
パソコンの動作が停止したり、ディスクが取り出せなくなったりする可能性があるため、絶対に使用しないでください。
DVD-RAM へデータを書き込むためには、CDへの書き込みを無効にする必要があります。
次の手順で、CDへの書き込みを無効に設定します。

DVD-RAM へ書き込み、データを保存します。
保存するデータによって、手順が異なります。

次の手順で、パソコンのハードディスク上に保存しているデータをDVD-RAM へ書き込みます。

お使いの環境によっては、表示される画面が異なります。
アプリケーションで作成したデータを、そのアプリケーションの画面から直接DVD-RAM へ書き込むことができます。
次の手順で、アプリケーションで作成したデータを、直接DVD-RAM へ書き込みます。

例として、メモ帳で編集したファイルを、直接DVD-RAMへ書き込む方法をご案内します。

お使いの環境によっては、表示される画面が異なります。

DVD-RAM への書き込みができない場合は、次のQ&Aをご覧ください。
 [Windows XP] DVD-RAMに書き込みができません。(新しいウィンドウで表示)
[Windows XP] DVD-RAMに書き込みができません。(新しいウィンドウで表示)

2006年秋冬モデル以前に発売されたFMVパソコンは、RAM2(6倍速以上の高速書き込みが可能な新規格のDVD-RAM)に対応していないため、RAM2ディスクをフォーマットしたり、データを読み書きしたりすることはできません。
パソコンの動作が停止したり、ディスクが取り出せなくなったりする可能性があるため、絶対に使用しないでください。
手順1事前準備をする
DVD-RAM へデータを書き込むためには、CDへの書き込みを無効にする必要があります。
次の手順で、CDへの書き込みを無効に設定します。

- パソコンに、CDやDVDなどのディスクがセットされていないことを確認します。
セットされているときは、パソコンから取り出します。 - 「マイコンピュータ」をクリックします。

- 「マイコンピュータ」が表示されます。
「DVD-RAM ドライブ (E:)」(または「DVD-RAM (E:)」)アイコンを右クリックし、表示されるメニューから「プロパティ」をクリックします。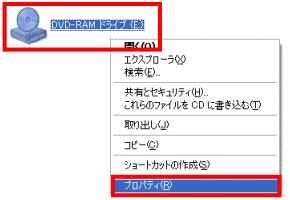
- 「DVD-RAM ドライブ (E:)のプロパティ」(または「DVD-RAM (E:)のプロパティ」)が表示されます。
「書き込み」タブをクリックします。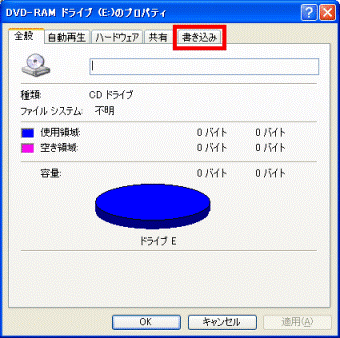
- 「このドライブで CD 書き込みを有効にする」をクリックし、チェックを外します。
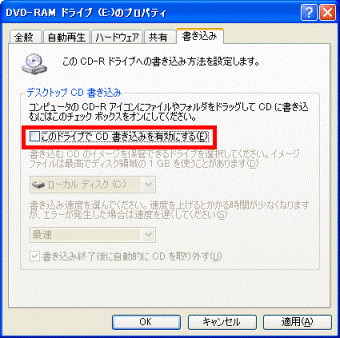

Windows の標準の機能を使ったCDの書き込み機能が無効になります。
CDに書き込むときは、Windows 標準の機能ではなく、ディスクへ書き込みするための専用のアプリケーション(ライティングソフト)で書き込みます。 - 「OK」ボタンをクリックします。
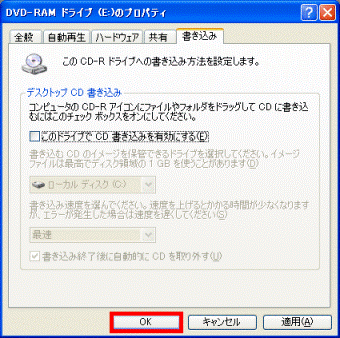
- 「マイコンピュータ」に戻ります。
「×」ボタンをクリックし、「マイコンピュータ」を閉じます。
手順2データを保存する
DVD-RAM へ書き込み、データを保存します。
保存するデータによって、手順が異なります。
次の項目に応じた案内をご覧ください。

- 新しいDVD-RAM へデータを書き込む場合は、あらかじめ、DVD-RAM をフォーマットしておく必要があります。
DVD-RAM をフォーマットする方法は、次のQ&Aをご覧ください。 [Windows XP] DVD-RAMのフォーマットの方法を教えてください。(新しいウィンドウで表示)
[Windows XP] DVD-RAMのフォーマットの方法を教えてください。(新しいウィンドウで表示) - 既にデータが書き込まれているDVD-RAM へ追記する場合、DVD-RAM をフォーマットする必要はありません。
パソコンに保存しているデータをDVD-RAM へ書き込む
次の手順で、パソコンのハードディスク上に保存しているデータをDVD-RAM へ書き込みます。

お使いの環境によっては、表示される画面が異なります。
- データを書き込みするDVD-RAM をセットします。

- 「Windows が実行する動作を選んでください。」と表示されたり、セットしたDVD-RAM の内容が表示されたりする場合は、「×」ボタンをクリックします。
- 既に、データを書き込みするDVD-RAM がセットされている場合は、次の手順へ進みます。
- 「Windows が実行する動作を選んでください。」と表示されたり、セットしたDVD-RAM の内容が表示されたりする場合は、「×」ボタンをクリックします。
- 書き込するデータを右クリックし、表示されるメニューから「コピー」をクリックします。
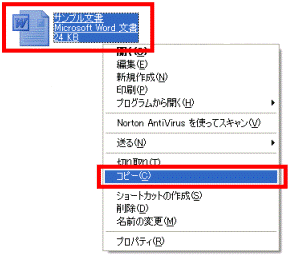
- 「マイコンピュータ」をクリックします。

- 「マイコンピュータ」が表示されます。
「DVD-RAM」アイコンをクリックします。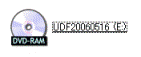

「DVD-RAM」アイコンに表示されるディスクの名前は、お使いの環境によって異なります。 - 「(ディスクの名前) (E:)」が表示されます。
「編集」メニュー→「貼り付け」の順にクリックします。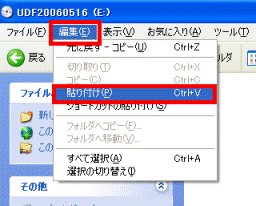
- 手順2. でコピーしたデータの、DVD-RAM への書き込みが開始されます。
完了するまで、そのまましばらく待ちます。
DVD-RAM へ書き込むデータの数や容量によって、完了するまでの時間が異なります。 - 「(ディスクの名前) (E:)」に戻ります。
表示されている書き込んだデータをクリックし、正常に開けることを確認します。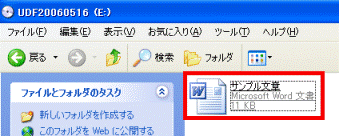
- 「×」ボタンをクリックし、「(ディスクの名前) (E:)」を閉じます。

他に書き込みするデータがある場合は、手順2.〜手順8. を繰り返します。
アプリケーションで作成したデータを直接DVD-RAM へ書き込む
アプリケーションで作成したデータを、そのアプリケーションの画面から直接DVD-RAM へ書き込むことができます。
次の手順で、アプリケーションで作成したデータを、直接DVD-RAM へ書き込みます。

例として、メモ帳で編集したファイルを、直接DVD-RAMへ書き込む方法をご案内します。

お使いの環境によっては、表示される画面が異なります。
- データを書き込みするDVD-RAM をセットします。

- 「Windows が実行する動作を選んでください。」と表示されたり、セットしたDVD-RAM の内容が表示されたりする場合は、「×」ボタンをクリックします。
- 既に、データを書き込みするDVD-RAM がセットされている場合は、次の手順へ進みます。
- 「Windows が実行する動作を選んでください。」と表示されたり、セットしたDVD-RAM の内容が表示されたりする場合は、「×」ボタンをクリックします。
- メモ帳を起動します。
- ファイルを編集します。
- 「ファイル」メニュー→「名前を付けて保存」の順にクリックします。
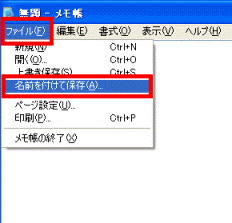
- 「名前を付けて保存」が表示されます。
「保存する場所」の「 」ボタンをクリックし、表示される一覧から、「DVD-RAM」アイコンをクリックします。
」ボタンをクリックし、表示される一覧から、「DVD-RAM」アイコンをクリックします。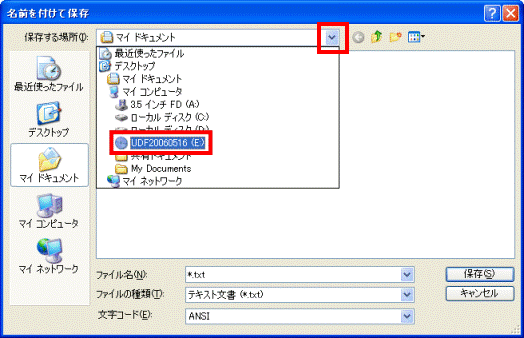

「DVD-RAM」アイコンに表示されるディスクの名前は、お使いの環境によって異なります。 - 「ファイル名」の欄に、お好みのファイル名を入力します。
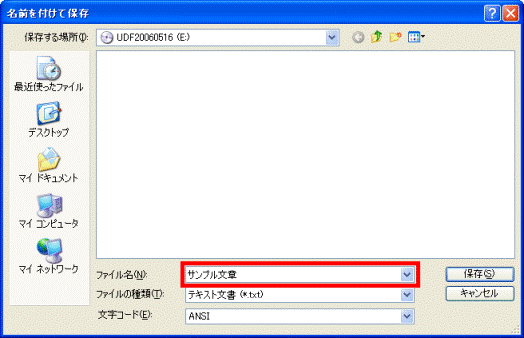
- 「保存」ボタンをクリックします。
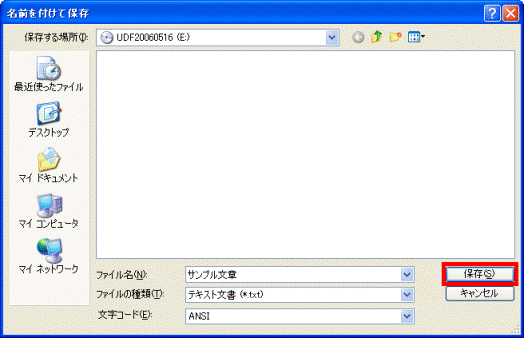
- DVD-RAM への書き込みが開始されます。
完了するまで、そのまましばらく待ちます。
DVD-RAM へ書き込むデータの容量によって、完了するまでの時間が異なります。 - メモ帳に戻ります。
「×」ボタンをクリックし、メモ帳を閉じます。 - 「マイコンピュータ」をクリックします。

- 「マイコンピュータ」が表示されます。
「DVD-RAM」アイコンをクリックします。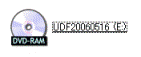

「DVD-RAM」アイコンに表示されるディスクの名前は、お使いの環境によって異なります。 - 「(ディスクの名前) (E:)」が表示されます。
表示されている書き込んだデータをクリックし、正常に開けることを確認します。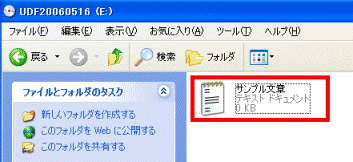
- 「×」ボタンをクリックし、「(ディスクの名前) (E:)」を閉じます。

DVD-RAM への書き込みができない場合は、次のQ&Aをご覧ください。
 [Windows XP] DVD-RAMに書き込みができません。(新しいウィンドウで表示)
[Windows XP] DVD-RAMに書き込みができません。(新しいウィンドウで表示)



