このQ&Aは、2009年冬モデル〜2022年10月・11月発表モデルで、Corel Digital Studioが付属している機種向けのものです。
付属している機種は、次のQ&Aで確認できます。
Q&Aナンバー【5808-4280】更新日:2022年12月18日
このページをブックマークする(ログイン中のみ利用可)
[Corel Digital Studio] 動画をビデオディスクとして書き込む方法を教えてください。
| 対象機種 | すべて |
|---|---|
| 対象OS |
|
 質問
質問
 回答
回答
ビデオディスクの作成機能を使って、DVDやBlu-ray Discに書き込みます。
Corel Digital Studioで、動画をビデオディスクとして書き込む方法は、お使いの機種によって異なります。
お使いの機種の発表時期に応じた項目をクリックして、確認してください。
2012年10月発表モデル以降でWindows 7をお使いの場合は、「2010年夏モデル〜2012年夏モデル」をご覧ください。
2012年10月発表モデル〜2022年10月・11月発表モデル
動画をビデオディスクとして書き込む手順は、次のとおりです。
次の項目を順番に確認してください。
注意事項を確認する
はじめに、Corel Digital Studioで書き込みできる記録フォーマットと、対応ディスクなどの注意事項を確認します。
詳しくは、次のQ&Aをご覧ください。 [Corel Digital Studio] 動画やスライドショーを書き込むときの注意事項を教えてください。
[Corel Digital Studio] 動画やスライドショーを書き込むときの注意事項を教えてください。
動画をビデオディスクとして書き込む
次の手順で、動画をビデオディスクとして書き込みます。
お使いの環境によっては、表示される画面が異なります。
- お使いのOSによっては、操作が異なります。
- Windows 11
 「スタート」ボタン→右上の「すべてのアプリ」→「Corel Digital Studio」の順にクリックし、手順3.に進みます。
「スタート」ボタン→右上の「すべてのアプリ」→「Corel Digital Studio」の順にクリックし、手順3.に進みます。 - Windows 10
 「スタート」ボタンをクリックし、すべてのアプリの一覧から「Corel Digital Studio for FUJITSU」→「Corel Digital Studio for FUJITSU」の順にクリックし、手順3.に進みます。 アドバイス
「スタート」ボタンをクリックし、すべてのアプリの一覧から「Corel Digital Studio for FUJITSU」→「Corel Digital Studio for FUJITSU」の順にクリックし、手順3.に進みます。 アドバイス2017年10月発表モデル以降の場合は、
 「スタート」ボタンをクリックし、すべてのアプリの一覧から「Corel Digital Studio」または「Corel Digital Studio for FUJITSU」をクリックし、手順3.に進みます。
「スタート」ボタンをクリックし、すべてのアプリの一覧から「Corel Digital Studio」または「Corel Digital Studio for FUJITSU」をクリックし、手順3.に進みます。
お使いのパソコンの発表時期を確認する方法は、次のQ&Aをご確認ください。 正式な名称(品名/型名)と、発表時期(○○年×モデル)の確認方法を教えてください。
正式な名称(品名/型名)と、発表時期(○○年×モデル)の確認方法を教えてください。 - Windows 8.1/8
スタート画面でマウスポインターを動かし、「↓」ボタンが表示されたら、「↓」ボタンをクリックします。
「↓」ボタンが表示されない場合は、画面の何もないところを右クリックし、表示されるメニューから「すべてのアプリ」をクリックします。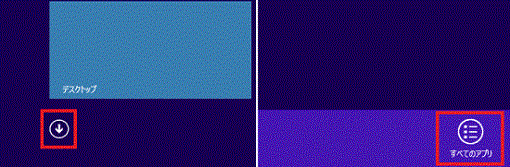 アドバイス
アドバイスデスクトップの場合は、画面の右下にマウスポインターを移動し、チャームが表示されたら「スタート」をクリックします。
- Windows 11
- アプリの一覧が表示されます。
「Corel Digital Studio for FUJITSU」にある「Corel Digital Studio for FUJITSU」をクリックします。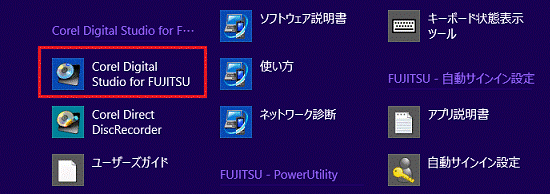
- Corel Digital Studioが起動します。
「すべてのメディア」欄にある「▼」ボタンをクリックし、表示される一覧から「ビデオ」をクリックします。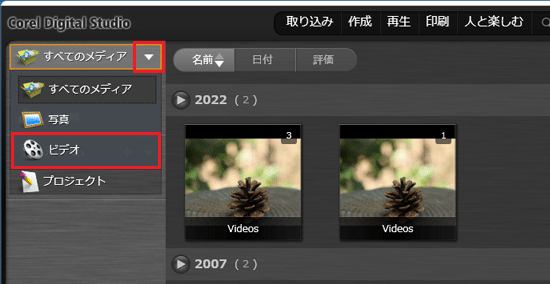
- 書き込む動画が保存されているサムネイル(フォルダー)をダブルクリックします。
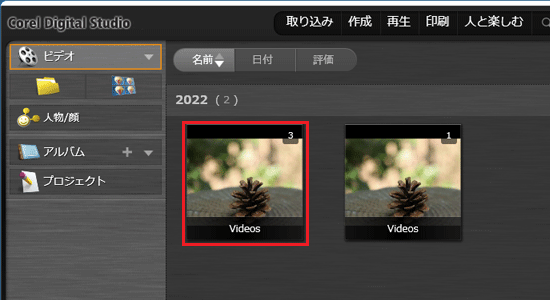 アドバイス
アドバイス動画の一覧が表示されている場合は、次の手順に進みます。
- 動画の一覧が表示されます。
書き込む動画にマウスポインターを合わせ、表示されるチェックマークをクリックします。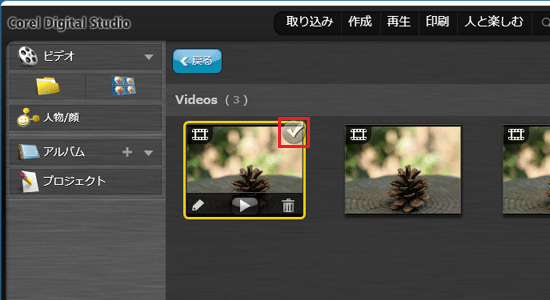
- 背景が黄色のチェックマークが表示され、メディアトレイに動画が追加されたことを確認します。
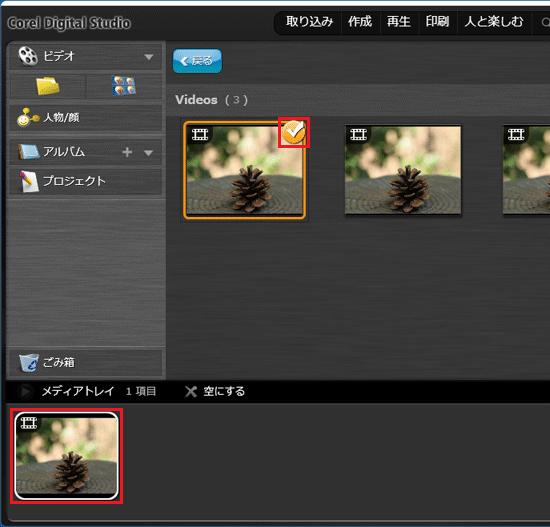
- 手順5.〜手順6.を繰り返し、動画を追加します。アドバイス
メディアトレイに追加された動画は、ドラッグ操作で順番を変更できます。
「ドラッグ」とは、マウスのボタンを押したままマウスを動かし、マウスポインターを目的の場所に移動させる操作です。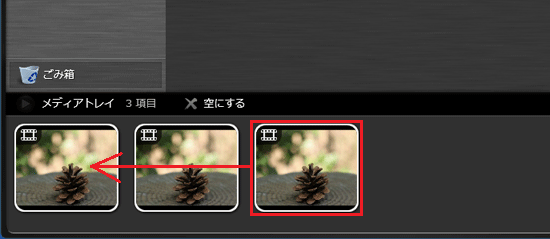
- 「作成」にマウスポインターを合わせ、表示されるメニューから「ビデオディスク」をクリックします。
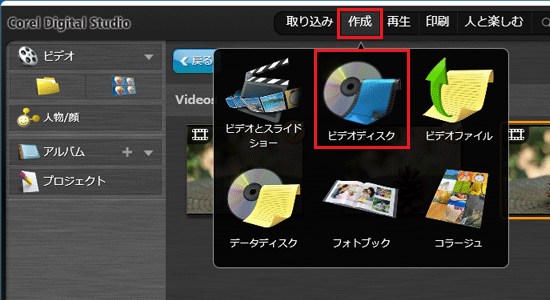
- 「ビデオディスクの作成」と表示されます。
「プロジェクト名」欄に、お好みのタイトルを入力します。
ここでは例として、「植物」と入力します。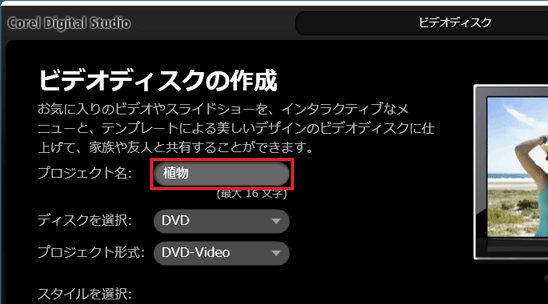
- 「ディスクを選択」欄の「▼」ボタンをクリックし、表示される一覧から、保存するディスクをクリックします。
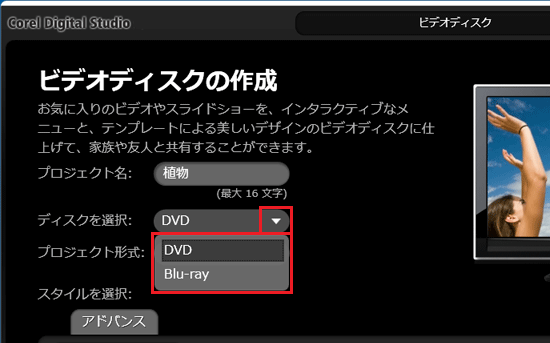 アドバイス
アドバイス「ディスクを選択」欄に「▼」ボタンが表示されていない場合は、そのまま次の手順に進みます。
- 「プロジェクト形式」欄の「▼」ボタンをクリックし、表示される一覧から、お好みの保存形式をクリックします。
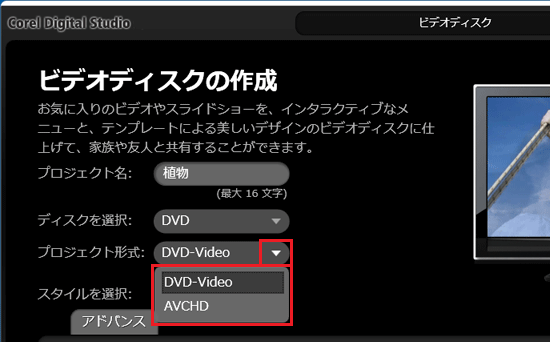 アドバイス
アドバイス- 「プロジェクト形式」欄に「▼」ボタンが表示されていない場合は、そのまま次の手順に進みます。
- 手順10.で「Blu-ray」を選択した場合は、自動で「BDMV」が選択されます。
- 「プロジェクト形式」欄に「▼」ボタンが表示されていない場合は、そのまま次の手順に進みます。
- 「スタイルを選択」欄で、ディスクのメニューに使用するスタイルをお好みでクリックします。
ここでは例として、「メニューなし」を選択します。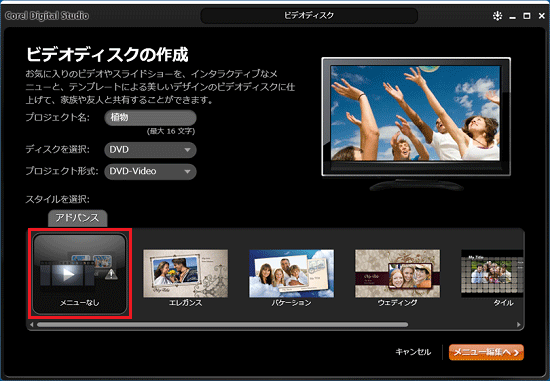
- 「メニュー編集へ」ボタンをクリックします。
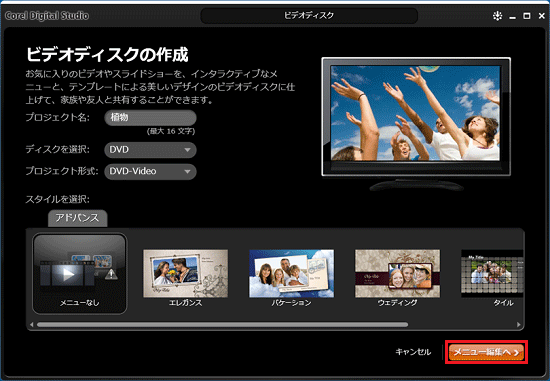 アドバイス
アドバイス- 動画にチャプターを追加する場合は、次のQ&Aをご覧ください。
 [Corel Digital Studio] ビデオディスクを作成するときにチャプターを追加する方法を教えてください。
[Corel Digital Studio] ビデオディスクを作成するときにチャプターを追加する方法を教えてください。 - 手順12.で、メニューのあるスタイルを選択していると、ここでメニューを編集できます。
詳しくは、次のQ&Aをご覧ください。 [Corel Digital Studio] ビデオディスクを作成するときに書き込みの設定を変更したりテキストやBGMを編集したりする方法を教えてください。
[Corel Digital Studio] ビデオディスクを作成するときに書き込みの設定を変更したりテキストやBGMを編集したりする方法を教えてください。
- 動画にチャプターを追加する場合は、次のQ&Aをご覧ください。
- メニュー編集の画面が表示されます。
書き込み可能なディスクをセットします。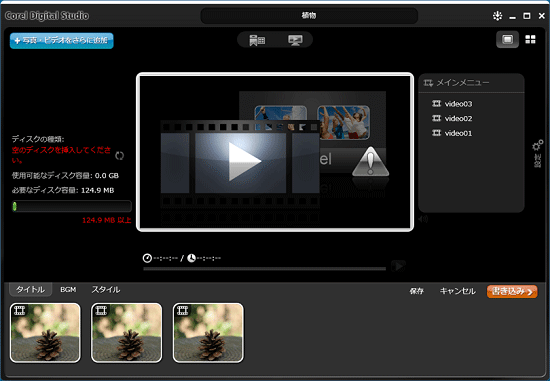 アドバイス
アドバイスディスクの内容が表示された場合や、ディスクに関連付けされたアプリケーション(Roxio Creator LJなど)が起動した場合は、「×」ボタンをクリックして閉じます。
- 「使用可能なディスク容量」欄と「必要なディスク容量」欄に、ディスク容量の目安が表示されます。
必要なディスク容量が、使用可能なディスク容量を超えていないことを確認します。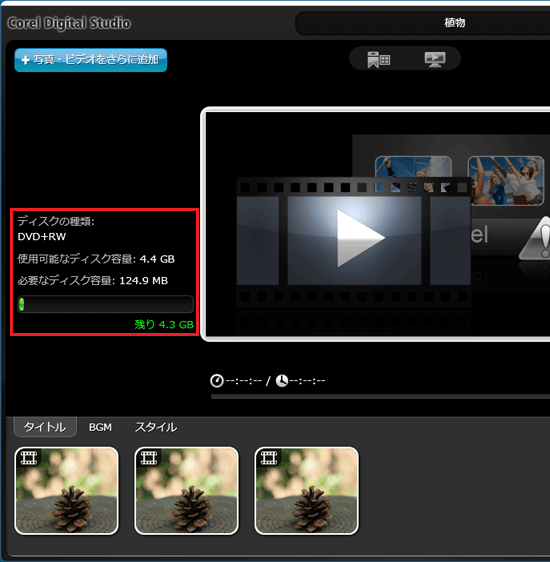
- 「書き込み」ボタンをクリックします。
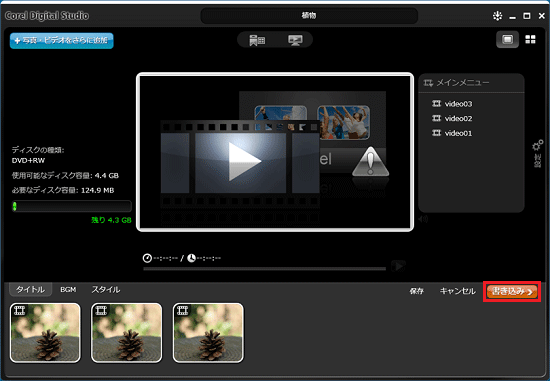 重要
重要データが保存されている書き換え可能なディスク(DVD-RWなど)をセットした場合は、「このディスクにはデータが含まれています。消去しますか?」と表示されます。
データを消去しても問題がないことを確認したうえで、「はい」ボタンをクリックします。
- 書き込みが開始されます。
完了するまで待ちます。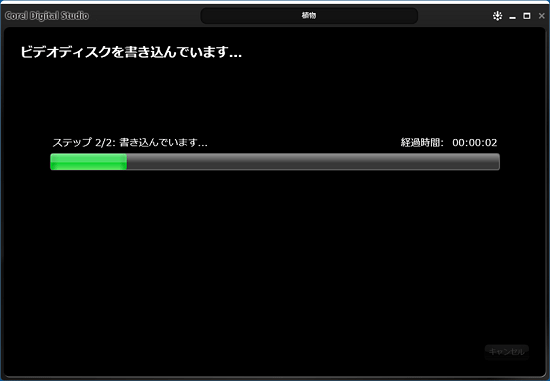 アドバイス
アドバイスディスクに書き込むデータの量やファイル形式などによって、書き込み時間は異なります。
- 書き込みが完了したら、「ディスクの書き込みが完了しました。」と表示されます。
「OK」ボタンをクリックします。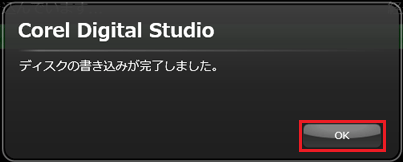
- 「×」ボタンをクリックし、Corel Digital Studioを終了します。
2010年夏モデル〜2012年夏モデル
動画をビデオディスクとして書き込む手順は、次のとおりです。
次の項目を順番に確認してください。
注意事項を確認する
はじめに、Corel Digital Studioで書き込みできる記録フォーマットと、対応ディスクなどの注意事項を確認します。
詳しくは、次のQ&Aをご覧ください。 [Corel Digital Studio] 動画やスライドショーを書き込むときの注意事項を教えてください。
[Corel Digital Studio] 動画やスライドショーを書き込むときの注意事項を教えてください。
動画をビデオディスクとして書き込む
次の手順で、動画をビデオディスクとして書き込みます。
お使いの環境によっては、表示される画面が異なります。
- 「スタート」ボタン→「すべてのプログラム」→「Corel Digital Studio for FUJITSU」→「Corel Digital Studio for FUJITSU」の順にクリックします。
- Corel Digital Studioが起動します。
「すべてのメディア」欄にある「▼」ボタンをクリックし、表示される一覧から「ビデオ」をクリックします。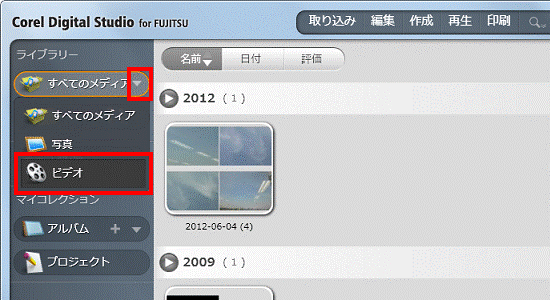
- 書き込む動画が保存されているサムネイル(フォルダー)をダブルクリックします。
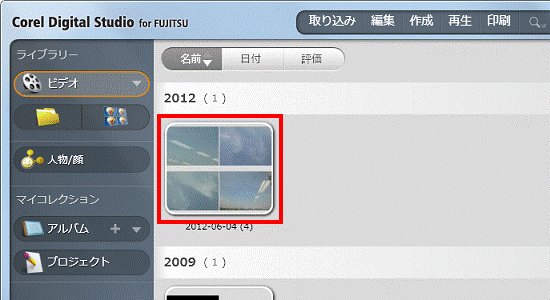
- 動画の一覧が表示されます。
書き込む動画にマウスポインターを合わせ、表示されるチェックマークをクリックします。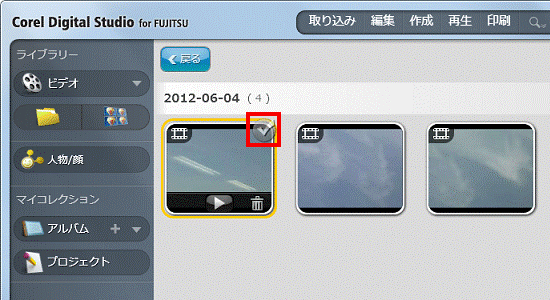
- 背景が黄色のチェックマークが表示され、メディアトレイに動画が追加されたことを確認します。
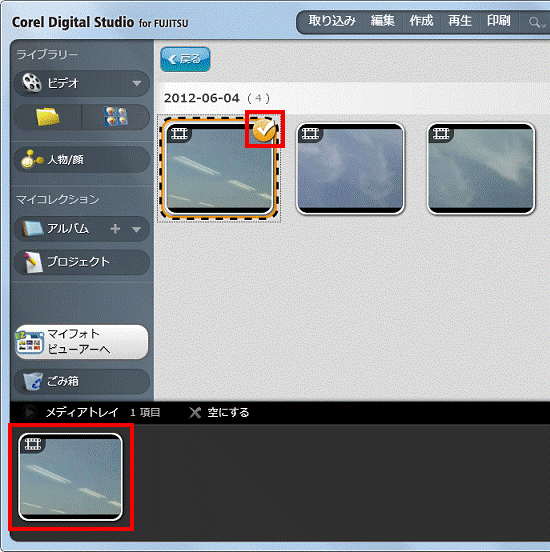
- 手順4.〜手順5.を繰り返し、動画を追加します。アドバイス
メディアトレイに追加された動画は、ドラッグ操作で順番を変更できます。
「ドラッグ」とは、マウスのボタンを押したままマウスを動かし、マウスポインターを目的の場所に移動させる操作です。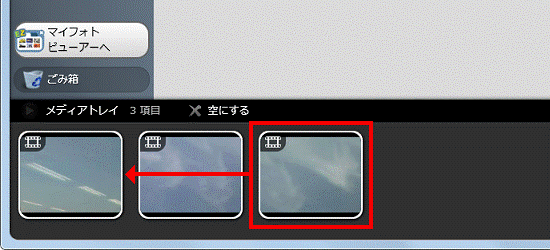
- 「作成」にマウスポインターを合わせ、表示されるメニューから「ビデオディスク」をクリックします。
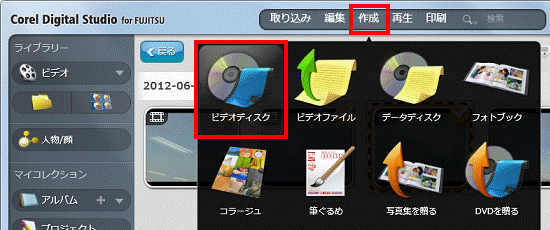
- 「ビデオディスクの作成」と表示されます。
「プロジェクト名」欄に、お好みのタイトルを入力します。
ここでは例として、「風景」と入力します。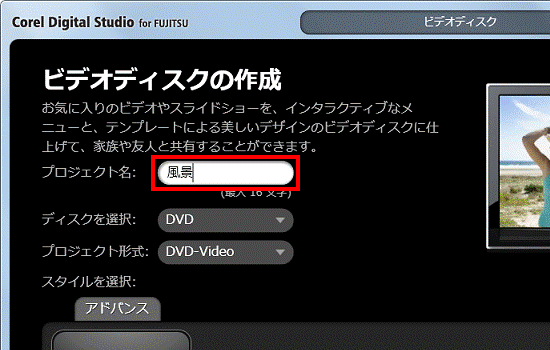
- 「ディスクを選択」欄の「▼」ボタンをクリックし、表示される一覧から、保存するディスクをクリックします。
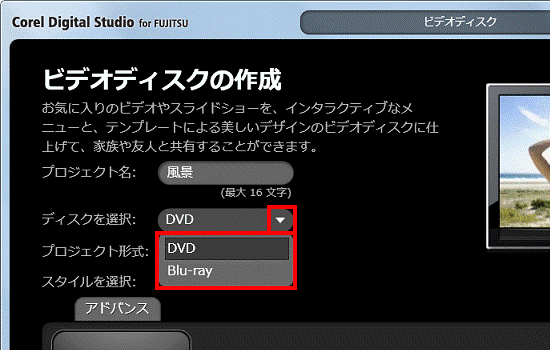 アドバイス
アドバイス「ディスクを選択」欄に「▼」ボタンが表示されていない場合は、そのまま次の手順に進みます。
- 「プロジェクト形式」欄の「▼」ボタンをクリックし、表示される一覧から、お好みの保存形式をクリックします。
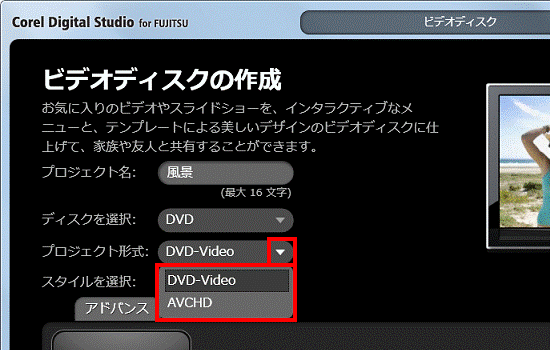 アドバイス
アドバイス- 「プロジェクト形式」欄に「▼」ボタンが表示されていない場合は、そのまま次の手順に進みます。
- 手順9.で「Blu-ray」を選択した場合は、自動で「BDMV」が選択されます。
- 「プロジェクト形式」欄に「▼」ボタンが表示されていない場合は、そのまま次の手順に進みます。
- 「スタイルを選択」欄で、ディスクのメニューに使用するスタイルをお好みでクリックします。
ここでは例として、「メニューなし」を選択します。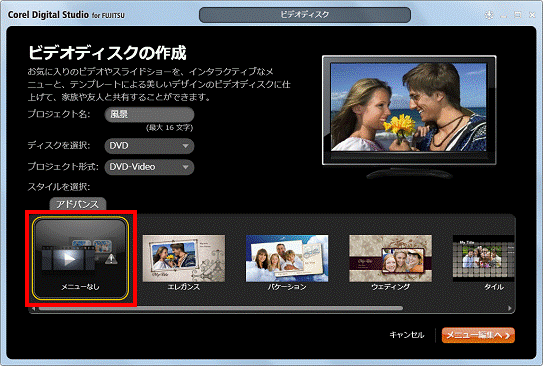
- 「メニュー編集へ」ボタンをクリックします。
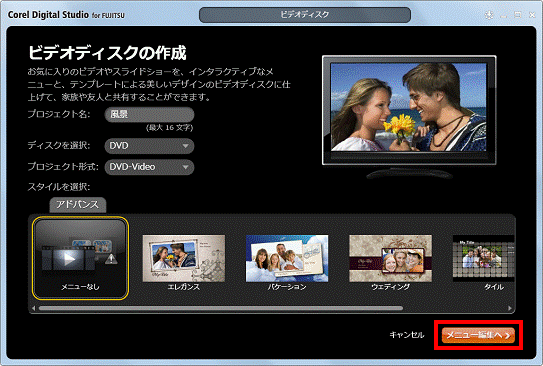 アドバイス
アドバイス- 動画にチャプターを追加する場合は、次のQ&Aをご覧ください。
 [Corel Digital Studio] ビデオディスクを作成するときにチャプターを追加する方法を教えてください。
[Corel Digital Studio] ビデオディスクを作成するときにチャプターを追加する方法を教えてください。 - 手順11.で、メニューのあるスタイルを選択していると、ここでメニューを編集できます。
詳しくは、次のQ&Aをご覧ください。 [Corel Digital Studio] ビデオディスクを作成するときに書き込みの設定を変更したりテキストやBGMを編集したりする方法を教えてください。
[Corel Digital Studio] ビデオディスクを作成するときに書き込みの設定を変更したりテキストやBGMを編集したりする方法を教えてください。
- 動画にチャプターを追加する場合は、次のQ&Aをご覧ください。
- メニュー編集の画面が表示されます。
書き込み可能なディスクをセットします。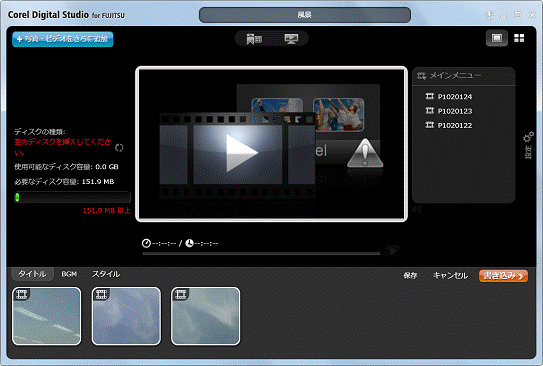 アドバイス
アドバイス「自動再生」が表示された場合は、「×」ボタンをクリックします。
- 「使用可能なディスク容量」欄と「必要なディスク容量」欄に、ディスク容量の目安が表示されます。
必要なディスク容量が、使用可能なディスク容量を超えていないことを確認します。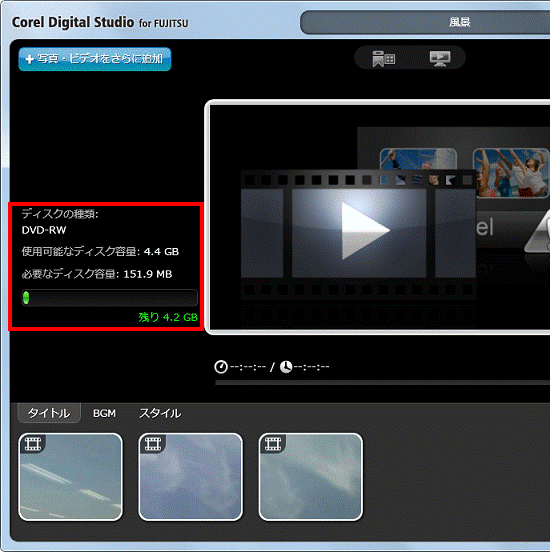
- 「書き込み」ボタンをクリックします。
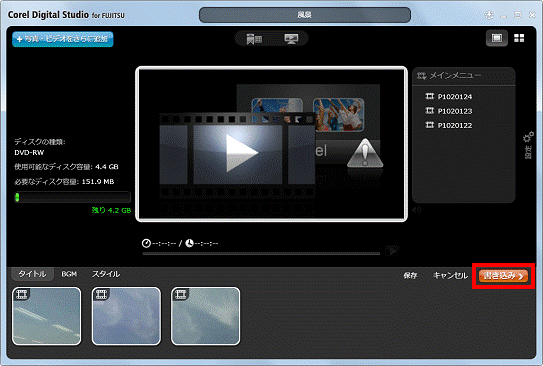 重要
重要データが保存されている書き換え可能なディスク(DVD-RWなど)をセットした場合は、「このディスクにはデータが含まれています。消去しますか?」と表示されます。
データを消去しても問題がないことを確認したうえで、「はい」ボタンをクリックします。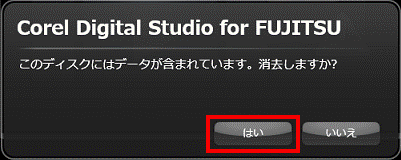
- 書き込みが開始されます。
完了するまで待ちます。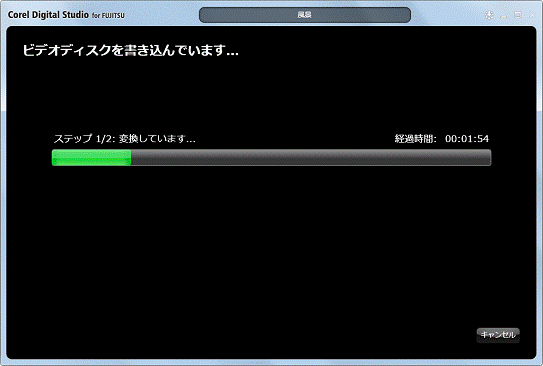 アドバイス
アドバイスディスクに書き込むデータの量やファイル形式などによって、書き込み時間は異なります。
- 書き込みが完了したら、「ディスクの書き込みが完了しました。」と表示されます。
「OK」ボタンをクリックします。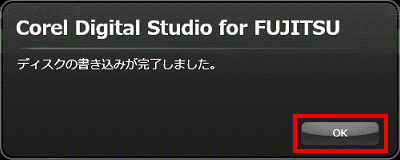
- 「×」ボタンをクリックし、Corel Digital Studioを終了します。
2009年冬モデル〜2010年春モデル
記録フォーマットや対応ディスクを確認し、ビデオ(動画)をビデオディスクとして書き込みます。
動画をビデオディスクとして書き込む手順は、次のとおりです。
注意事項を確認する
はじめに、Corel Digital Studioで書き込みできる記録フォーマットと、対応ディスクなどの注意事項を確認します。
詳しくは、次のQ&Aをご覧ください。 [Corel Digital Studio] 動画やスライドショーを書き込むときの注意事項を教えてください。
[Corel Digital Studio] 動画やスライドショーを書き込むときの注意事項を教えてください。
動画をビデオディスクとして書き込む
次の手順で、ビデオ(動画)をビデオディスクとして書き込みます。
お使いの環境によっては、表示される画面が異なります。
- 「スタート」ボタン→「すべてのプログラム」→「Corel Digital Studio for FUJITSU」→「Corel Digital Studio for FUJITSU」の順にクリックします。
- Corel Digital Studioが起動します。
書き込むビデオが保存されているサムネイル(フォルダー)をクリックします。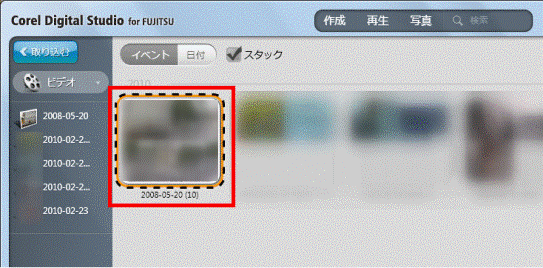
- 【Enter】キーを押します。
- ビデオの一覧が表示されます。
書き込むビデオをクリックします。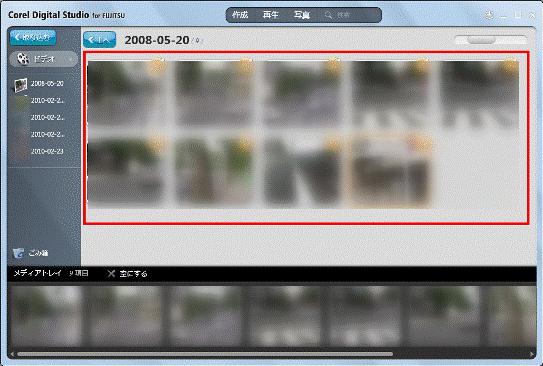
- 「作成」にマウスポインターを合わせます。
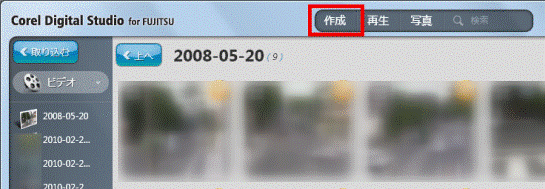
- ディスクの作成メニューが表示されます。
お好みの保存形式をクリックします。
ここでは例として、「BDMV」をクリックします。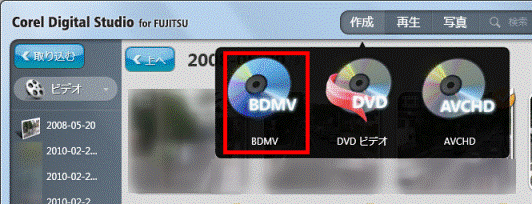 アドバイス
アドバイス- 「BDMV」は、Blu-ray Discドライブを搭載している機種で表示されます。
- 「AVCHD」をクリックすると、「DVD MovieWriter がスマートレンダリングを実行できるように、ビデオのプロパティに合わせてプロジェクトの設定を変更しますか?」と表示されることがあります。
「はい」ボタンをクリックします。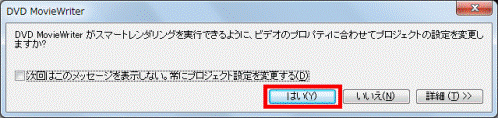
- 「BDMV」は、Blu-ray Discドライブを搭載している機種で表示されます。
- DVD MovieWriterが起動し、「DVD MovieWriter - メディアを追加/編集(ステップ:1/3)」が表示されます。
選択したビデオが表示されていることを確認します。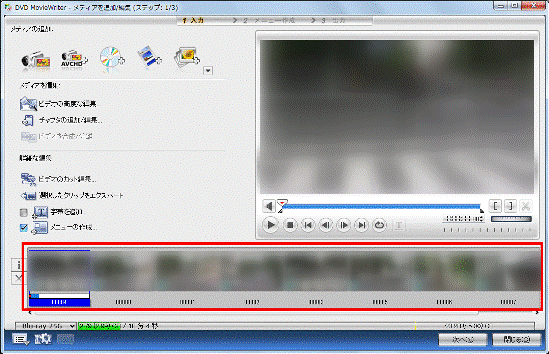 アドバイス
アドバイスビデオを追加するときは、フィルムが描かれた「ビデオファイルを追加」ボタンをクリックします。
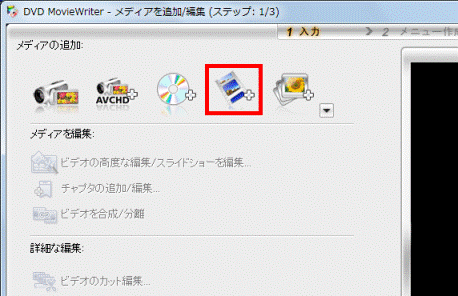
- 画面下に、メディアリスト欄に追加したビデオのサムネイルと、ディスク容量の目安が表示されます。
必要なディスク容量が、使用可能なディスク容量を超えていないことを確認します。 アドバイス
アドバイス書き込むディスクの容量を変更するときは、「(ディスクの種類 容量)G」ボタンをクリックし、表示されるメニューから、書き込むディスクの容量をクリックします。

- 必要に応じて次の項目をクリックし、ビデオを編集します。
- ビデオを合成/分離
2つ以上のビデオを合成したり、合成したファイルを分離したりできます。 - ビデオのカット編集
ビデオから不要な部分をカットし、残った部分だけをディスクに書き込めます。
ビデオを編集する方法については、次のQ&Aをご覧ください。 [DVD MovieWriter 7] ディスク作成時のメディアを編集する方法を教えてください。
[DVD MovieWriter 7] ディスク作成時のメディアを編集する方法を教えてください。
スライドショーを編集する方法については、次のQ&Aをご覧ください。 [DVD MovieWriter 7] ディスク作成時のスライドショーを編集する方法を教えてください。
[DVD MovieWriter 7] ディスク作成時のスライドショーを編集する方法を教えてください。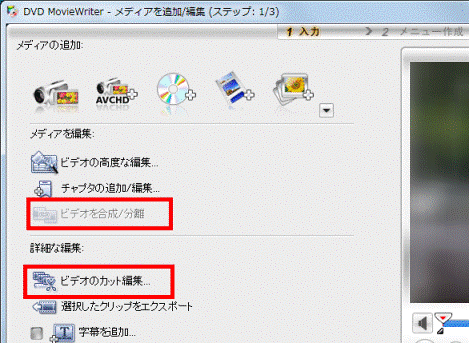
- ビデオを合成/分離
- 必要に応じて「チャプタの追加/編集」をクリックし、チャプターを設定します。
チャプターの追加や編集の方法については、次のQ&Aをご覧ください。 [DVD MovieWriter 7] ディスク作成時のチャプターを追加する方法を教えてください。
[DVD MovieWriter 7] ディスク作成時のチャプターを追加する方法を教えてください。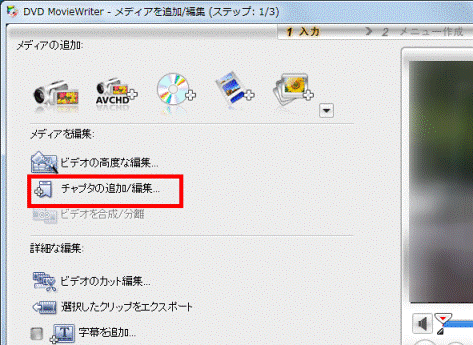
- 必要に応じて「ビデオの高度な編集...」をクリックし、ビデオの高度な編集をします。
「ビデオの高度な編集」では、お好みで次の編集ができます。- テキストの挿入
ビデオのお好みのシーンに、テキストを挿入します。 - トランジション効果
ビデオやスライドショーの映像または画像を切り替えるときに、動きや変化を付けます。
テキストを挿入する方法は、次のQ&Aをご覧ください。 [DVD MovieWriter 7] ビデオにテキストを挿入する方法を教えてください。
[DVD MovieWriter 7] ビデオにテキストを挿入する方法を教えてください。
トランジション効果をかける場合は、次のQ&Aをご覧ください。 [DVD MovieWriter 7] ビデオやスライドショーにトランジション効果をかける方法を教えてください。
[DVD MovieWriter 7] ビデオやスライドショーにトランジション効果をかける方法を教えてください。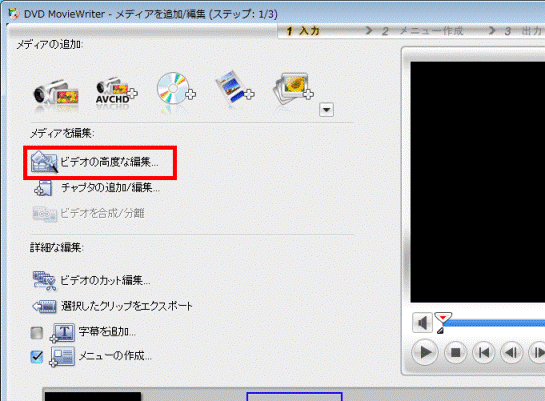
- テキストの挿入
- メニューを作成する場合は、「メニューの作成」にチェックが付いていることを確認します。
チェックが付いていない場合は、クリックしてチェックを付けます。
メニューを作成しない場合は、「メニューの作成」をクリックし、チェックを外します。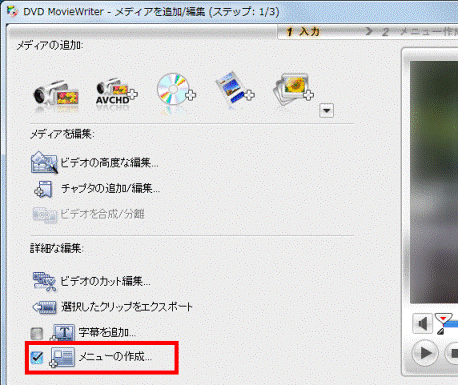
- 必要に応じて「16:9」ボタンをクリックし、アスペクト比(画面の幅:高さの比率)を変更します。
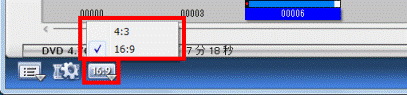
- 設定が終わったら、「次へ」ボタンをクリックします。
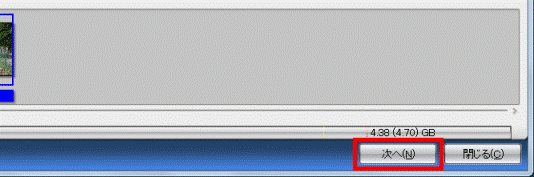
- 「DVD MovieWriter - テンプレートを選択してメニューを作成(ステップ:2/3)」が表示されます。
「テンプレート」タブをクリックします。アドバイス「DVD MovieWriter - [再生]ボタンを押してプレビューを開始」が表示されたときは、手順22.に進みます。
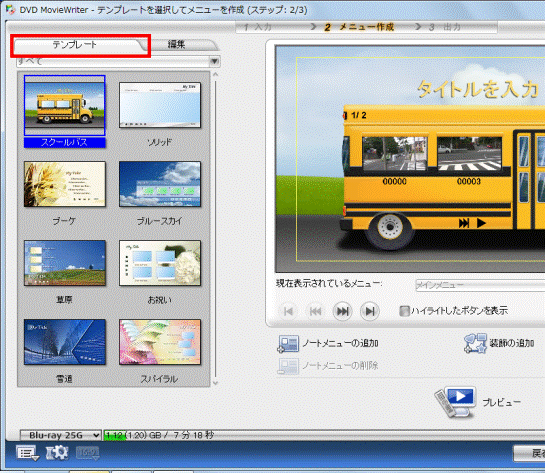
- 表示される一覧から、テンプレートをクリックします。
お好みの画像を背景にしたり、メニューに効果を追加したりして、オリジナルのメニューを作成するときは、次のQ&Aをご覧ください。 [DVD MovieWriter 7] ディスク作成時のメニューを編集する方法とプレビューを表示する方法を教えてください。
[DVD MovieWriter 7] ディスク作成時のメニューを編集する方法とプレビューを表示する方法を教えてください。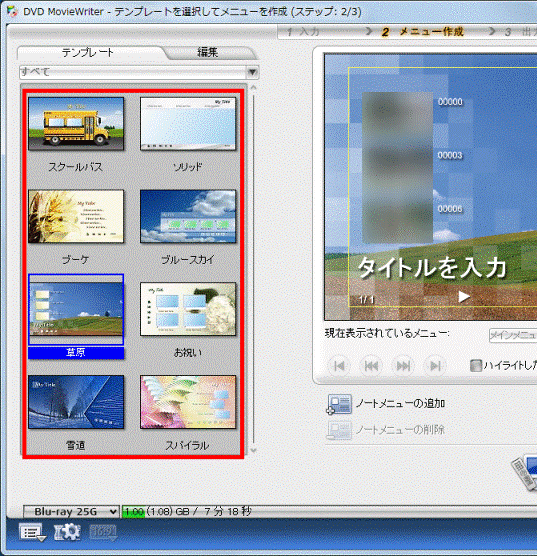
- タイトルやビデオの名前を変更する場合は、タイトルまたはビデオの名前をダブルクリックします。
タイトルやビデオの名前を変更しない場合は、手順21.に進みます。アドバイスタイトルとして元から入力されている「タイトルを入力」の文字を変更しなかったときは、実際にディスクを作成すると何も表示されません。
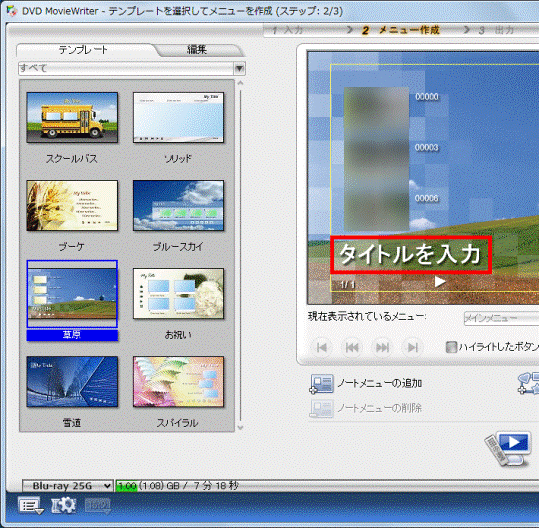
- テキストボックスに入力カーソルが表示されます。
タイトルまたはビデオの名前を入力します。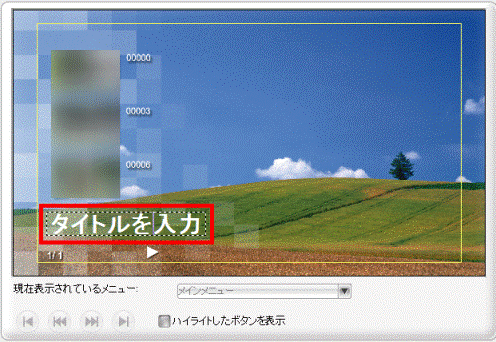
- テキストボックス以外の場所をクリックします。
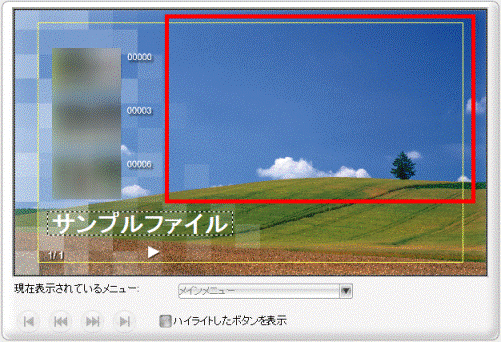
- タイトルまたはビデオの名前が、正しく入力されたかどうかを確認します。
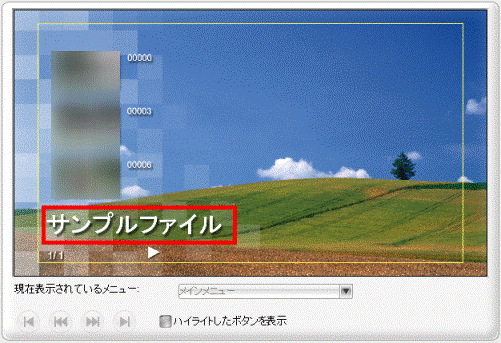
- 設定が終わったら、「プレビュー」をクリックします。
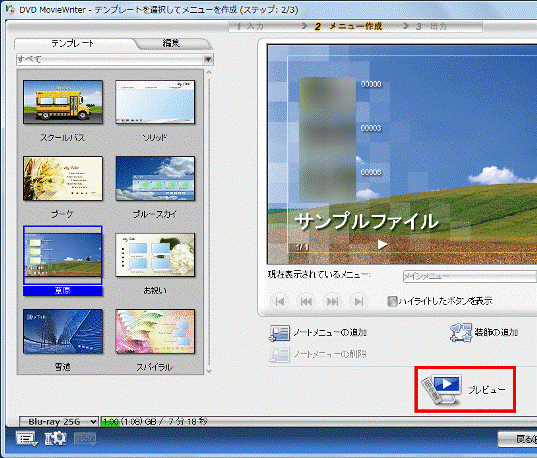
- 「DVD MovieWriter - [再生]ボタンを押してプレビューを開始」が表示されて、メニューの部分が再生されます。
画面左側にあるリモコンのボタンをクリックして、出力結果を確認します。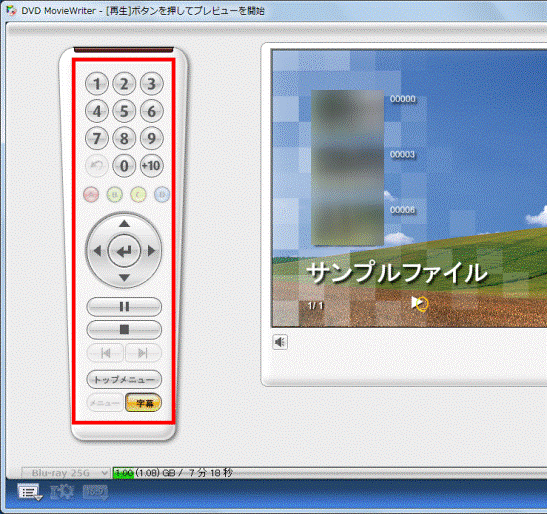
- ビデオを再生する場合
数字の「1」ボタンや「2」ボタンをクリックか、サムネイルまたはビデオタイトルをクリックします。 - メニューを表示する場合
「トップメニュー」ボタンをクリックします。 - チャプターのメニューを表示する場合
「メニュー」ボタンをクリックします。 - 再生を終了する場合
「停止」(■)ボタンをクリックします。
- ビデオを再生する場合
- 出力結果を確認したら、「戻る」ボタンをクリックします。
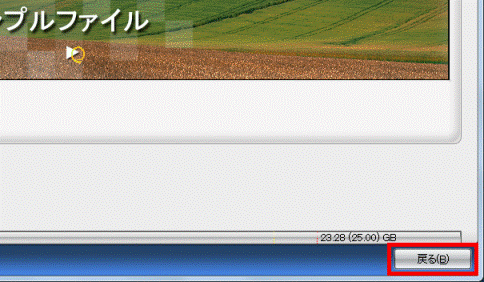
- 「DVD MovieWriter - テンプレートを選択してメニューを作成(ステップ:2/3)」が表示されます。
「次へ」ボタンをクリックします。
- 「DVD MovieWriter - [書き込み]ボタンを押してディスクを作成(ステップ:3/3)」が表示されます。
書き込み可能なディスクをセットします。アドバイス「自動再生」が表示された場合は、「×」ボタンをクリックします。
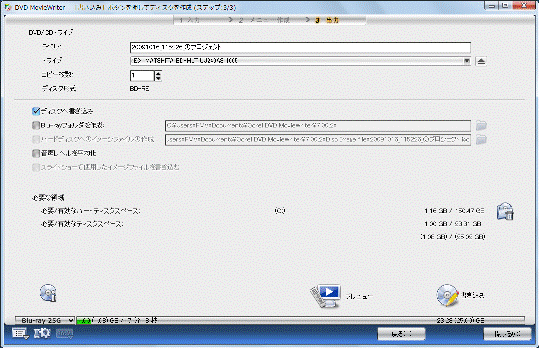
- 必要に応じてディスクラベルを入力します。
その他に書き込みの設定を変更する場合は、次のQ&Aをご覧ください。 [DVD MovieWriter 7] 書き込みの設定を変更する方法を教えてください。
[DVD MovieWriter 7] 書き込みの設定を変更する方法を教えてください。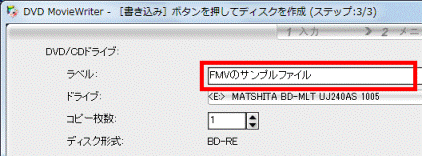
- 設定が終わったら、「書き込み」をクリックします。
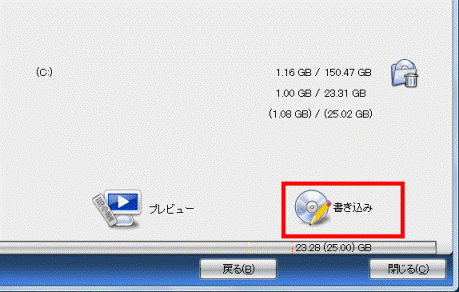
- 「この作業を実行するとレンダーに時間がかかります。」と表示されます。
「OK」ボタンをクリックします。
- 書き込みが開始されます。
完了するまで待ちます。アドバイスディスクに書き込むデータの量やファイル形式などによって、書き込み時間は異なります。
- 書き込みが完了したら、「操作が完了しました。」と表示されます。
必要に応じて、いずれかの項目をクリックします。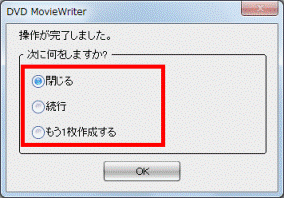
- 閉じる
DVD MovieWriterを終了します。 - 続行
ディスクがイジェクトされて、「DVD MovieWriter - [書き込み]ボタンを押してディスクを作成(ステップ:3/3)」」に戻ります。 - もう一枚作成する
新しいディスクをセットして「OK」ボタンをクリックすると、同じ内容でディスクへの書き込みが開始されます。
- 閉じる
- 「OK」ボタンをクリックします。
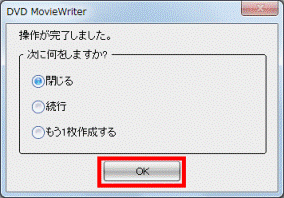 アドバイス
アドバイス手順29で、「閉じる」をクリックした場合は、「OK」ボタンをクリックしたら、手順34.に進みます。
- 「DVD MovieWriter - [書き込み]ボタンを押してディスクを作成(ステップ:3/3)」に戻ります。
手順29.で「続行」ボタンをクリックした場合は、作業を続行します。
「もう一枚作成」をクリックした場合は、ディスクが作成されます。 - 作業またはディスクの作成が終了したことを確認したら、「閉じる」ボタンをクリックし、「DVD MovieWriter - [書き込み]ボタンを押してディスクを作成(ステップ:3/3)」を閉じます。
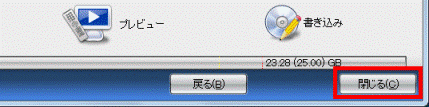
- 「現在のプロジェクトを保存しますか?」と表示されます。
お好みのボタンをクリックします。 アドバイス
アドバイス「はい」ボタンをクリックした場合は、、「名前を付けて保存」が表示されます。
必要に応じてファイルの保存場所やファイル名を変更し、「保存」ボタンをクリックします。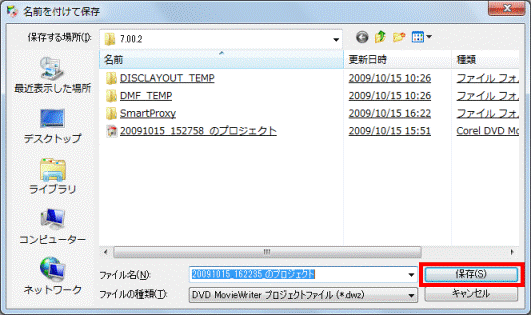
- Corel Digital Studioに戻ります。
「×」ボタンをクリックし、Corel Digital Studioを終了します。



