Roxio Creator LJでは、音楽CDをパソコンに取り込まずに複製することができます。
音楽CDを複製する方法は、次のQ&Aをご覧ください。
Q&Aナンバー【5810-4917】更新日:2024年1月13日
このページをブックマークする(ログイン中のみ利用可)
[Windows Media Player 12] 音楽CDから曲を取り込んでオリジナルのCDを作成する方法を教えてください。
| 対象機種 | すべて |
|---|---|
| 対象OS |
|
 質問
質問
 回答
回答
「CDの取り込み」ボタンから曲を取り込み、取り込んだ曲で書き込みリストを作成して、オリジナルのCDを作成します。
音楽CDから曲を取り込んでオリジナルのCDを作成する方法は、次のとおりです。
次の項目を順番に確認してください。
手順1Windows Media Playerを起動する
お使いのOSによって、起動の方法が異なります。
お使いのOSに応じた項目をクリックして展開し、、確認してください。
Windows 11
次の手順で起動します。

お使いの環境によっては、表示される画面が異なります。
 「スタート」ボタン→右上の「すべてのアプリ」→「Windows ツール」の順にクリックします。
「スタート」ボタン→右上の「すべてのアプリ」→「Windows ツール」の順にクリックします。 - 「Windows ツール」が表示されます。
「Windows Media Player Legacy」、または「Windows Media Player」をダブルクリックします。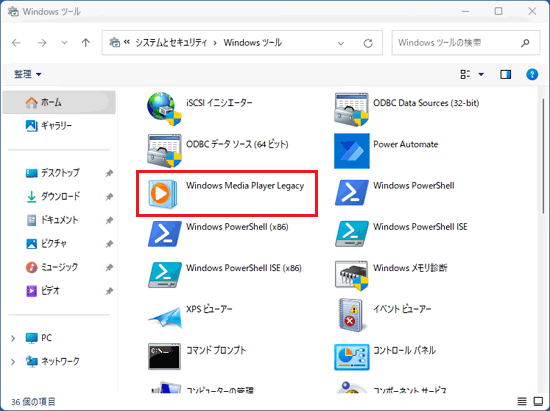
(「Windows Media Player Legacy」と表示されている場合の例)
Windows Media Playerは検索して起動することも可能です。
タスクバーの![]() 「スタート」ボタン、または
「スタート」ボタン、または![]() 「検索」ボタンをクリックした後、半角英数で「wmp」と入力し、検索された「Windows Media Player」をクリックしてください。
「検索」ボタンをクリックした後、半角英数で「wmp」と入力し、検索された「Windows Media Player」をクリックしてください。
Windows 10
次の手順で起動します。

お使いの環境によっては、表示される画面が異なります。
- 「スタート」ボタンをクリックし、すべてのアプリの一覧から、「Windows Media Player」をクリックします。
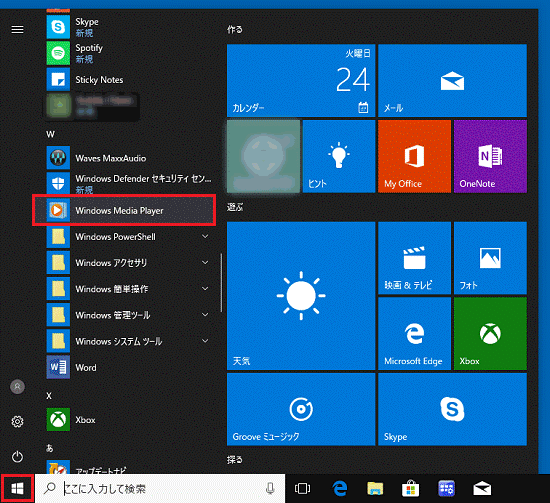 アドバイス
アドバイス- すべてのアプリの一覧に「Windows Media Player」が見つからない場合は、「Windows アクセサリ」→「Windows Media Player」の順にクリックします。
- 「Windows Media Player へようこそ」と表示されたら、「推奨設定」をクリックし「完了」ボタンをクリックします。
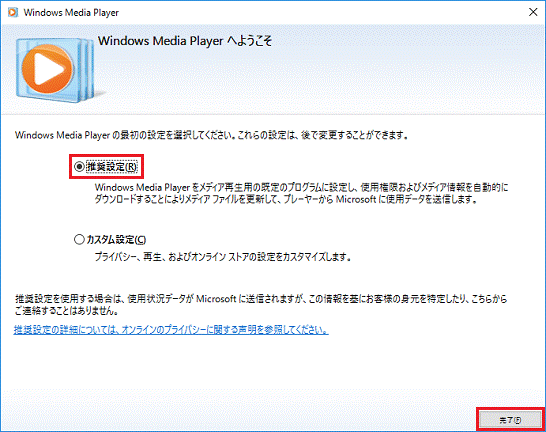
- すべてのアプリの一覧に「Windows Media Player」が見つからない場合は、「Windows アクセサリ」→「Windows Media Player」の順にクリックします。
- Windows Media Playerが起動したことを確認します。
続けて、「音楽CDの曲をパソコンに取り込む」へ進みます。
Windows 8.1/8
次の手順で起動します。

お使いの環境によっては、表示される画面が異なります。
- スタート画面でマウスポインターを動かし、「↓」ボタンが表示されたら、「↓」ボタンをクリックします。
「↓」ボタンが表示されない場合は、画面の何もないところを右クリックし、表示されるメニューから「すべてのアプリ」をクリックします。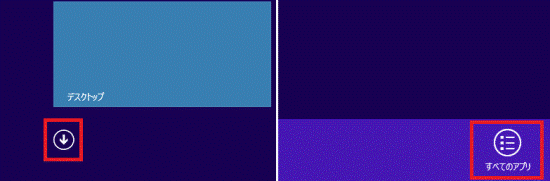 アドバイス
アドバイスデスクトップの場合は、画面の右下にマウスポインターを移動し、チャームが表示されたら「スタート」をクリックします。
- アプリの一覧が表示されます。
「Windows アクセサリ」の項目にある「Windows Media Player」をクリックします。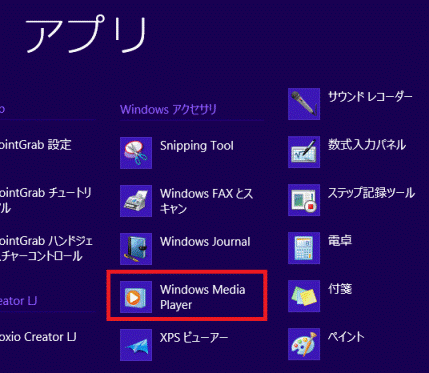 アドバイス
アドバイス「Windows Media Player へようこそ」と表示されたら、「推奨設定」をクリックし「完了」ボタンをクリックします。
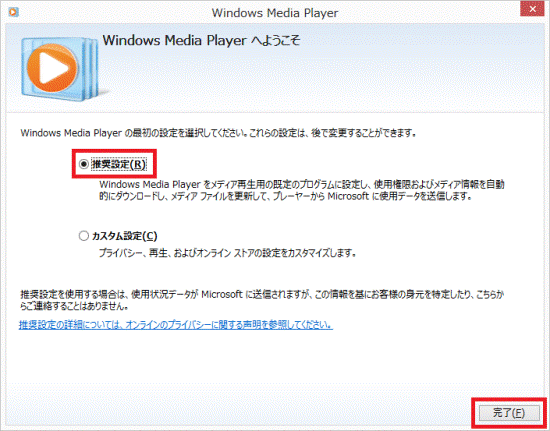
- Windows Media Playerが起動したことを確認します。
続けて、「音楽CDの曲をパソコンに取り込む」へ進みます。
Windows 7
次の手順で起動します。

- 「スタート」ボタン→「すべてのプログラム」→「Windows Media Player」の順にクリックします。 アドバイス
「Windows Media Player へようこそ」と表示されたら、「推奨設定」をクリックし「完了」ボタンをクリックします。
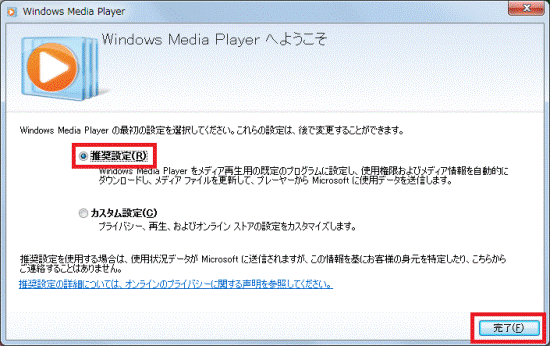
- Windows Media Playerが起動したことを確認します。
続けて、「音楽CDの曲をパソコンに取り込む」へ進みます。
手順2音楽CDの曲をパソコンに取り込む
次の手順で、音楽CDの曲をパソコンに取り込みます。

- Windows Media Playerが起動している状態で、曲を取り込みたい音楽CDをパソコンにセットします。
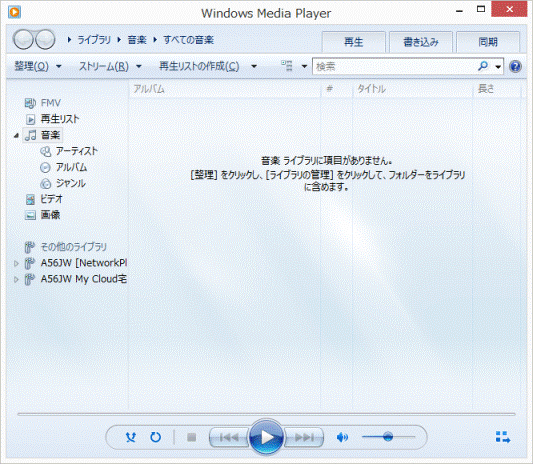 アドバイス
アドバイス- プレイビューが表示されている場合は、「ライブラリに切り替え」ボタンをクリックします。
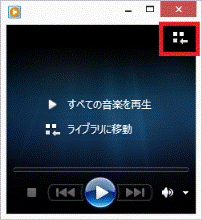
- 画面の右上にトースト(青い背景のメッセージ)が表示されても、クリックしないでください。
- 「自動再生」が表示されたときは、「×」ボタンをクリックして閉じます。
- プレイビューが表示されている場合は、「ライブラリに切り替え」ボタンをクリックします。
- 曲名がウィンドウ内に表示されたら、「CDの取り込み」ボタンをクリックします。
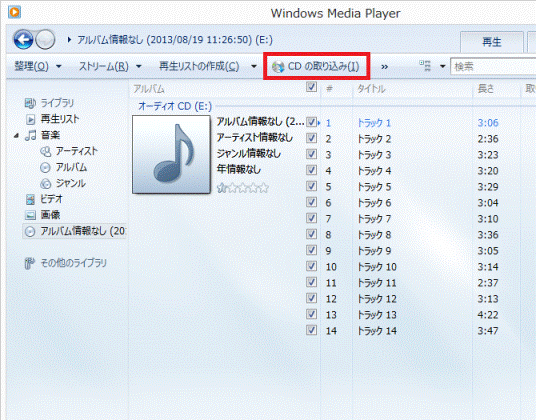 アドバイス
アドバイス「CDの取り込み」ボタンが表示されない場合は、「>>」ボタンをクリックし、表示されるメニューから「CDの取り込み」をクリックします。
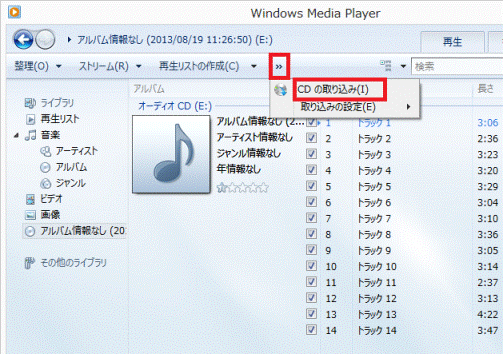
- 「取り込みオプション」が表示されます。
「取り込んだ音楽にコピー防止を追加しない」をクリックします。
「取り込みオプション」が表示されない場合は、手順6.へ進みます。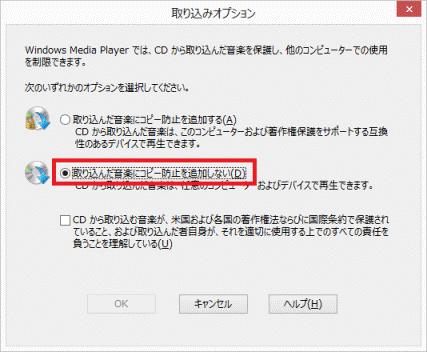
- 「CDから取り込む音楽が、米国および各国の著作権法〜」をクリックし、チェックを付けます。
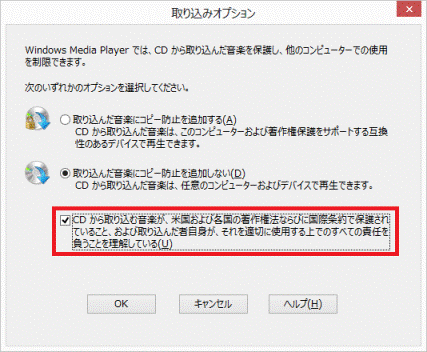
- 「OK」ボタンをクリックします。
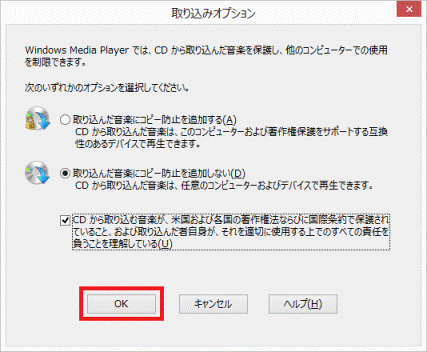
- 取り込みの状態が表示されます。
完了するまでしばらく待ちます。
- 取り込みが完了したら、音楽CDをパソコンから取り出します。
続けて、「音楽CDを作成する」へ進みます。
手順3音楽CDを作成する
手順は、次のとおりです。
- 音楽CDを作成する場合は、新しいCD-Rを使います。
なお、CD-RWでも音楽CDは作成できますが、市販のCDプレーヤーなどで読み込めないことがあります。
通常は、CD-Rのご利用をお勧めします。 - 使用する音楽ファイルにメディア使用権限(CDへの書き込み権限)が設定されている場合は、書き込めないことがあります。
そのときは、その音楽ファイルの提供元へ、音楽CDの作成について確認してください。
次の項目を順番に確認してください。
書き込みリストに曲を追加する
次の手順で、書き込みリストに曲を追加します。

お使いの環境によっては、表示される画面が異なります。
- 左側のナビゲーションウィンドウから「音楽」をクリックします。
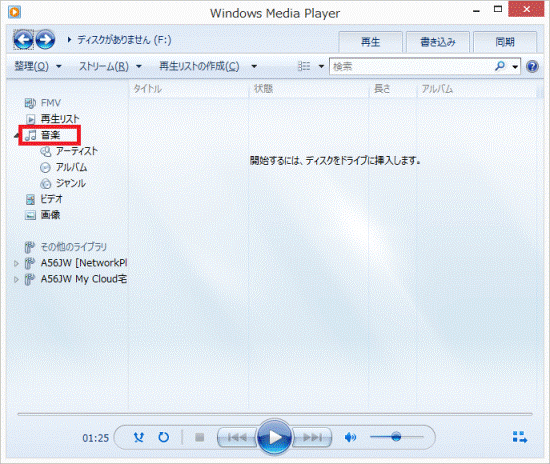
- 曲の一覧が表示されます。
CDに書き込みたい曲を右クリックし、表示されるメニューから「追加」→「書き込みリスト」の順にクリックします。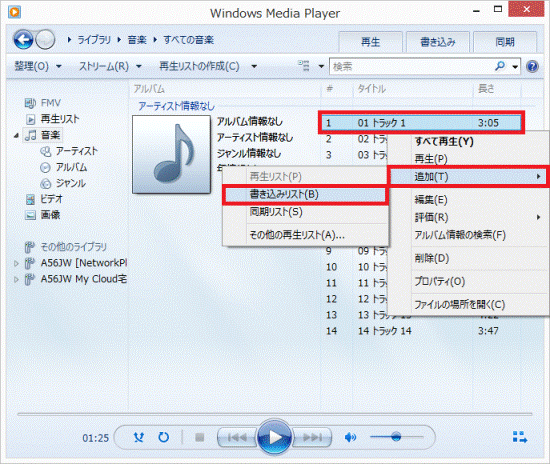
- 「書き込み」タブが表示されます。
「書き込みリスト」欄に、曲が追加されたことを確認します。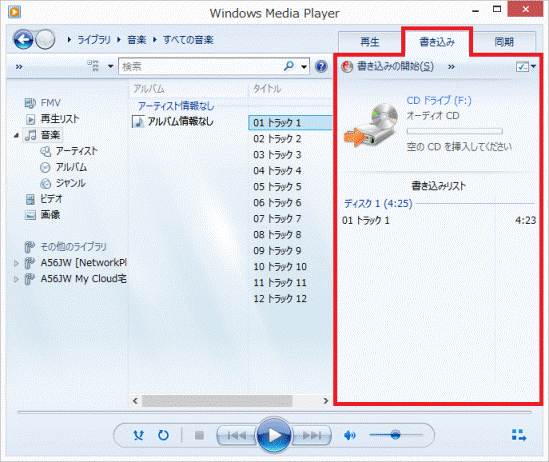
- 手順2.を繰り返して、CDに書き込みたい曲を追加します。アドバイス
「書き込みリスト」欄に、曲をドラッグすることでも、曲を追加できます。
「ドラッグ」とは、マウスのボタンを押したままマウスを動かし、マウスポインターを目的の場所に移動させる操作です。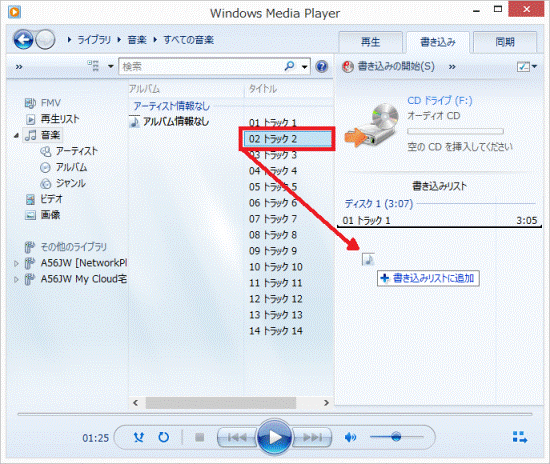
書き込みリストの曲を並び替える
次の手順で、書き込みリストの曲を並び替えます。
曲を並び替える必要がない場合は、「書き込みリストの曲を削除する」または「CDに曲を書き込む」に進みます。

お使いの環境によっては、表示される画面が異なります。
- 「書き込みリスト」欄から、順番を変更したい曲を右クリックし、表示されるメニューから「上へ移動」または「下へ移動」をクリックします。
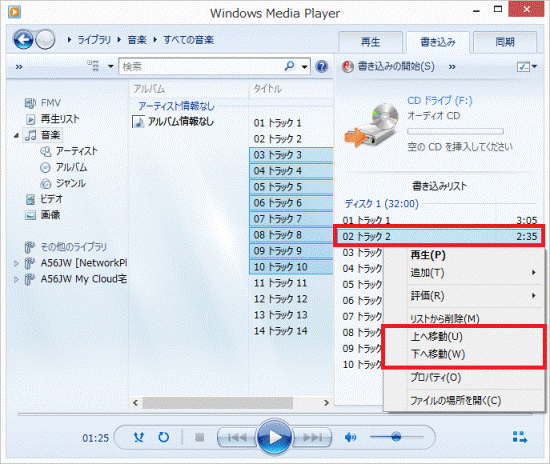
- 目的の順番になるまで、手順1.を繰り返します。アドバイス
順番を変更したい曲を、目的の順番(位置)までドラッグすることでも、順番を変更できます。
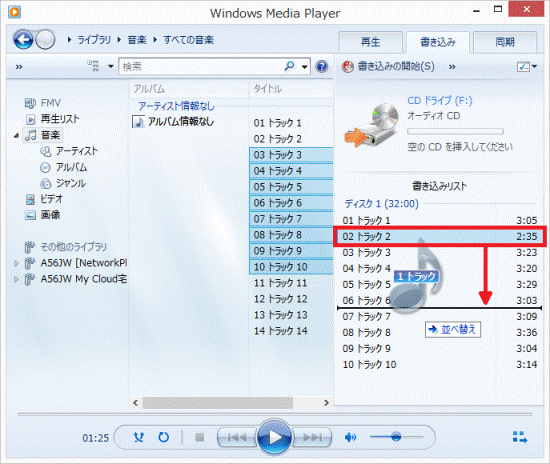
書き込みリストの曲を削除する
次の手順で、書き込みリストから曲を削除します。
曲を削除する必要がない場合は、「CDに曲を書き込む」に進みます。

お使いの環境によっては、表示される画面が異なります。
- 「書き込みリスト」欄から、削除したい曲を右クリックし、表示されるメニューから「リストから削除」をクリックします。
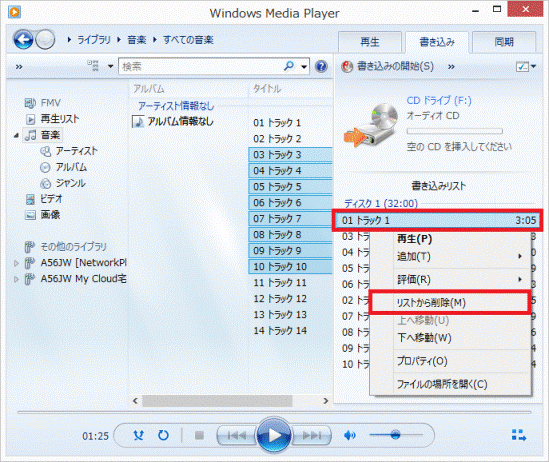
- 「書き込みリスト」欄から、曲が削除されたことを確認します。
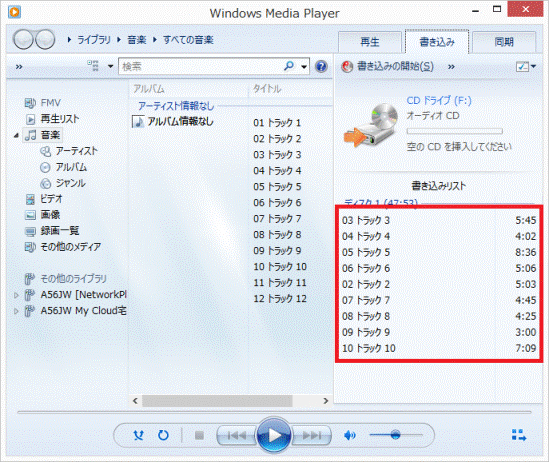
- 書き込みリストから削除されるだけで、パソコンに保存されている曲(音楽ファイル)は削除されません。
- 書き込みリスト内の曲をすべて削除する場合は、「書き込み開始」の右側の「≫」ボタンをクリックし、表示されるメニューから「リストの消去」をクリックします。
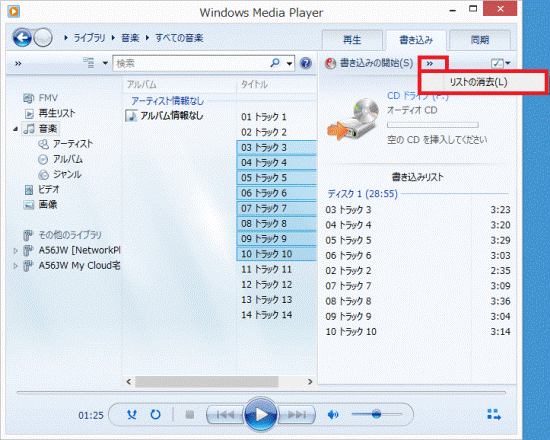
CDに曲を書き込む
次の手順で、CDに曲を書き込み、音楽CDを作成します。
お使いの環境によっては、表示される画面が異なります。
- 新しい空のCDをパソコンにセットします。アドバイス
- 画面の右上にトースト(青い背景のメッセージ)が表示されても、クリックしないでください。
- 「自動再生」が表示された場合は、「×」ボタンをクリックし、「自動再生」を閉じます。
- 画面の右上にトースト(青い背景のメッセージ)が表示されても、クリックしないでください。
- 「書き込み」タブの右下にある「書き込みオプション」(▼)をクリックし、表示されるメニューから「オーディオCD」をクリックします。
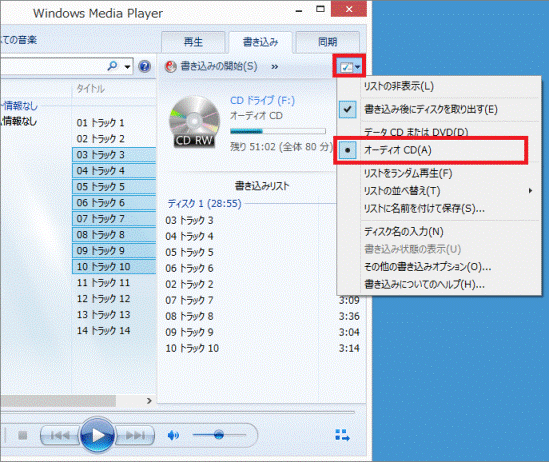
- 「書き込みの開始」ボタンをクリックします。
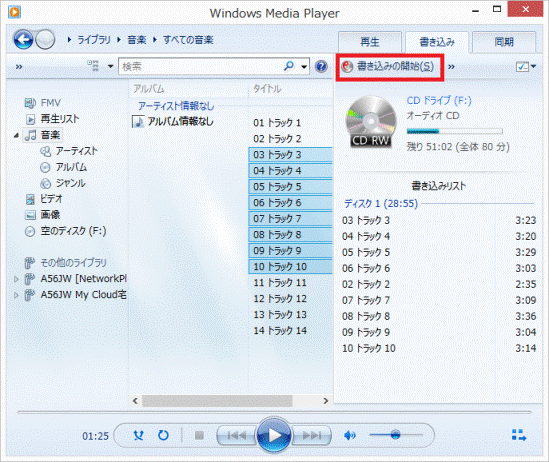
- 「書き込み中:○○% 完了」と表示されます。
書き込みが完了するまで、しばらく待ちます。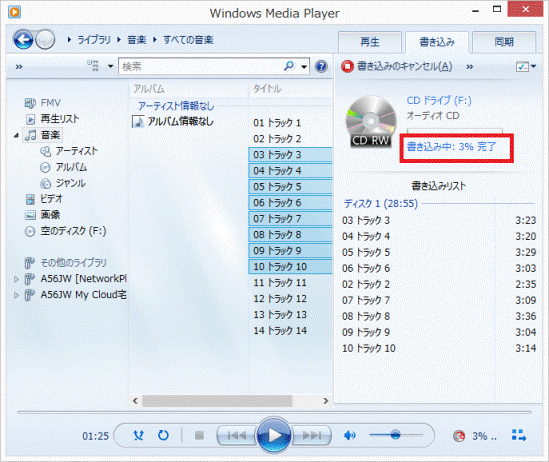
- 書き込みが完了すると、CDが排出されます。
パソコンから、CDを取り出します。 - 「×」ボタンをクリックし、Windows Media Playerを終了します。

 [Roxio Creator LJ] ディスクをコピー(複製)する方法を教えてください。
[Roxio Creator LJ] ディスクをコピー(複製)する方法を教えてください。

