このQ&Aは、2016年1月発表モデル以降向けのものです。
その他の機種をお使いの場合は、次のQ&Aをご覧ください。 [DigitalTVbox] 再インストールする方法を教えてください。
[DigitalTVbox] 再インストールする方法を教えてください。
Q&Aナンバー【5911-2407】更新日:2023年6月7日
このページをブックマークする(ログイン中のみ利用可)
[DigitalTVbox] 再インストールする方法を教えてください。(2016年1月発表モデル以降)
| 対象機種 | すべて |
|---|---|
| 対象OS |
|
 質問
質問
 回答
回答
再インストールに必要なアプリが起動できることを確認し、DigitalTVbox を一度アンインストールしてからインストールします。
次の項目を順番に確認してください。
2020年10月発表モデル以降で、モダンスタンバイ対応の機種をお使いの場合、XitReservationNotifier の再インストールが必要となることがあります。
再インストール方法については、次のQ&Aをご覧ください。 [XitReservationNotifier] 再インストールする方法を教えてください。
[XitReservationNotifier] 再インストールする方法を教えてください。
手順1再インストールに必要なアプリが起動できることを確認する
DigitalTVbox を再インストールするために、ソフトウェアディスク検索またはドライバ・ソフトウェア検索ユーティリティを使用します。
DigitalTVbox をアンインストールする前に次のQ&Aをご覧になり、お使いの機種に応じた、再インストールに必要なアプリが起動できることを確認してください。
- 2021年10月発表モデル以降
 添付のアプリを削除した後に、もう一度インストールする方法を教えてください。(2021年10月発表モデル以降)
添付のアプリを削除した後に、もう一度インストールする方法を教えてください。(2021年10月発表モデル以降) - 2015年9月・10月・12月発表モデル〜2021年6月・7月発表モデル
 添付のアプリを削除した後に、もう一度インストールする方法を教えてください。(2015年9月・10月・12月発表モデル〜2021年6月・7月発表モデル)
添付のアプリを削除した後に、もう一度インストールする方法を教えてください。(2015年9月・10月・12月発表モデル〜2021年6月・7月発表モデル)
手順2アンインストールする
次の手順で、DigitalTVbox をアンインストールします。
DigitalTVbox をアンインストールしても録画番組は削除されません。
ただし、大事な録画番組はディスクに保存してバックアップすることをお勧めします。
録画番組をディスクへ保存する方法は、次のQ&Aををご覧ください。 [DigitalTVbox] 録画した番組をディスクへ書き出す方法を教えてください。(2017年5月・7月発表モデル以降)
[DigitalTVbox] 録画した番組をディスクへ書き出す方法を教えてください。(2017年5月・7月発表モデル以降) [DigitalTVbox] 録画した番組をディスクへ書き出す方法を教えてください。(2012年10月発表モデル〜2017年1月発表モデル)
[DigitalTVbox] 録画した番組をディスクへ書き出す方法を教えてください。(2012年10月発表モデル〜2017年1月発表モデル)

お使いの環境によっては、表示される画面が異なります。
- DigitalTVboxを終了します。
デスクトップ画面右下のタスクバーの端(または「 」をクリックして表示される一覧)にある「DigitalTVbox」アイコンを右クリックし、表示されるメニューから「アプリを終了する」または「終了する」をクリックします。
」をクリックして表示される一覧)にある「DigitalTVbox」アイコンを右クリックし、表示されるメニューから「アプリを終了する」または「終了する」をクリックします。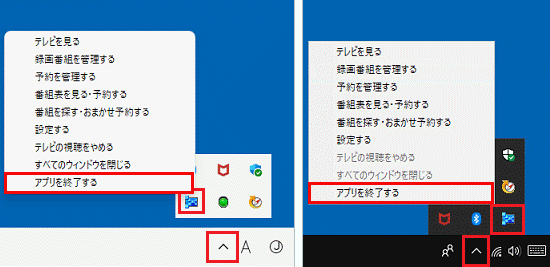
(左:Windows 11の場合 / 右:Windows 10の場合)アドバイス- DigitalTVboxが待機モード(タスクバの端にアイコンが表示されている)の場合、正しくアンインストールできないことがあります。
- リモコンの操作では、DigitalTVboxを終了できません。
- 番組の録画や、録画番組の書き出しなどを実行しているときは、DigitalTVboxを終了できません。
- DigitalTVboxが待機モード(タスクバの端にアイコンが表示されている)の場合、正しくアンインストールできないことがあります。
- 作業中のアプリケーションをすべて終了します。
作成中のファイルがある場合は、ファイルを保存します。 - お使いのOSに応じて「コントロールパネル」を開きます。
- Windows 11の場合
 「スタート」ボタン→右上の「すべてのアプリ」→「Windowsツール」の順にクリックします。
「スタート」ボタン→右上の「すべてのアプリ」→「Windowsツール」の順にクリックします。
「Windowsツール」が表示されます。
「コントロールパネル」をダブルクリックします。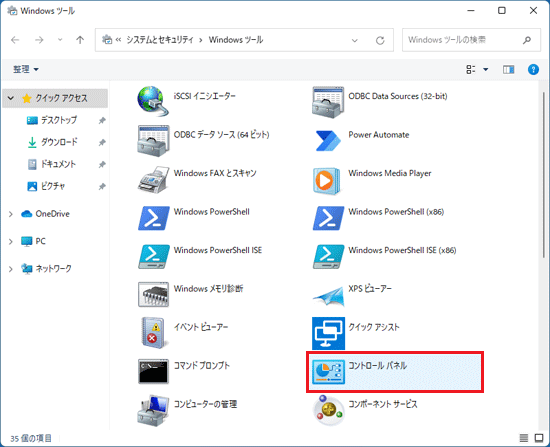
- Windows 10の場合
 「スタート」ボタンをクリックし、すべてのアプリの一覧から「Windowsシステムツール」→「コントロールパネル」の順にクリックします。
「スタート」ボタンをクリックし、すべてのアプリの一覧から「Windowsシステムツール」→「コントロールパネル」の順にクリックします。
- Windows 11の場合
- 「コントロールパネル」が表示されます。
一覧にある「プログラムのアンインストール」をクリックします。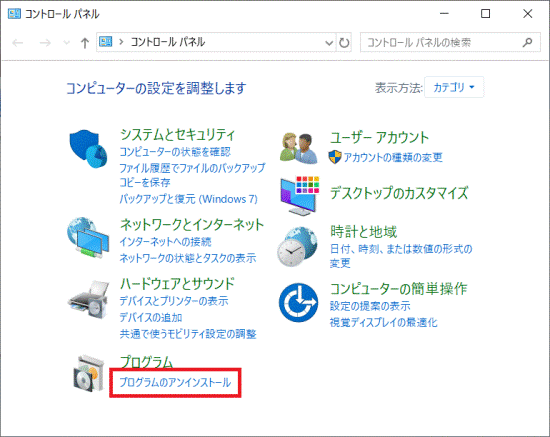
- 「プログラムと機能」が表示されます。
「名前」の一覧から、「DigitalTVbox」をダブルクリックします。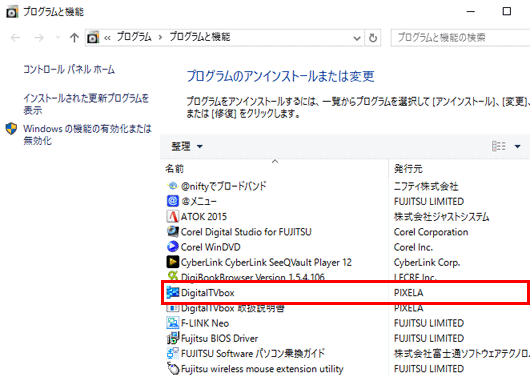
- 「選択したアプリケーション、およびすべての機能を完全に削除しますか?」と表示されます。
「はい」ボタンをクリックします。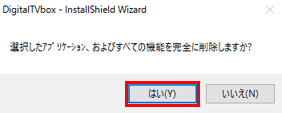
- 「セットアップステータス」と表示されます。
アンインストールが完了するまで、しばらく待ちます。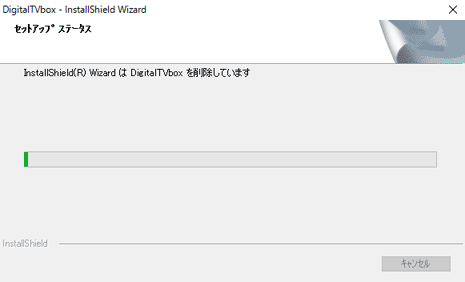
- 「アンインストール完了」と表示されます。
「はい、今すぐコンピュータを再起動します。」が表示されるかどうかによって操作が異なります。- 表示された場合
「はい、今すぐコンピュータを再起動します。」をクリックし、「完了」ボタンをクリックします。
パソコンが再起動します。 - 表示されなかった場合
「完了」ボタンをクリックします。
「×」ボタンをクリックし、「プログラムと機能」を閉じます。
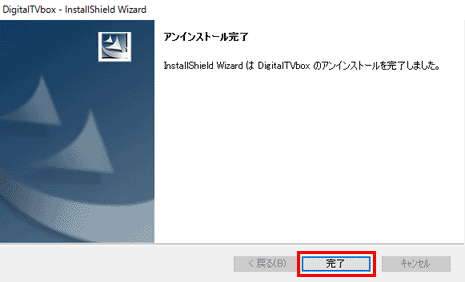
(「はい、今すぐコンピュータを再起動します。」と表示されなかった場合) - 表示された場合
手順3インストールする
DigitalTVbox をインストールする方法は、お使いの機種によって異なります。
お使いの機種の発表時期に応じた項目を、クリックして確認してください。
2019年7月発表モデル以降
次の手順で、DigitalTVbox をインストールします。
お使いの環境によっては、表示される画面が異なります。
- タスクバーにある「@メニュー」をクリックします。
 アドバイス
アドバイス- タスクバーに「@メニュー」アイコンがない場合は、お使いのOSに応じて、次の手順で起動します。
- Windows 11の場合
 「スタート」ボタン→右上の「すべてのアプリ」→「@メニュー」の順にクリックします。
「スタート」ボタン→右上の「すべてのアプリ」→「@メニュー」の順にクリックします。 - Windows 10の場合
 「スタート」ボタンをクリックし、すべてのアプリの一覧から、「@メニュー」→「@メニュー」の順にクリックします。
「スタート」ボタンをクリックし、すべてのアプリの一覧から、「@メニュー」→「@メニュー」の順にクリックします。
- Windows 11の場合
- @メニューが見つからない場合は、次のQ&Aをご覧になり、「ドライバ・ソフトウェア検索ユーティリティ」を実行します。
 「ソフトウェアディスク検索」または「ドライバ・ソフトウェア検索ユーティリティ」が見つかりません。(2015年9月・10月・12月発表モデル以降)
「ソフトウェアディスク検索」または「ドライバ・ソフトウェア検索ユーティリティ」が見つかりません。(2015年9月・10月・12月発表モデル以降)
- タスクバーに「@メニュー」アイコンがない場合は、お使いのOSに応じて、次の手順で起動します。
- 「@メニュー」が表示されます。
「パソコン設定」をクリックします。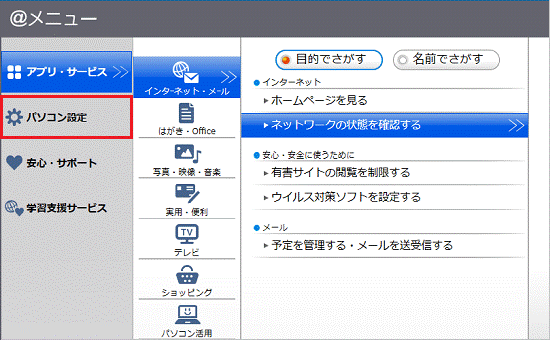
- 「名前でさがす」をクリックします。
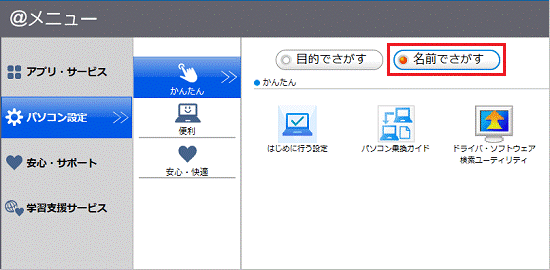
- 「かんたん」をクリックします。
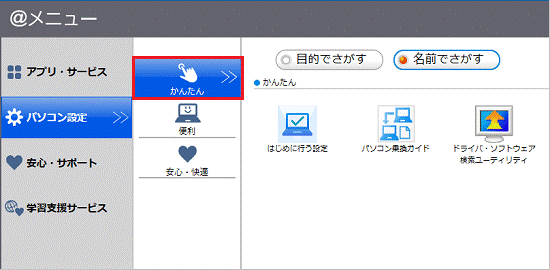
- 「ドライバ・ソフトウェア検索ユーティリティ」をクリックします。
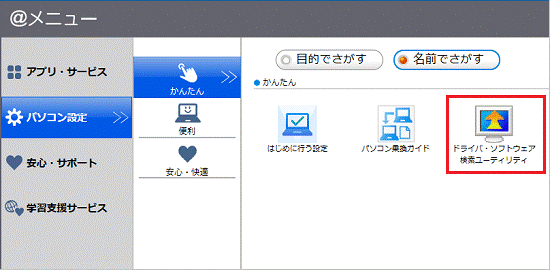
- 「ハードディスクに保存されているソフトウェア一覧を表示します。」と表示されます。
「OK」ボタンをクリックします。
表示されない場合は、次の手順に進みます。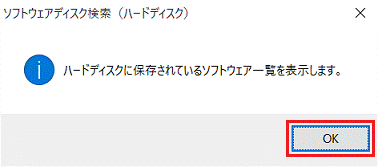 アドバイス
アドバイス「ユーザー アカウント制御」が表示された場合は、「はい」ボタンをクリックします。
- 「ドライバ・ソフトウェア検索ユーティリティ」が表示されます。
機種名が、ご利用のパソコンと一致していることを確認します。
機種名の項目がない場合は、次の手順に進みます。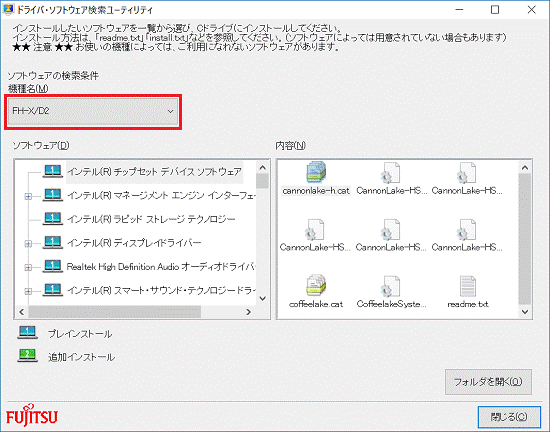 アドバイス
アドバイス表示されている機種名がご利用のパソコンと違う場合は、「
 」ボタンをクリックし、一覧の中からご利用のパソコンの機種名をクリックします。
」ボタンをクリックし、一覧の中からご利用のパソコンの機種名をクリックします。 - ソフトウェアの一覧から「テレビ録画・視聴用ソフト DigitalTVbox」を選択します。
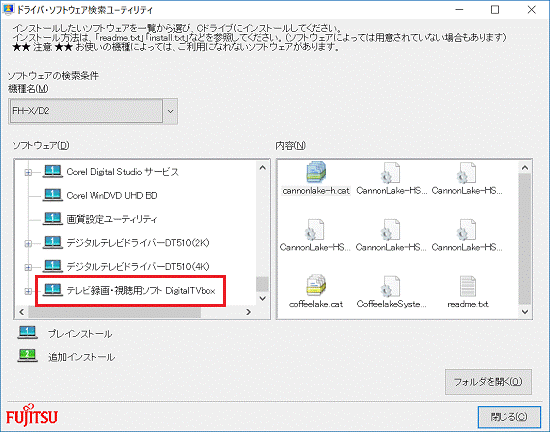
- 画面右側の「内容」欄に表示された「setup.exe」アイコンをダブルクリックします。
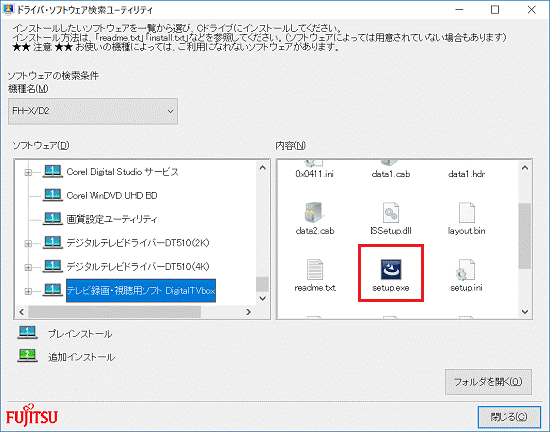
- 「DigitalTVbox セットアップへようこそ」と表示されます。
「次へ」ボタンをクリックします。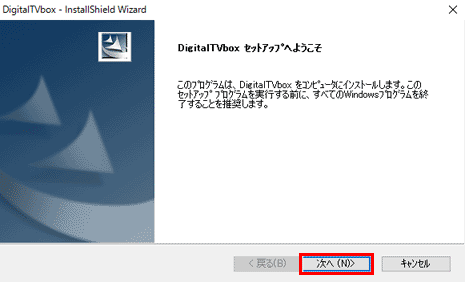
- 「インストール準備の完了」と表示されます。
「インストール」ボタンをクリックします。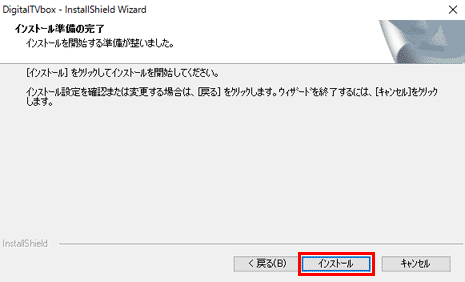
- 「セットアップステータス」が表示されます。
インストールが完了するまで、しばらく待ちます。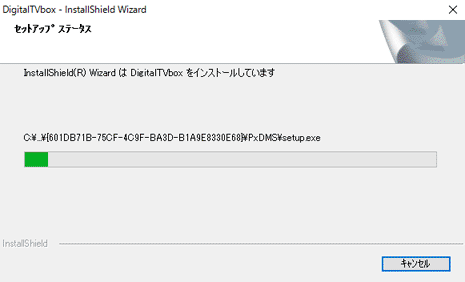
- 「InstallShield Wizard の完了」と表示されます。
「完了」ボタンをクリックします。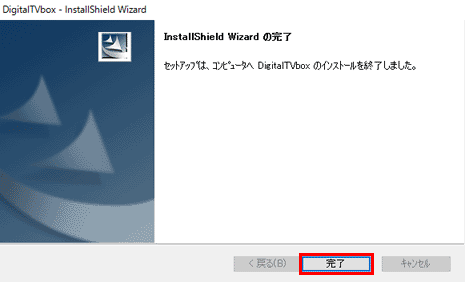
- 「ドライバ・ソフトウェア検索ユーティリティ」に戻ります。
「閉じる」ボタンをクリックします。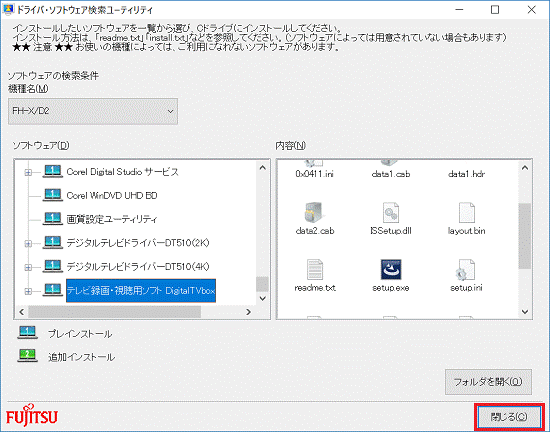
- 「×」ボタンをクリックし、「@メニュー」を閉じます。
- お使いのOSに応じて、再起動の操作をします。
- Windows 11の場合
 「スタート」ボタン→右下の
「スタート」ボタン→右下の 「電源」→「再起動」の順にクリックします。
「電源」→「再起動」の順にクリックします。 - Windows 10の場合
 「スタート」ボタン→「電源」→「再起動」の順にクリックします。
「スタート」ボタン→「電源」→「再起動」の順にクリックします。
アドバイス- 次回、DigitalTVbox 起動時に「ソフトウェア使用許諾書」と「ユーザーアカウント制御」が表示されます。
内容をよく読み、画面の指示に従い同意して進めて、DigitalTVbox が正常に起動できるかどうか確認してください。
「ソフトウェア使用許諾書」と「ユーザーアカウント制御」に同意しない場合は、DigitalTVbox が自動で起動しないため、予約録画が動作しません。 - デジタル放送を快適にご覧いただくために、DigitalTVboxを最新の状態にアップデートされることをお勧めします。
DigitalTVboxを最新の状態にアップデートする方法については、次のQ&Aをご覧ください。 [DigitalTVbox] 最新版にアップデートする方法を教えてください。
[DigitalTVbox] 最新版にアップデートする方法を教えてください。
- Windows 11の場合
2015年9月・10月・12月発表モデル〜2019年2月発表モデル
次の手順で、DigitalTVbox をインストールします。
お使いの環境によっては、表示される画面が異なります。
 「スタート」ボタンをクリックし、すべてのアプリの一覧から「FUJITSU - ドライバ・ソフトウェア検索ユーティリティ」→「ドライバ・ソフトウェア検索ユーティリティ(ハードディスク)」、または「FUJITSU - ソフトウェアディスク検索」→「ソフトウェアディスク検索(ハードディスク)」の順にクリックします。
「スタート」ボタンをクリックし、すべてのアプリの一覧から「FUJITSU - ドライバ・ソフトウェア検索ユーティリティ」→「ドライバ・ソフトウェア検索ユーティリティ(ハードディスク)」、または「FUJITSU - ソフトウェアディスク検索」→「ソフトウェアディスク検索(ハードディスク)」の順にクリックします。 - 「ハードディスクに保存されているソフトウェア一覧を表示します。」と表示されます。
「OK」ボタンをクリックします。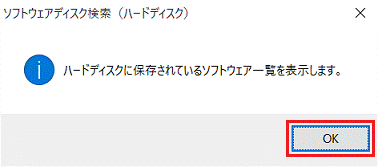 アドバイス
アドバイス「ユーザー アカウント制御」が表示された場合は、「はい」ボタンをクリックします。
- 「ドライバ・ソフトウェア検索ユーティリティ」または「ソフトウェアディスク検索」が表示されます。
機種名が、ご利用のパソコンと一致していることを確認します。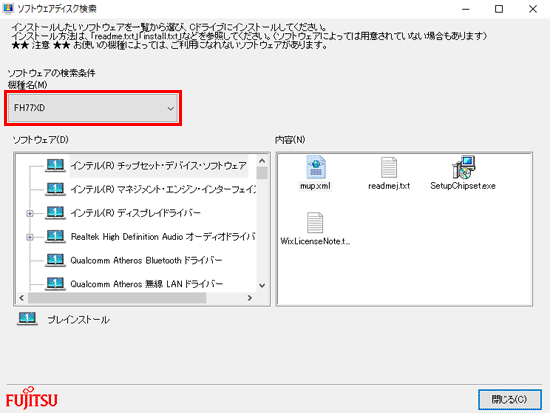 アドバイス
アドバイス表示されている機種名がご利用のパソコンと違う場合は、「
 」ボタンをクリックし、一覧の中からご利用のパソコンの機種名をクリックします。
」ボタンをクリックし、一覧の中からご利用のパソコンの機種名をクリックします。 - ソフトウェアの一覧から「テレビ録画・視聴用ソフト DigitalTVbox」を選択します。
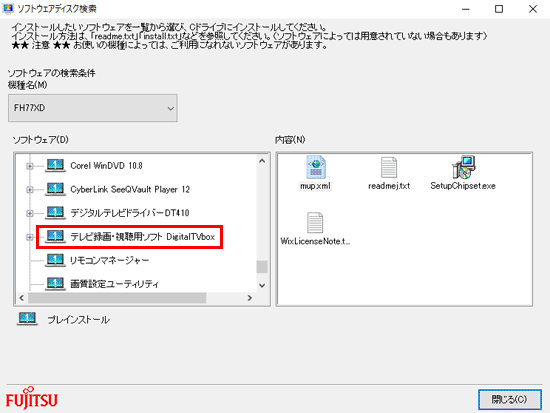
- 画面右側の「内容」欄に表示された「setup.exe」アイコンをダブルクリックします。
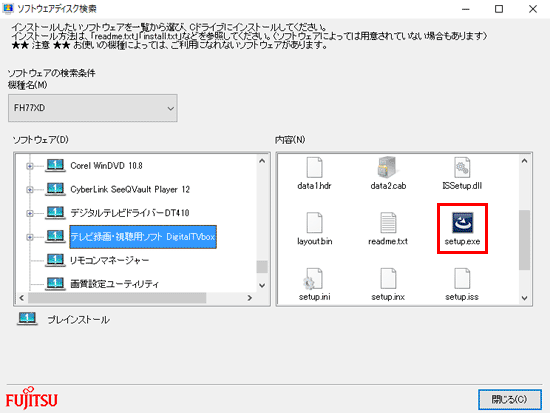
- 「DigitalTVbox セットアップへようこそ」と表示されます。
「次へ」ボタンをクリックします。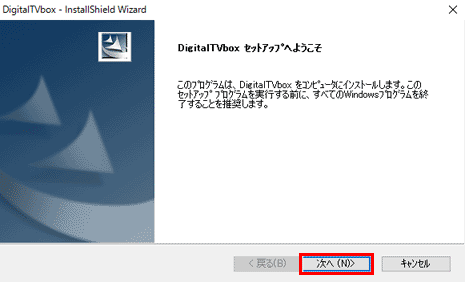
- 「インストール準備の完了」と表示されます。
「インストール」ボタンをクリックします。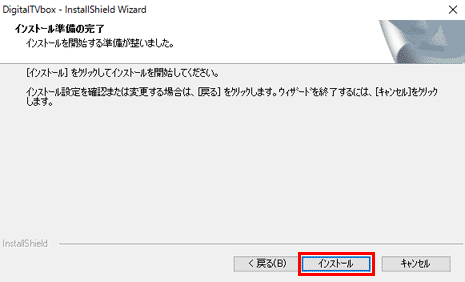
- 「セットアップステータス」が表示されます。
インストールが完了するまで、しばらく待ちます。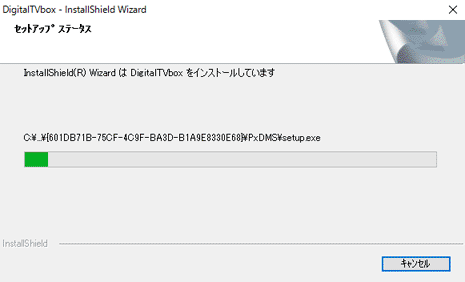
- 「InstallShield Wizard の完了」と表示されます。
「完了」ボタンをクリックします。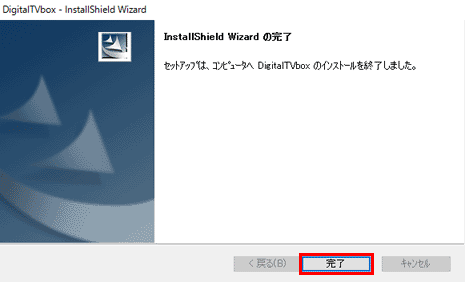
- 「ドライバ・ソフトウェア検索ユーティリティ」または「ソフトウェアディスク検索」に戻ります。
「閉じる」ボタンをクリックします。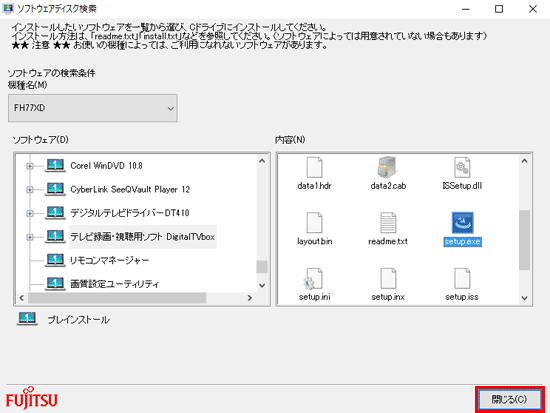
 「スタート」ボタン→「電源」→「再起動」の順にクリックします。
「スタート」ボタン→「電源」→「再起動」の順にクリックします。- 次回、DigitalTVbox 起動時に「ソフトウェア使用許諾書」と「ユーザーアカウント制御」が表示されます。
内容をよく読み、画面の指示に従い同意して進めて、DigitalTVbox が正常に起動できるかどうか確認してください。
「ソフトウェア使用許諾書」と「ユーザーアカウント制御」に同意しない場合は、DigitalTVbox が自動で起動しないため、予約録画が動作しません。 - デジタル放送を快適にご覧いただくために、DigitalTVboxを最新の状態にアップデートされることをお勧めします。
DigitalTVboxを最新の状態にアップデートする方法については、次のQ&Aをご覧ください。 [DigitalTVbox] 最新版にアップデートする方法を教えてください。
[DigitalTVbox] 最新版にアップデートする方法を教えてください。
- 次回、DigitalTVbox 起動時に「ソフトウェア使用許諾書」と「ユーザーアカウント制御」が表示されます。



