お使いのWindows 10のバージョンは、次のQ&Aをご覧になり、確認してください。 [Windows 10] Windowsのバージョンを確認する方法を教えてください。
[Windows 10] Windowsのバージョンを確認する方法を教えてください。
Q&Aナンバー【6011-1197】更新日:2022年10月20日
このページをブックマークする(ログイン中のみ利用可)
最新のWindows 10にアップデートする方法を教えてください。
| 対象機種 | すべて |
|---|---|
| 対象OS |
|
 質問
質問
 回答
回答
注意事項と事前準備を確認した後、最新のWindows 10にアップデートしてください。
最新のWindows 10は、Windows Update、または、マイクロソフト社のホームページからダウンロードしてインストールします。
2022年10月現在、最新のWindows 10は、Windows 10 2022 Update(Windows 10, version 22H2)です。
最新のWindows 10を適用する方法は、次の項目を順番に確認してください。
手順1注意事項と事前準備
最新のWindows 10にアップデートする前に、次の内容をご覧ください。
- 最新のWindows 10にアップデートする際の主な変更点、および動作確認情報を公開しています。
「Windows関連情報」の「Windows 10」の項目から、適用するバージョンの情報をご覧ください。
本情報は、適用する前に必ず確認してください。 Windows関連情報
Windows関連情報 - 最新のWindows 10には、古いWindows 10のバージョンの更新プログラムの更新内容も含まれます。
例えば、Windows 10, version 22H2には、Windows 10, version 21H2以前の更新プログラムの更新内容も含まれます。 - 環境によっては、インストールに長時間かかります。時間に余裕をもって、インストールされることをお勧めします。
- 万が一の場合に備え、大切なデータのバックアップ、および回復ドライブの作成をお勧めします。
手順は、次のQ&Aをご覧ください。 [Windows 10] バックアップと復元について教えてください。
[Windows 10] バックアップと復元について教えてください。 [Windows 10] 回復ドライブを作成する方法を教えてください。
[Windows 10] 回復ドライブを作成する方法を教えてください。
手順2Windows Updateからアップデートする
最新のWindows 10は、Windows Updateの機能更新プログラムとして順次適用(アップデート)されます。
Windows Updateでアップデートを実行する方法は、次のとおりです。

- 作業中のアプリをすべて終了します。
作成中のファイルがある場合は、ファイルを保存します。 - 「スタート」ボタン→「設定」の順にクリックします。
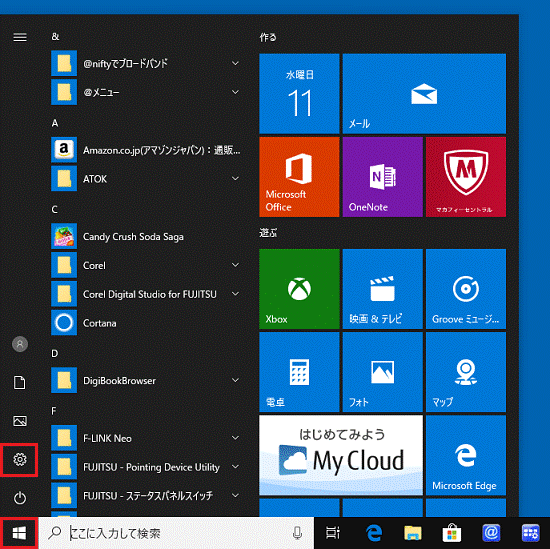
- 「設定」が表示されます。
「更新とセキュリティ」をクリックします。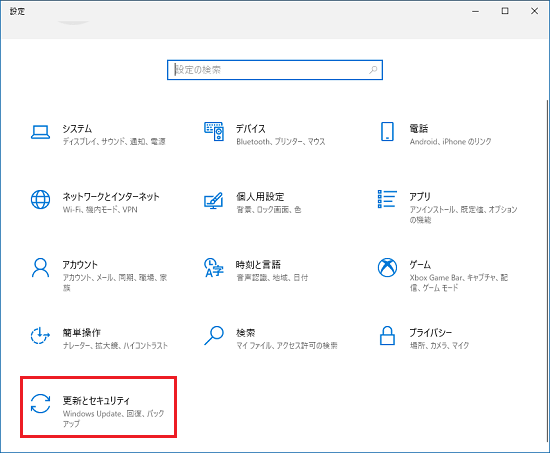
- 左側の一覧から、「Windows Update」をクリックします。
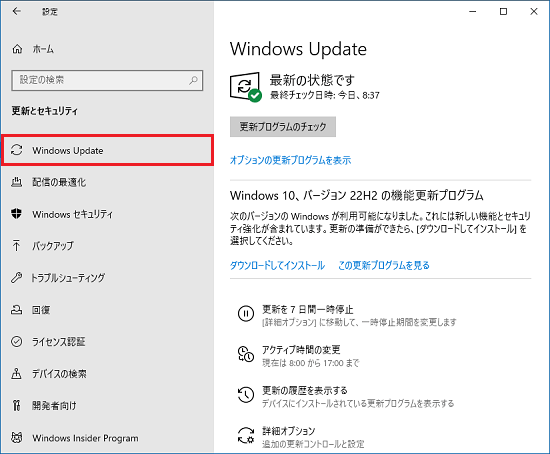
- 「(バージョン名)の機能更新プログラム」と表示された場合は、「ダウンロードしてインストール」をクリックします。
以降は、表示される画面に従ってインストールします。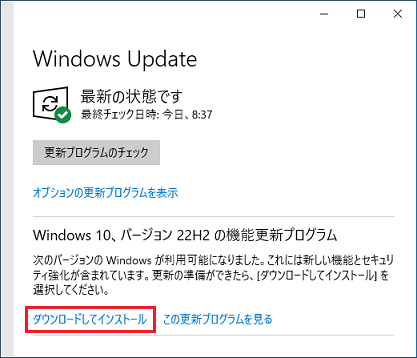
- 最新のWindows 10は、Windows Updateで順次配信されます。
Windows Updateでご希望のWindows 10のバージョンが配信されない場合は、後日、お試しください。 - お使いの環境によっては、古いバージョンのWindows 10が適用された後に、最新のWindows 10が配信されます。
Windows Updateで表示された更新プログラムは、すべて適用してください。 - 「Windows 11へのアップグレードの準備ができました」と表示された場合は、「今はWindows 10の使用を継続します」をクリックしてください。
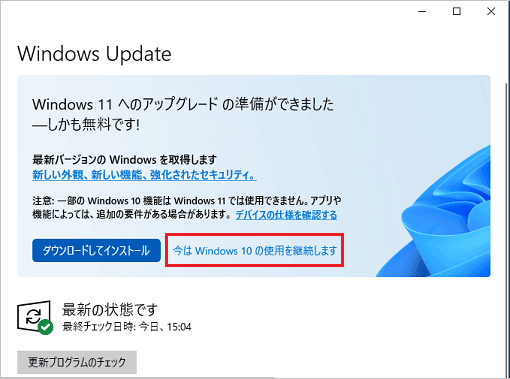
Windows 11に関するメッセージについて、詳しくは次のQ&Aをご覧ください。 [Windows 10] Windows UpdateにWindows 11に関する情報が表示されます。
[Windows 10] Windows UpdateにWindows 11に関する情報が表示されます。
Windows Updateで機能更新プログラムが配信されず、すぐに適用する必要がある場合は、マイクロソフト社のホームページから手動でアップデートできます。
次の手順に進んでください。
手順3ホームページからダウンロードしてアップデートする
(Windows Updateからアップデートできない場合)
Windows Updateからアップデートできない場合は、マイクロソフト社のホームページから、更新プログラムをダウンロードしてアップデートします。
手順は、次のとおりです。

2022年10月現在の手順です。
手順は予告なく変更される場合があります。
- 作業中のファイルは保存し、すべてのアプリを終了します。
- 次のマイクロソフト社のホームページを開きます。
マイクロソフト社
Windows 10 のダウンロード
https://www.microsoft.com/ja-jp/software-download/windows10 - 「Windows 10 のダウンロード」が表示されます。
「今すぐアップデート」をクリックします。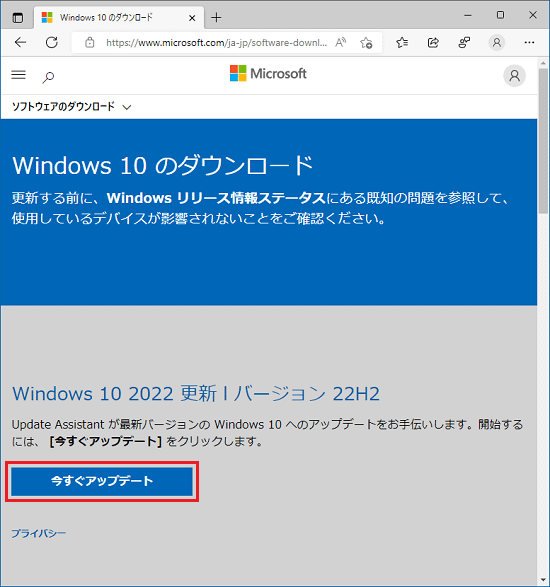
- ダウンロードが開始されます。
完了するまで、そのまましばらく待ちます。 - ダウンロードが完了すると、画面の右上、または左下にダウンロード結果が表示されます。
「ファイルを開く」をクリックします。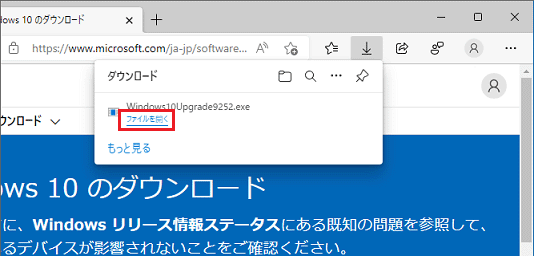 アドバイス
アドバイス- ダウンロード結果の表示が消えてしまった場合は、「…」(設定など)→「ダウンロード」の順にクリックすると表示されます。
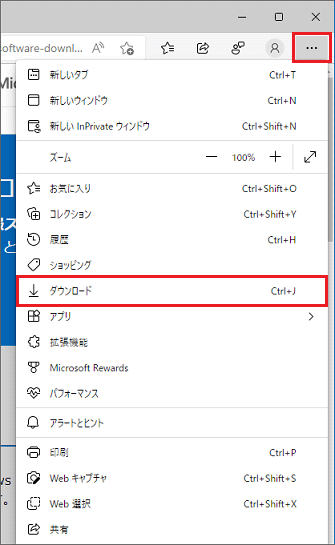
- ダウンロードしたファイルは、ご購入時の状態では「ダウンロード」フォルダーに保存されます。
- ファイルをダウンロードするときに、セキュリティの警告が表示される場合があります。
警告メッセージが表示されたときのファイルのダウンロード方法は、次のQ&Aをご覧ください。 [Microsoft Edge] 画面の右上にメッセージが表示されてファイルをダウンロードできません。
[Microsoft Edge] 画面の右上にメッセージが表示されてファイルをダウンロードできません。
- ダウンロード結果の表示が消えてしまった場合は、「…」(設定など)→「ダウンロード」の順にクリックすると表示されます。
- 「ユーザーアカウント制御」が表示されます。
「はい」ボタンをクリックします。 - 「Windows 10 の最新バージョンへの更新」と表示されます。
「今すぐ更新」ボタンをクリックします。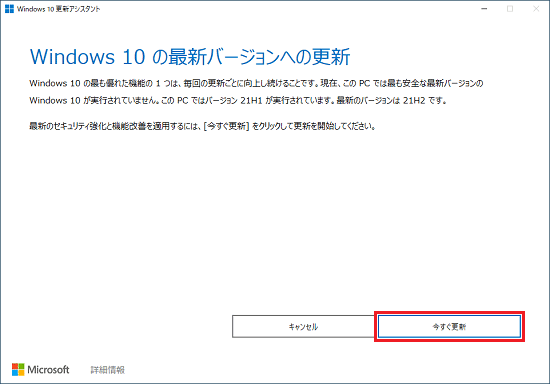
- 「このPCはWindows 10と互換性があります」と表示されます。
「次へ」ボタンをクリックします。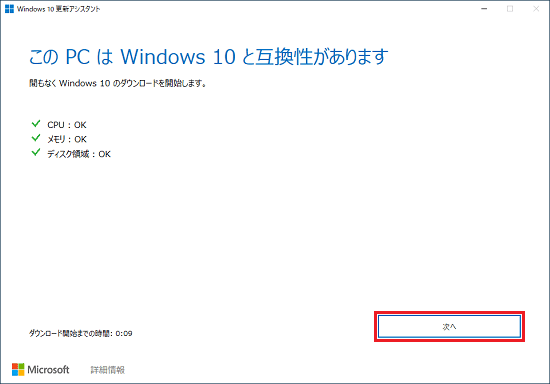 アドバイス
アドバイス「次へ」ボタンをクリックしなくても、画面左下に表示されている「ダウンロード開始までの時間」に表示されている時間が経過すると、自動的に次の画面に進みます。
- 更新プログラムのダウンロードとインストールが開始されます。
そのまま、しばらく待ちます。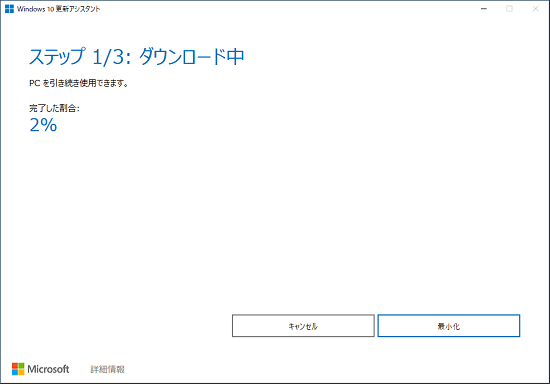 重要
重要- 準備が終わるまでに、長い時間かかることがあります。
- 準備が終わると、再起動までのカウントダウン(30分)が自動的に始まります。
パソコンのそばを離れる場合などは、必ず作業中のファイルを保存し、すべてのアプリを終了してください。 - 「最小化」ボタンをクリックすると、画面を最小化できます。
もう一度、画面を表示するときは、通知領域の「 」ボタンをクリックし、表示される一覧から、「Windows 10 更新アシスタント」をクリックします。
」ボタンをクリックし、表示される一覧から、「Windows 10 更新アシスタント」をクリックします。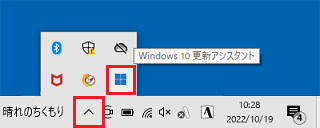
- 準備が終わるまでに、長い時間かかることがあります。
- 準備が完了すると、「PC を再起動する必要があります」と表示されます。
「今すぐ再起動」ボタンをクリックします。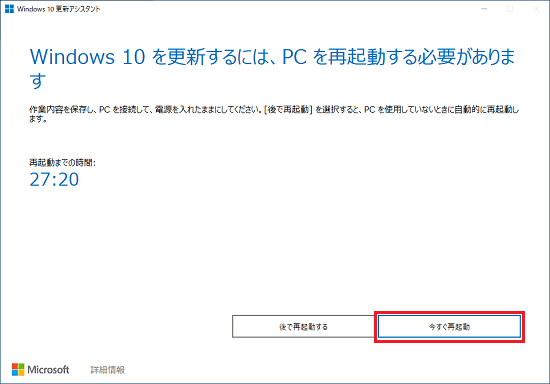 アドバイス
アドバイス「今すぐ再起動」ボタンをクリックしなくても、画面左に表示されている「再起動までの時間」に表示されている時間が経過すると、自動的に再起動が始まります。
- 「サインアウトしようとしています」と表示されます。
「閉じる」ボタンをクリックします。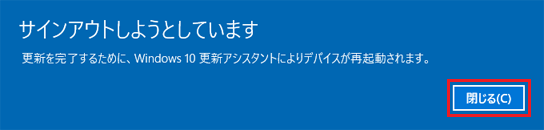 アドバイス
アドバイス「閉じる」ボタンをクリックしなくても、メッセージが閉じて再起動が始まる場合があります。
- パソコンが再起動し、更新プログラムのインストールが開始されます。
そのまま、しばらく待ちます。 - パソコンが再起動したら、更新は完了です。
- デスクトップに「Windows 10 更新アシスタント」アイコンが作成された場合は、削除してかまいません。
(アイコンの形や名前は、予告なく変更される場合があります)
- 「ダウンロード」フォルダー(保存先を変更している場合は、変更した場所)に保存した「Windows10Upgrade9252(Windows10Upgrade9252.exe)」ファイルは、削除してかまいません。
(ファイルの名前は、予告なく変更される場合があります)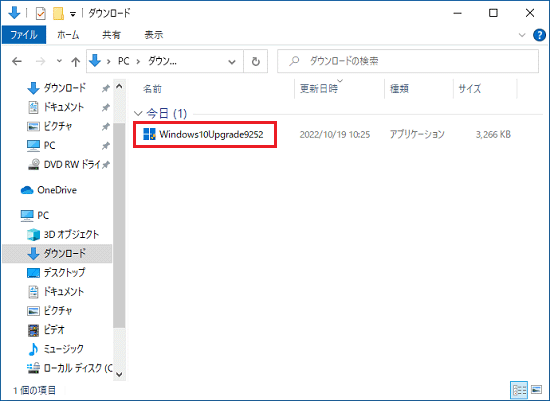
最新のWindows10にアップデートできない場合は、次のQ&Aをご覧になり対処してください。 [Windows 10] 最新のWindows 10にアップデートできません。
[Windows 10] 最新のWindows 10にアップデートできません。



