Q&Aナンバー【6111-1406】更新日:2017年6月25日
このページをブックマークする(ログイン中のみ利用可)
「コントローラー用ファームウェア修正プログラム」(64ビット)の修正項目とインストール方法について(2017年1月発表モデル:LIFEBOOK UH90/B1 ほか)
これは機種別のドライバー関連情報です。ドライバー名、および対象の機種やOSをご確認ください。
| 対象機種 | 2017年1月発表モデルLIFEBOOK UH75/B1、他・・・ |
|---|---|
| 対象OS |
|
 質問
質問
【ドライバー名・バージョン】
コントローラー用ファームウェア修正プログラム V1.0E005.0
【修正項目】
・V1.0E005.0
キーボードの操作性を改善しました。
コントローラー用ファームウェア修正プログラム V1.0E005.0
【修正項目】
・V1.0E005.0
キーボードの操作性を改善しました。
 回答
回答
次の順序で、コントローラー用ファームウェア修正プログラムをインストールします。

インストールするときは、パソコン本体にACアダプターを接続してください。
また、ファームウェアの適用が正常に完了するまで、ACアダプターをはずさないでください。
次の項目を順番に確認してください。
手順1入手手順
次の手順で、ドライバーをダウンロードします。 コントローラー用ファームウェア修正プログラム V1.0E005.0
コントローラー用ファームウェア修正プログラム V1.0E005.0

お使いの環境によっては、表示される画面が異なります。
- 上の「ダウンロード」のリンクをクリックし、「ダウンロード」画面を表示します。
- ページをスクロールし、「ダウンロードファイル」の「コントローラー用ファームウエア修正プログラム [E1024123.exe、775.59KB ( 794204 bytes ) ]」をクリックします。

- 「行う操作を選んでください。」と表示されます。「名前を付けて保存」ボタンをクリックします。


「名前を付けて保存」ボタンがない場合は、「保存」ボタン右側の「 」ボタンをクリックすると表示されます。
」ボタンをクリックすると表示されます。 - 「名前を付けて保存」が表示されます。「デスクトップ」をクリックします。
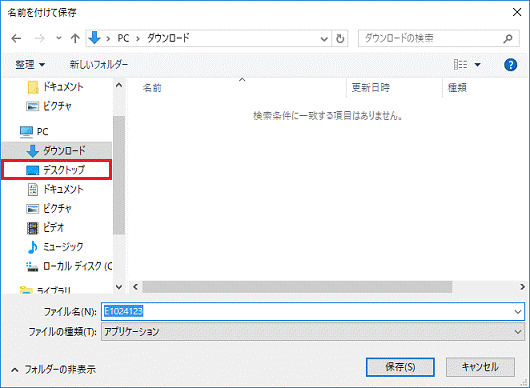
- 「保存」ボタンをクリックします。
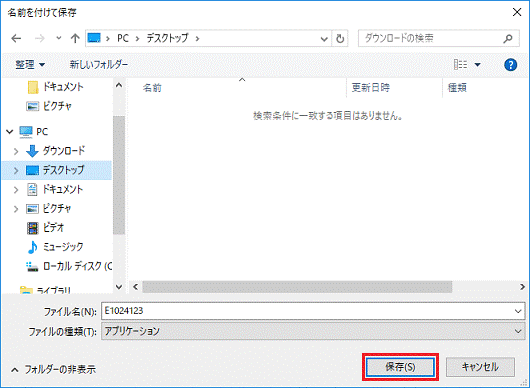
- ダウンロードが開始されます。
完了するまで、そのまましばらく待ちます。 - 「E1024123.exeのダウンロードが終了しました。」と表示されます。
「×」ボタンをクリックし、メッセージを閉じます。
- 「×」ボタンをクリックし、Microsoft Edgeを閉じます。
手順2インストール手順
次の手順で、ドライバーをインストールします。
お使いの環境によっては、表示される画面が異なります。
- ダウンロードして保存した、「E1024123」(または「E1024123.exe」)アイコンをダブルクリックします。

- 黒い画面がしばらく表示され、「FWUpdate」フォルダーが作成されます。
作成された「FWUpdate」フォルダーをダブルクリックします。
- 「CapsuleUpdate」(または「CapsuleUpdate.exe」)アイコンをダブルクリックします。
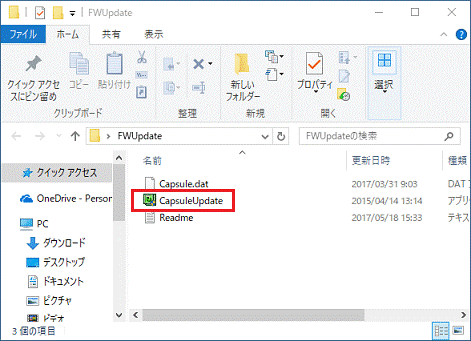

「ユーザーアカウント制御」が表示された場合は、「はい」ボタンをクリックします。 - 「富士通ファームウェアアップデートツール」が表示されます。
「アップデートのため、自動で再起動を許可する。」の項目をクリックし、チェックを付けます。 - 「更新する」ボタンをクリックします。
- パソコンが再起動し、ファームウェアの更新が開始されます。
完了するまで、そのまましばらく待ちます。
- 完了するまで、数分間かかる場合があります。
- ファームウェアの更新が完了すると、自動的に再起動します。
- 完了するまで、数分間かかる場合があります。
手順3インストールの確認手順
次の手順で、正常にインストールできたかどうかを確認します。
お使いの環境によっては、表示される画面が異なります。
- デスクトップの「FWUpdate」フォルダーをダブルクリックします。

- 「CapsuleUpdate」(または「CapsuleUpdate.exe」)アイコンをダブルクリックします。
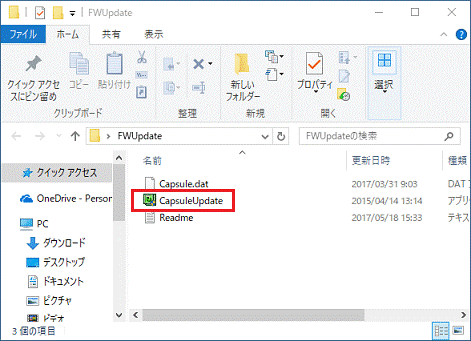

「ユーザーアカウント制御」が表示された場合は、「はい」ボタンをクリックします。 - 「富士通ファームウェアアップデートツール」が表示されます。
正常にインストールされている場合は、「アップデート対象のデバイスは、既に新しいファームウェアに書き換わっています。」と表示されます。 - 「終了」ボタンをクリックし、「富士通ファームウェアアップデートツール」を閉じます。
手順4ダウンロードしたファイルの削除手順
ドライバーが正常にインストールされたことを確認したら、FMVサポートのホームページからダウンロードしたファイルは、削除して結構です。
次の手順で、ダウンロードしたファイルと、「インストール手順」で作成したフォルダーを削除します。
- 「E1024123」(または「E1024123.exe」)アイコンを右クリックし、表示されるメニューから、「削除」をクリックします。
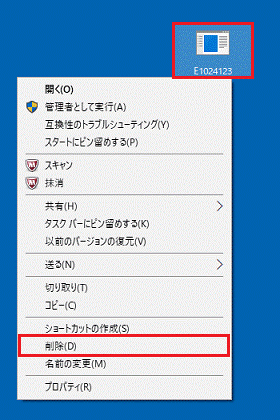
- 「FWUpdate」フォルダーを右クリックし、表示されるメニューから、「削除」をクリックします。
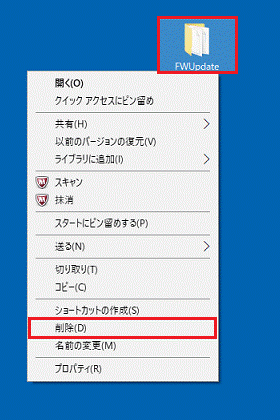
- アイコンやフォルダーが消えたことを確認します。



