常駐アプリとは、Windowsと同時に起動し、動作するアプリです。
常駐アプリには、セキュリティ対策ソフト(ウイルス対策ソフト)も含まれます。
セキュリティ対策ソフトの常駐を解除すると、パソコンが外部から保護されない状態になります。
このため、セキュリティ対策ソフトの常駐を解除する場合は、あらかじめ、LANケーブルを外したり、無線LANのワイヤレススイッチをオフにしたりして、物理的な対策を行ってください。
Q&Aナンバー【6311-3145】更新日:2022年12月29日
このページをブックマークする(ログイン中のみ利用可)
[Windows 11] 常駐アプリを解除する方法を教えてください。
| 対象機種 | すべて |
|---|---|
| 対象OS |
|
 質問
質問
Windows 11で、常駐アプリを解除する方法を教えてください。
 回答
回答
常駐アプリは、システム構成を起動して解除します。
ご案内
このQ&Aは、Windows 11 向けのものです。
他のOSをお使いの場合は、次のQ&Aをご覧ください。 常駐アプリを解除する方法を教えてください。
常駐アプリを解除する方法を教えてください。
ご注意
手順は、次のとおりです。
操作手順は、主にWindows 11, version 22H2のものです。
お使いのバージョンによっては、表示される手順や画面が異なる場合があります。
- 作業中のアプリをすべて終了します。
作成中のファイルがある場合は、ファイルを保存します。 - 「スタート」ボタン、または「検索」ボタンをクリックします。

- メニューが表示されたら、次のとおり入力します。
msconfig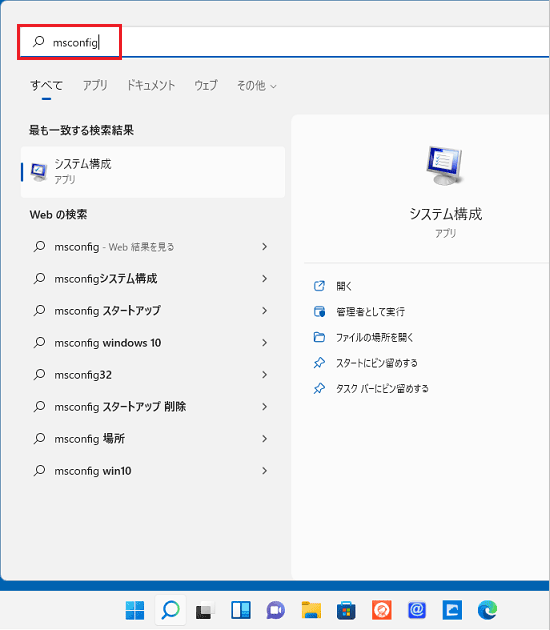
- 検索結果が表示されます。
「最も一致する検索結果」にある「システム構成」、または「System Configuration」をクリックします。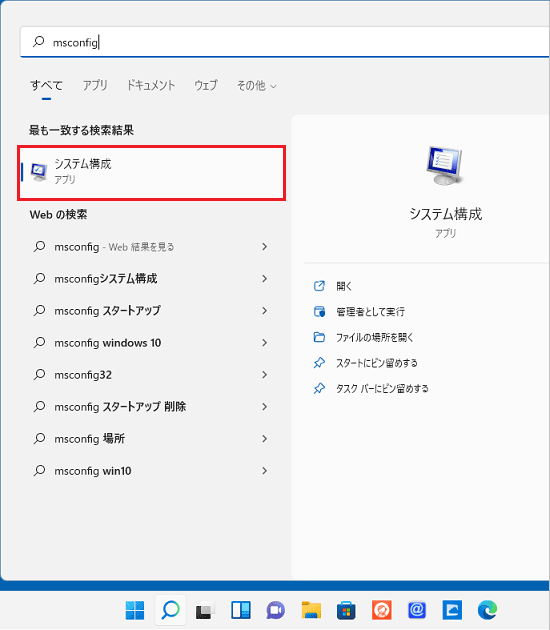 アドバイス
アドバイス日本語入力で「msこんふぃg」と入力され、検索結果に「システム構成」、または「System Configuration」が表示されない場合は、半角英数字になるまで【変換】キーを押してください。
- 「システム構成」、または「System Configuration」が表示されます。
「スタートアップ」タブをクリックします。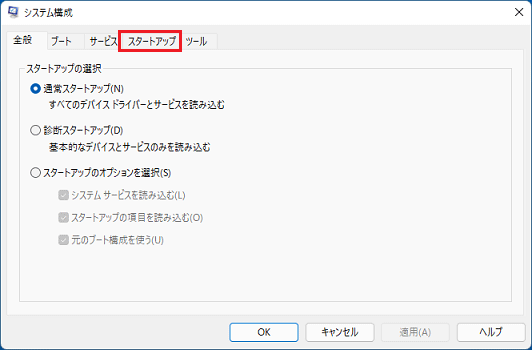
- 「スタートアップ項目を管理するには、タスクマネージャーの [スタートアップ] を使用してください。」と表示されます。
「タスクマネージャーを開く」をクリックします。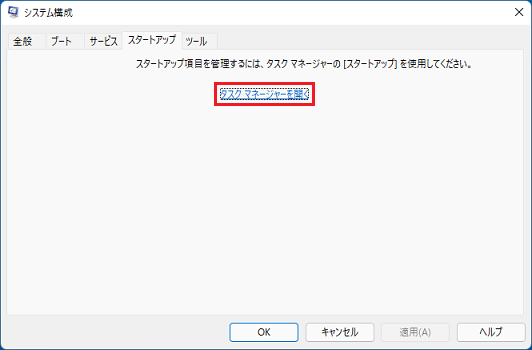
- タスクマネージャーが起動して、常駐アプリの一覧が表示されます。
「名前」の一覧から、常駐を解除する項目をクリックします。重要- 常駐アプリの一覧には、Windows のシステムが使用する項目や、お使いのアプリの動作に必要な項目も含まれています。
それらを解除すると、パソコンの一部の機能が使用できなくなることがあります。 - 常駐を解除する項目名をメモに控えます。メモは、元の状態へ戻すときに使います。
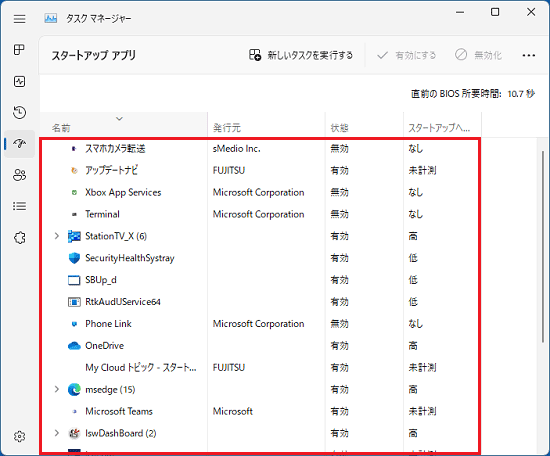
- 常駐アプリの一覧には、Windows のシステムが使用する項目や、お使いのアプリの動作に必要な項目も含まれています。
- 画面上部にある「無効化」、または画面下部にある「無効にする」ボタンをクリックします。
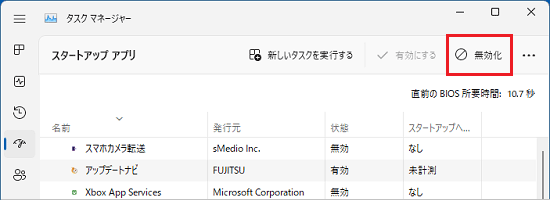
(Windows 11, version 22H2の画面例)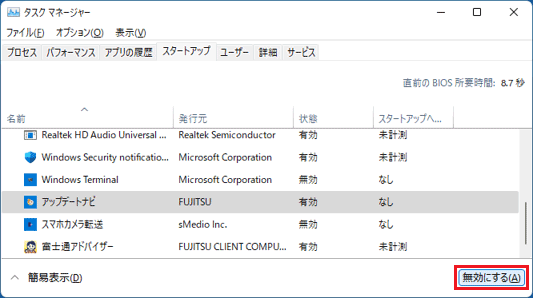
(Windows 11, version 21H2の画面例)アドバイスWindows 11, version 22H2で「無効化」がない場合は、画面右上の「…」をクリックすると表示されます。
- 「×」ボタンをクリックし、タスクマネージャーを終了します。
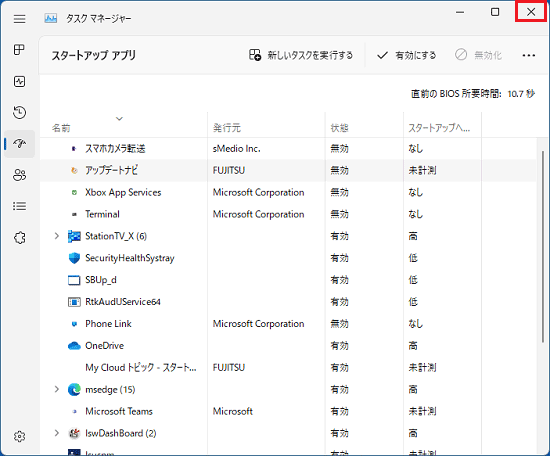
- 「システム構成」または、「System Configuration」の「サービス」タブをクリックします。
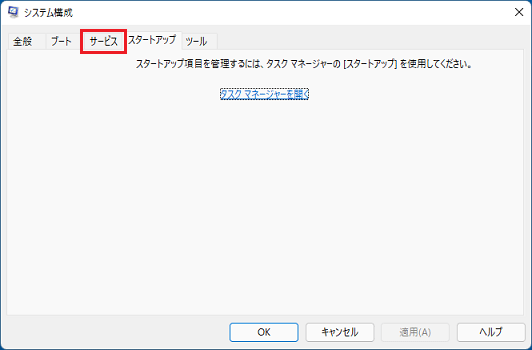
- 「Microsoft のサービスをすべて隠す」をクリックし、チェックを付けます。
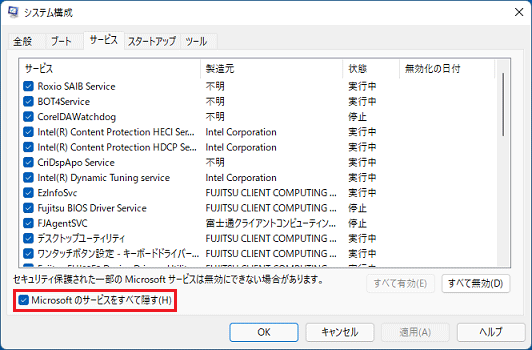
- 常駐アプリの一覧が表示されます。
「サービス」の項目から、常駐を解除する項目のチェックボックスをクリックし、チェックを外します。重要- 常駐アプリの一覧には、Windows のシステムが使用する項目や、お使いのアプリの動作に必要な項目も含まれています。
それらを解除すると、パソコンの一部の機能が使用できなくなることがあります。 - 常駐を解除する項目名をメモに控えます。メモは、元の状態へ戻すときに使います。
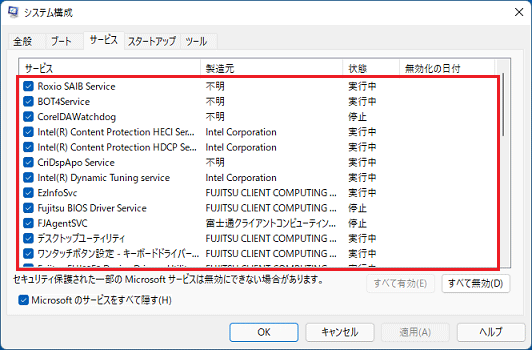
- 常駐アプリの一覧には、Windows のシステムが使用する項目や、お使いのアプリの動作に必要な項目も含まれています。
- 「OK」ボタンをクリックします。
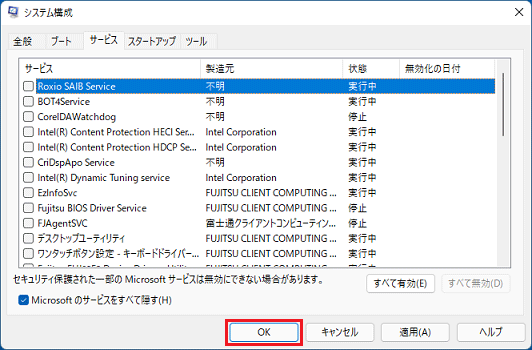
- 「システム構成の変更を有効にするには、再起動が必要な場合があります。」と表示されます。
「再起動」ボタンをクリックします。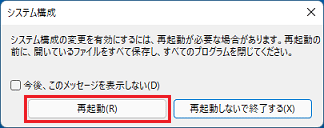
パソコンが再起動します。



