Q&Aナンバー【7008-4303】更新日:2017年2月24日
このページをブックマークする(ログイン中のみ利用可)
[Windows 7] 外付けハードディスクを使用して、Windows 転送ツールでパソコンの設定やデータを移行する方法を教えてください。
| 対象機種 | すべて |
|---|---|
| 対象OS |
|
 質問
質問
 回答
回答
移行できる項目は次のとおりです。
- ユーザー アカウント
- ファイルとフォルダー(ドキュメント、音楽、画像、ビデオなど)
- インターネットの接続設定やお気に入り
- プログラムの設定
ここでは、外付けハードディスクを使用して、古いパソコンから新しいパソコン(Windows 7)へデータを移行する手順を紹介します。
手順内ではWindows Vista からWindows 7へ移行するときの画像を使用していますが、Windows XP でも同様の手順でWindows 7に移行できます。
次の項目を順番に確認してください。
手順1注意事項
- Windows メールまたはOutlook Expressのデータについて
Windows メールまたはOutlook Expressのデータは、Windows 転送ツールでは、正しくデータを引き継げない場合があります。
このため、個別にデータを移行してください。
データを移行する方法は、次のQ&Aをご覧ください。 異なるメールソフトにメッセージやアドレス帳、メールアカウントを移行する方法を教えてください。
異なるメールソフトにメッセージやアドレス帳、メールアカウントを移行する方法を教えてください。 - ログオンするユーザーについて
Windows転送ツールを実行するには、管理者権限のあるユーザーでログオンする必要があります。 - データを移行できるOSについて
Windows 転送ツールでは、次のOSを使用しているパソコンからWindows 7のパソコンにデータを移行できます。
ただし、64ビットバージョンのWindows から、32ビットバージョンのWindows へ移行するときには、Windows 転送ツールを使うことはできません。- Windows 7
- Windows Vista
- Windows XP
- Windows 7
- アプリケーションのデータについて
Windows転送ツールは、すべてのアプリケーションのデータをバックアップするわけではありません。
アプリケーションのデータのバックアップ方法や、バックアップしたデータがWindows 7で使用できるかどうかについては、アプリケーションの提供元へお問い合わせください。 - 移行するデータの容量について
Windows 転送ツールは移行するデータを一度に転送します。
分割して数回に分けて移行することはできません。
このため移行するデータの容量が用意した外付けハードディスクの容量よりも大きい場合、その外付けハードディスクを使ってデータを移行することはできません。 - ACアダプタの接続について
LIFEBOOK/FMV-BIBLOをお使いの場合は必ず電源ケーブルをつないで作業してください。
手順2事前準備
Windows 転送ツールでデータを移行する前に、事前に次を確認し準備します。
次の項目を順番に確認してください。
外付けハードディスクを用意する

本Q&Aでは、「USBハードディスク」を使用します。
ご用意のない方は、富士通WEB MARTでもお求めいただけます。
外付けハードディスクでデータを移行するには、新しいパソコンと古いパソコンのどちらでも読み書きが可能な外付けハードディスクが必要です。
また、移行するデータを一度に保存できるだけの空き容量が必要です。
お使いの環境に応じて、外付けハードディスクを用意してください。
新しいパソコンの空き容量を十分に確保する
古いパソコンからデータを移行するには、新しいパソコンのハードディスクに十分な空き容量が必要です。
移行するデータの容量に応じて、新しいパソコンのハードディスクに空き容量を確保してください。
時間に余裕を持つ
データの収集から移行が完了するまでには時間がかかります。
必要な時間は移行するデータの容量によって変わります。
データの移行は十分に時間のあるときに行なってください。
起動しているアプリケーションを終了する
Windows 転送ツールを実行するには、起動しているアプリケーションをすべて終了する必要があります。
新しいパソコン、古いパソコンともに作成中のデータは保存し、アプリケーションをすべて終了してください。
外付けハードディスクの取り外し方を確認する
外付けハードディスクを誤った手順でパソコンから取り外すと、データが消えたり、破損したりする恐れがあります。
お使いの外付けハードディスクの取扱説明書で正しい取り外し方を確認してください。
手順3外付けハードディスクにWindows 転送ツールをコピーする
(新しいパソコンでの操作)
古いパソコン(Windows Vista)のデータを収集するために、新しいパソコン(Windows 7)のWindows 転送ツールを外付けハードディスクにコピーします。
次の手順を新しいパソコンで実行します。
お使いの環境によっては、表示される画面が異なります。
- 新しいパソコンに、管理者ユーザーでログオンします。
すでにログオンしている場合は、起動しているアプリケーションをすべて終了します。 - 用意した外付けハードディスクをセットします。

「自動再生」が表示された場合は、「×」ボタンをクリックして閉じます。 - 外付けハードディスクにWindows 転送ツールをコピーするためのフォルダーを作成します。
「スタート」ボタン→「コンピューター」→外付けハードディスクの順にクリックします。 - 外付けハードディスクが表示されます。
ツールバーの「新しいフォルダー」ボタンをクリックします。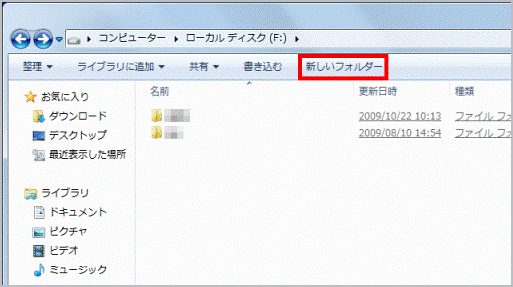
- 名前が反転した新しいフォルダーが作成されます。
お好みでフォルダーに名前を入力します。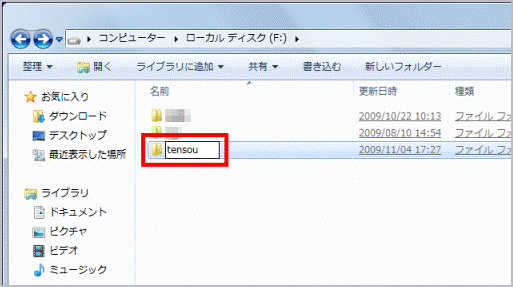
(画像はフォルダー名に「tensou」と入力した例) - 【Enter】キーを押して名前を確定します。
- 「×」ボタンをクリックして外付けハードディスクを閉じます。
- 「スタート」ボタン→「すべてのプログラム」→「アクセサリ」→「システム ツール」→「Windows 転送ツール」の順にクリックします。
- 「Windows 転送ツール」が表示されます。
「次へ」ボタンをクリックします。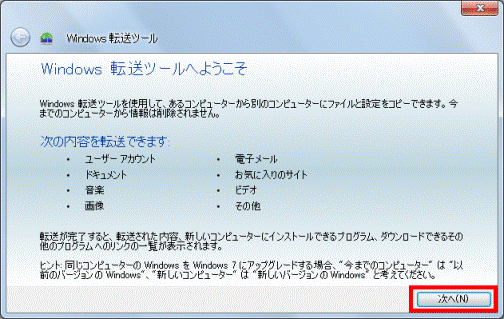
- 「項目を新しいコンピューターに転送する方法を選択してください。」と表示されます。
「外付けハードディスクまたはUSBフラッシュドライブ」をクリックします。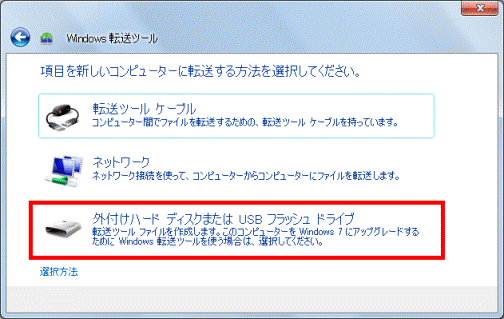
- 「現在使用しているコンピューター」と表示されます。
「これは新しいコンピューターです」をクリックします。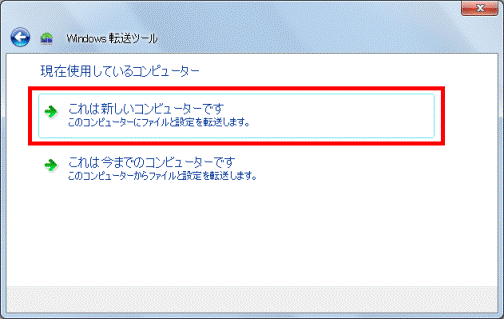
- 「Windows 転送ツールで、今までのコンピューターのファイルを外付けハードディスクまたはUSBフラッシュドライブに保存済みですか?」と表示されます。
「いいえ」をクリックします。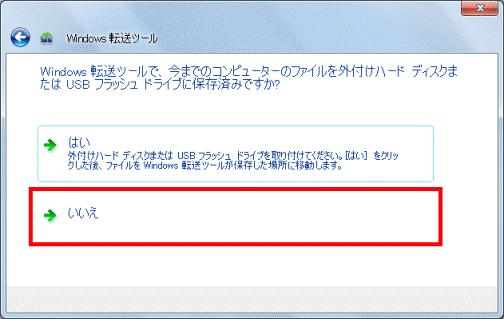
- 「今までのコンピューターにWindows 転送ツールをインストールする必要がありますか?」と表示されます。
「ここでインストールする必要があります」をクリックします。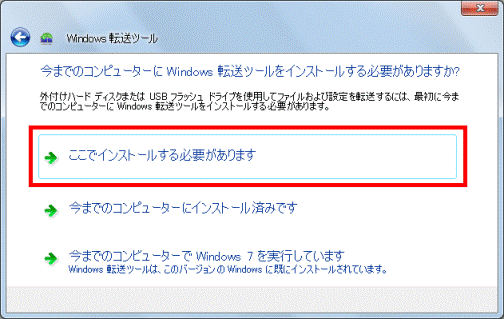
- 「今までのコンピューターにWindows 転送ツールをインストールする方法を選択してください。」と表示されます。
「外付けハード ディスクまたは共有ネットワーク フォルダー」をクリックします。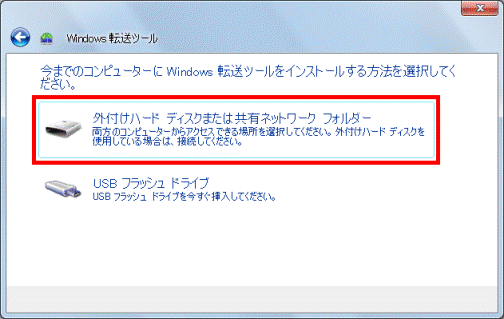
- 「フォルダーの参照」が表示されます。
「コンピューター」をクリックします。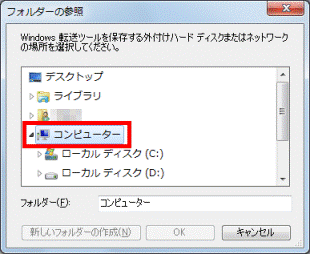
- 外付けハードディスクをクリックします。
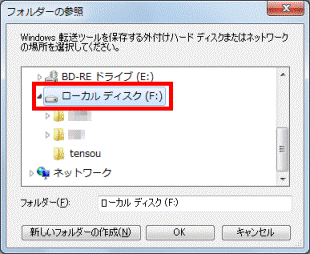
- Windows 転送ツールをコピーするために作成したフォルダーをクリックします。
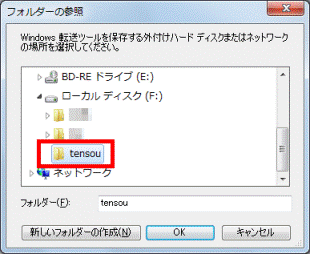
- 「OK」ボタンをクリックします。
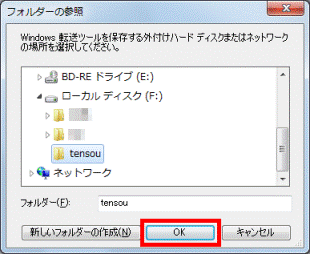
- 「Windows 転送ツールをコピー中...」と表示されます。
完了するまでしばらく待ちます。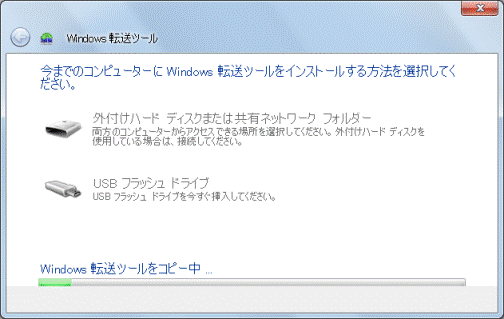
- Windows 転送ツールの保存が完了し「Windows 転送ツールを今までのコンピューターにインストールします」と表示されます。
「次へ」ボタンをクリックします。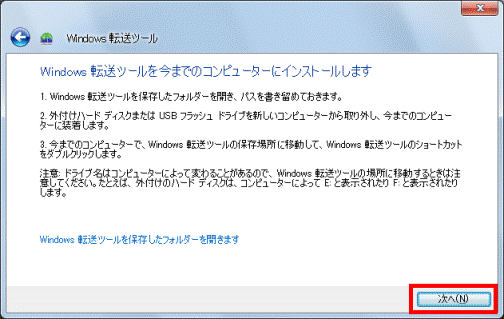
- 「Windows 転送ツールで、今までのコンピューターのファイルを外付けハードディスクまたはUSBフラッシュドライブに保存済みですか?」と表示されます。
外付けハードディスクを正しい手順で本体から取り外します。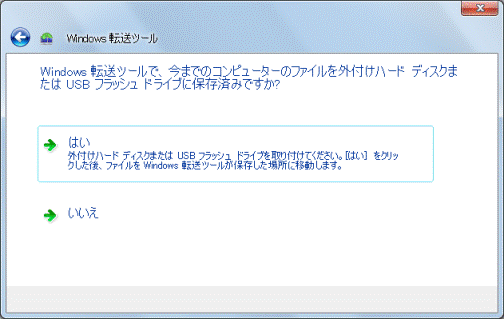
- 「×」ボタンでWindows 転送ツールを閉じます。
手順4古いパソコンのデータを収集する
(古いパソコンでの操作)
外付けハードディスクにコピーした新しいパソコンのWindows 転送ツールを使って、古いパソコンのデータを収集します。
次の手順を古いパソコンで実行します。
お使いの環境によっては、表示される画面が異なります。
- 古いパソコンに、管理者ユーザーでログオンします。
すでにログオンしている場合は、起動しているアプリケーションをすべて終了します。 - Windows 転送ツールのプログラムをコピーした外付けハードディスクをセットします。

「自動再生」が表示された場合は、「×」ボタンをクリックして閉じます。 - 「スタート」ボタン→「コンピュータ」→外付けハードディスクの順にクリックします。
- Windows 転送ツールをコピーしたフォルダーをクリックします。
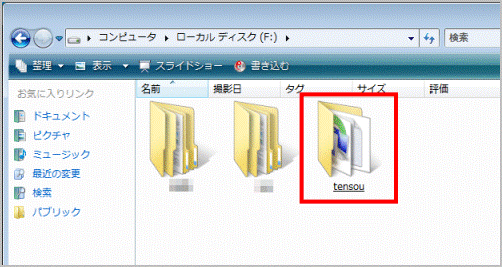
- Windows 転送ツールのショートカットアイコン(左下に矢印のマークがついたアイコン)をクリックします。
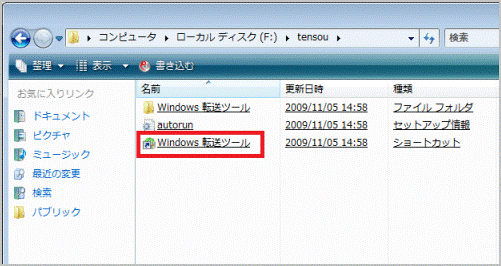
- 「Windows 転送ツールの開始」が表示されます。
そのまましばらく待ちます。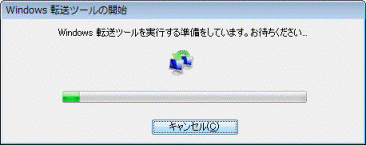
- 「Windows 転送ツールへようこそ」と表示されます。
「次へ」ボタンをクリックします。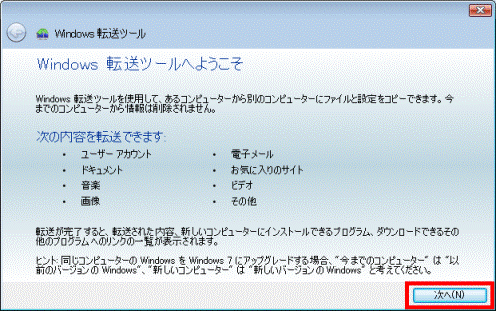
- 「項目を新しいコンピューターに転送する方法を選択してください。」と表示されます。
「外付けハードディスクまたはUSBフラッシュドライブ」をクリックします。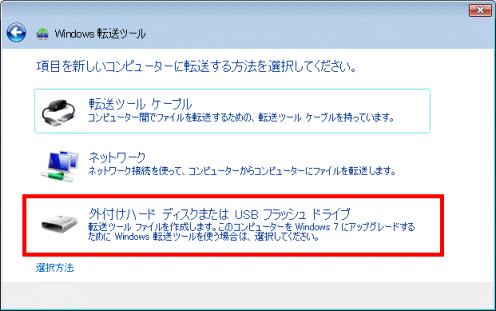
- 「現在使用しているコンピューター」と表示されます。
「これは今までのコンピューターです」をクリックします。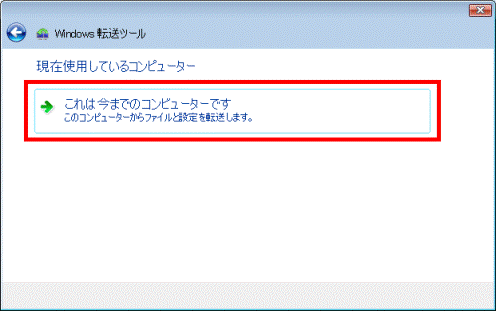
- 「転送できる内容を確認しています...」と表示されます。
確認が終了するまでしばらく待ちます。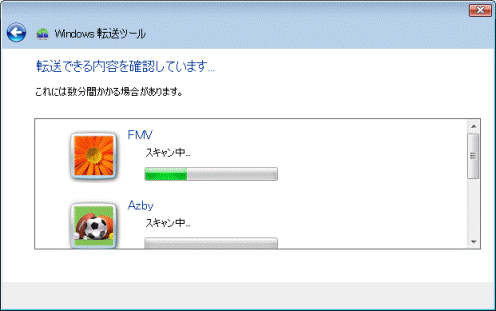
- 「このコンピューターから転送する内容を選択します」と表示されます。
チェックボックスをクリックし移行したいデータにチェックを入れ、移行しないデータのチェックを外します。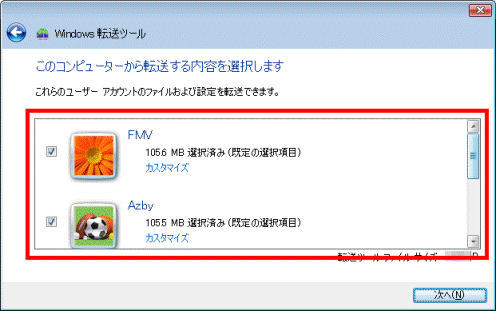

アカウントごとに表示されている容量の下にある「カスタマイズ」をクリックすると選択項目が表示されます。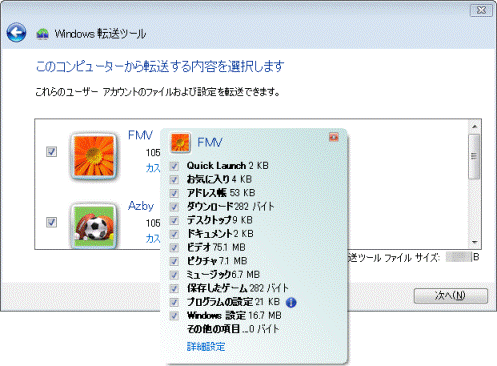
表示された選択項目の下部にある「詳細設定」をクリックすると、「設定内容の変更」が表示され、移行するデータを細かく選ぶことができます。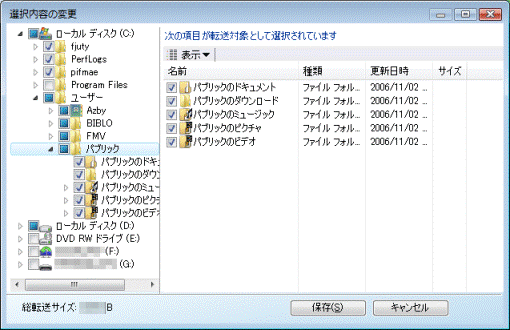
- 「次へ」ボタンをクリックします。
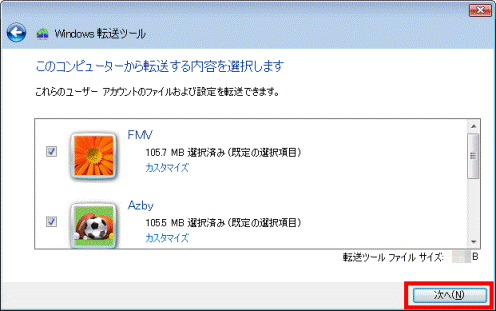
- 「転送するファイルおよび設定を保存します」と表示されます。
「パスワード」の入力欄にお好みでパスワードを入力します。
パスワードを入力しない場合は手順15.に進みます。
パスワードは、半角英数で入力します。
ここで入力するパスワードは、セキュリティの観点から、移行するデータを保護するためのものです。
新しいパソコンで移行するデータを読み込むときに必要になるため、メモに控えておきます。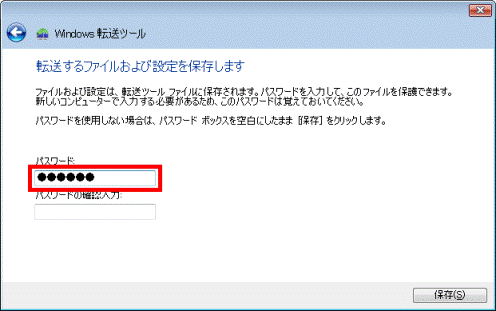
- 「パスワードの確認入力」の入力欄に「パスワード」の入力欄に入力したパスワードを入力します。
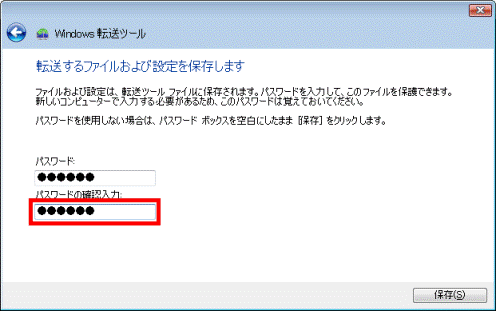
- 「保存」ボタンをクリックします。
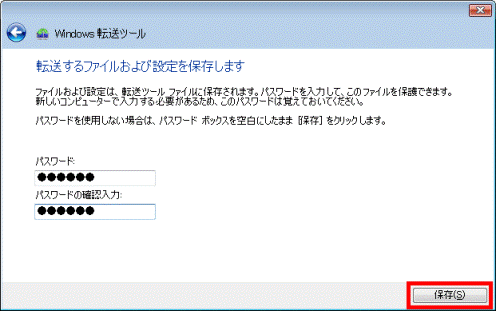
(画像はパスワードが入力されているときの例) - 「転送ツール ファイルの保存」が表示されます。
外付けハードディスクをクリックします。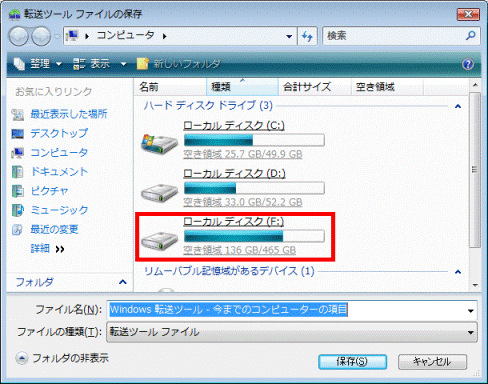
- Windows 転送ツールをコピーしたフォルダーをクリックします。
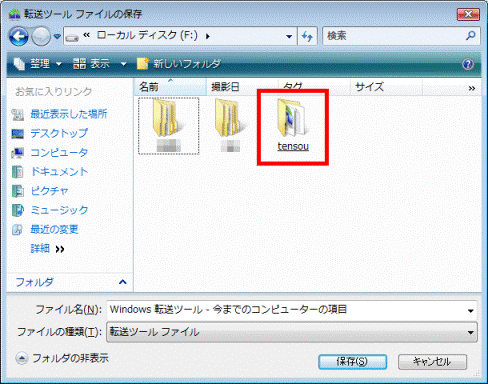
- 「保存」ボタンをクリックします。
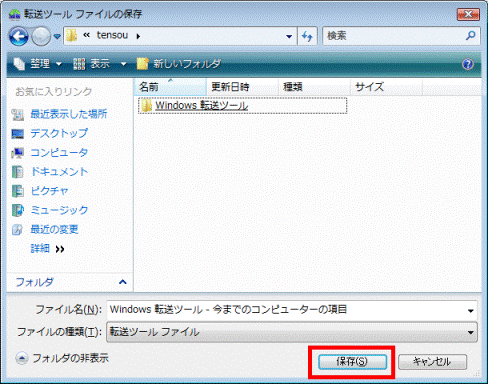
- 「ファイルおよび設定を保存しています...」と表示されます。
そのまましばらく待ちます。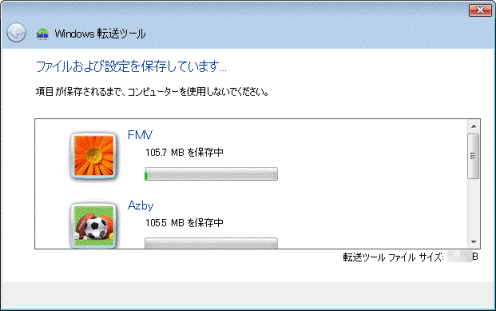
- 「転送のためのファイルと設定が保存されました。」と表示されます。
「次へ」ボタンをクリックします。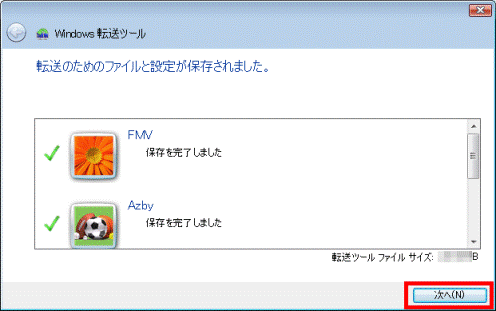
- 「転送ファイルが作成されました」と表示されます。
「次へ」ボタンをクリックします。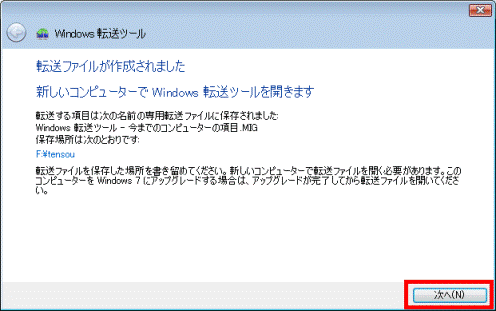
- 「このコンピューター上でのWindows 転送ツールの処理は完了しました。」と表示されます。
「閉じる」ボタンをクリックして、Windows 転送ツールを終了します。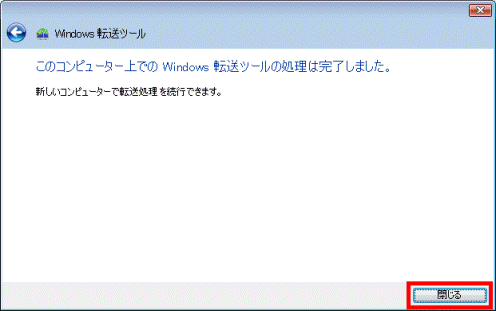
- 外付けハードディスクを正しい手順で本体から取り外します。
手順5古いパソコンのデータを展開する
(新しいパソコンでの操作)
古いパソコンで収集したデータを、新しいパソコンで展開します。
手順は次のとおりです。
お使いの環境によっては、表示される画面が異なります。
- 新しいパソコンに、管理者ユーザーでログオンします。
すでにログオンしている場合は起動しているアプリケーションをすべて終了します。 - 新しいパソコンに外付けハードディスクをセットします。

「自動再生」が表示された場合は、「×」ボタンをクリックして閉じます。 - 「スタート」ボタン→「すべてのプログラム」→「アクセサリ」→「システムツール」→「Windows 転送ツール」の順にクリックします。
- 「Windows 転送ツール」が表示されます。
「次へ」ボタンをクリックします。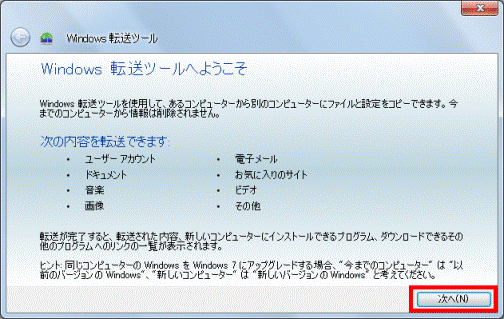
- 「項目を新しいコンピューターに転送する方法を選択してください。」と表示されます。
「外付けハードディスクまたはUSBフラッシュドライブ」をクリックします。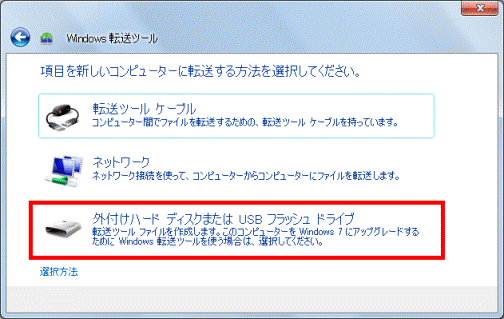
- 「現在使用しているコンピューター」と表示されます。
「これは新しいコンピューターです」をクリックします。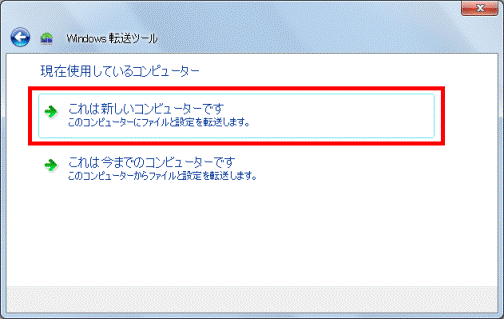
- 「Windows 転送ツールで、今までのコンピューターのファイルを外付けハードディスクまたはUSBフラッシュドライブに保存済みですか?」と表示されます。
「はい」をクリックします。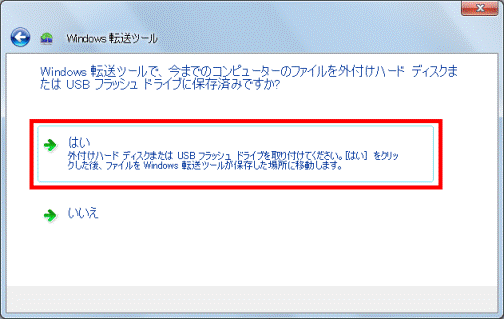
- 「転送ツール ファイルを開く」が表示されます。
外付けハードディスクをクリックします。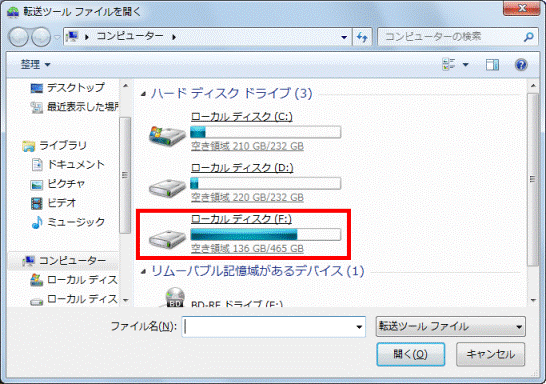
- Windows 転送ツールをコピーしたフォルダーをクリックします。
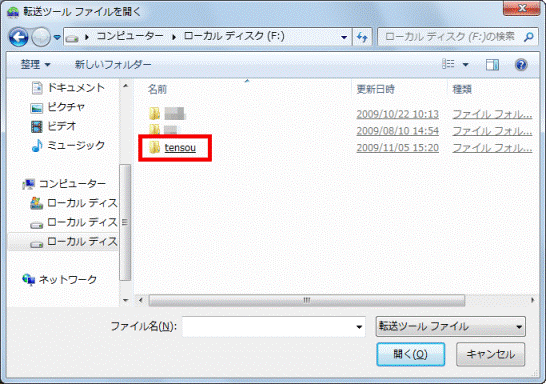
- 「Windows 転送ツール - 今までのコンピューターの項目」をクリックします。
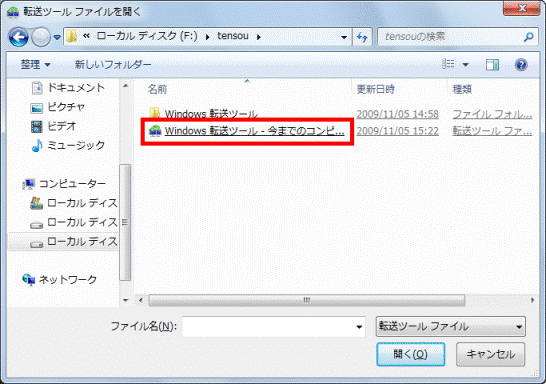
- 「転送ファイルの保護に使用したパスワードを入力し、転送を開始します」と表示された場合は、入力欄に古いパソコンでデータを収集するときに、保護のために設定したパスワードを入力します。
表示されない場合は、手順13.に進みます。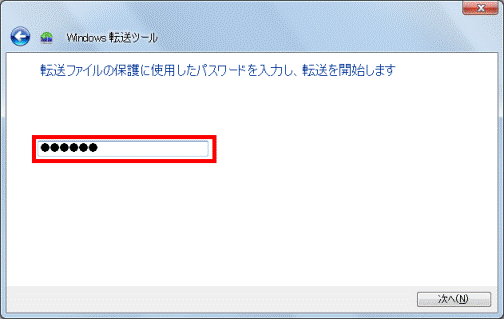
- 「次へ」ボタンをクリックします。
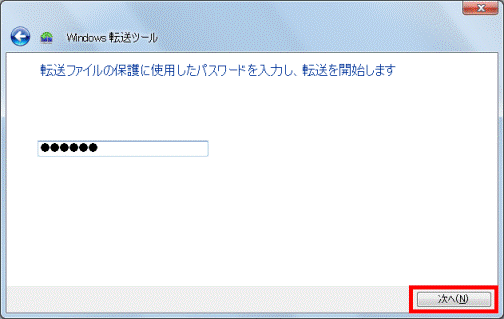
- 「選択された転送ツールファイルを開いています...」と表示されます。
そのまましばらく待ちます。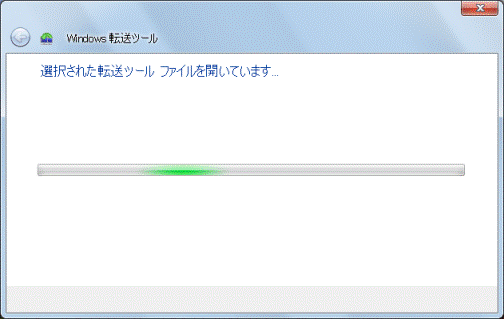
- 「このコンピューターに転送する内容を選択します」と表示されます。
移行するデータにチェックが入っていることを確認します。
移行しないデータにチェックが入っている場合はクリックしてチェックを外します。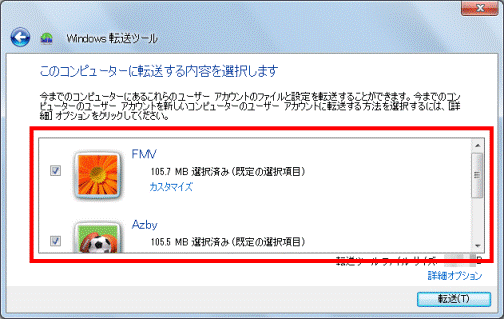
- 「詳細オプション」をクリックします。
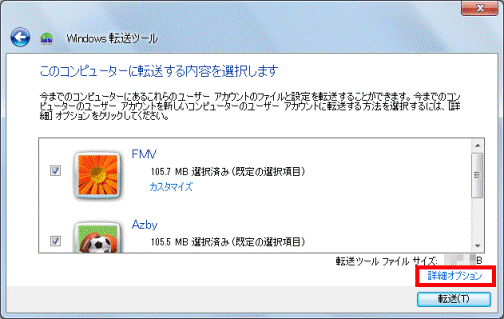
- 「詳細オプション」が表示されます。
古いパソコンのユーザーアカウントを新しいパソコンのユーザーアカウントに割り当てます。
次の場合に応じて操作します。- 古いパソコンのユーザーアカウントと同じユーザーアカウントが新しいパソコンにある場合
自動的に同じユーザーアカウント名が入力されていることを確認します。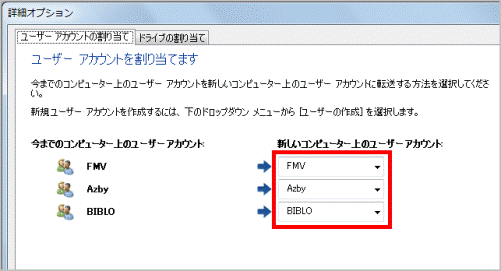
- 古いパソコンのユーザーアカウントのデータを違うユーザーアカウントに割り当てる場合
新しいコンピューター上のユーザーアカウントの「▼」ボタンをクリックし、表示されるメニューからお好みのユーザーアカウントをクリックします。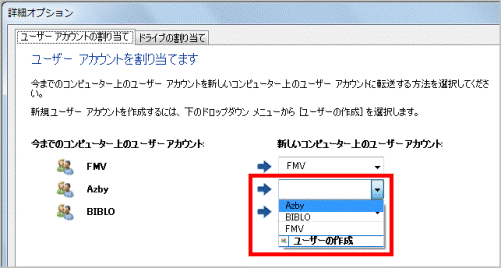
- 新しいパソコンに割り当てるユーザーアカウントを新規に作成する場合
新しいコンピューター上のユーザーアカウントの「▼」ボタンをクリックし、表示されるメニューから「ユーザーの作成」をクリックすると、「新しいユーザーの作成」が表示されます。
ユーザー名を入力して「作成」ボタンをクリックします。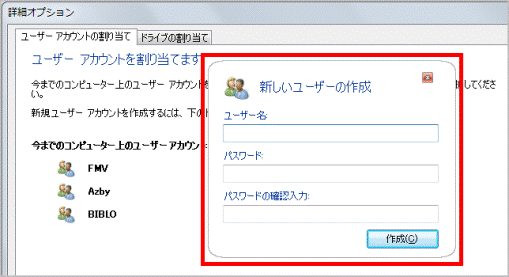

- ユーザー名は半角英数で入力します。
- パスワードを設定すると、作成したアカウントで次にログオンするときにパスワードの入力が必要になります。
パスワードは移行したあとにも設定できます。
データーの移行が完了してから改めて設定することをお勧めします。
- ユーザー名は半角英数で入力します。
- 古いパソコンのユーザーアカウントと同じユーザーアカウントが新しいパソコンにある場合
- 「保存」ボタンをクリックします。
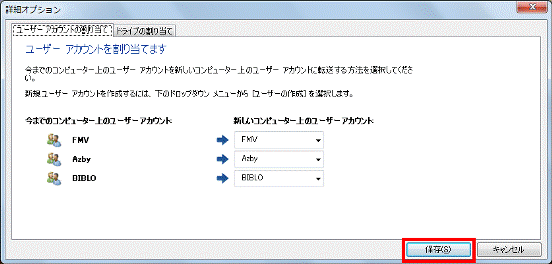
- 「詳細オプション」が閉じます。
「転送」ボタンをクリックします。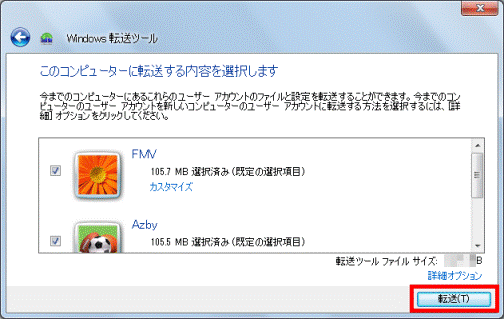
- 転送が開始されます。
そのまましばらく待ちます。
- 「保護された内容の移行」と表示された場合は、移行するアカウントの古いパソコンでのログオンパスワードを入力します。
表示されない場合は手順22.に進みます。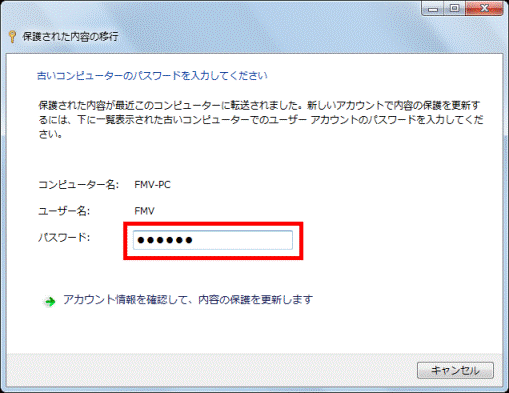
- 「アカウント情報を確認して、内容の保護を更新します」をクリックします。
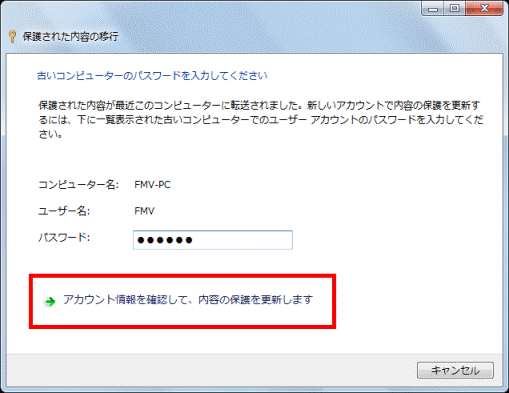
- 「転送が完了しました」と表示されます。
転送された内容を確認したい場合は、「転送された内容の確認」をクリックし、Windows 転送ツール レポートで確認します。
確認しない場合は手順27.に進みます。
転送された内容は移行後もWindows 転送ツール レポートで確認できます。
Windows 転送ツール レポートを起動するときは、次の順番にクリックします。
「スタート」ボタン→「すべてのプログラム」→「アクセサリ」→「システムツール」→「Windows 転送ツール レポート」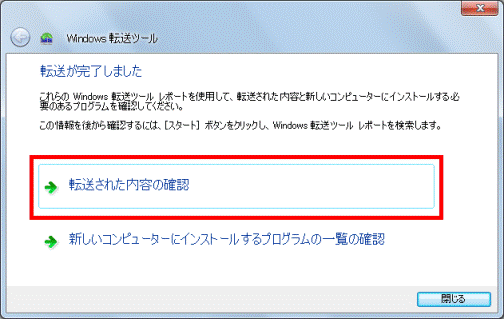
- 「Windows 転送ツール レポート」が表示されます。
移行した内容を確認します。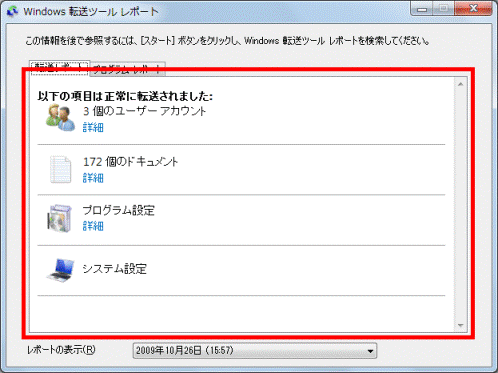
- 「プログラム レポート」タブをクリックします。
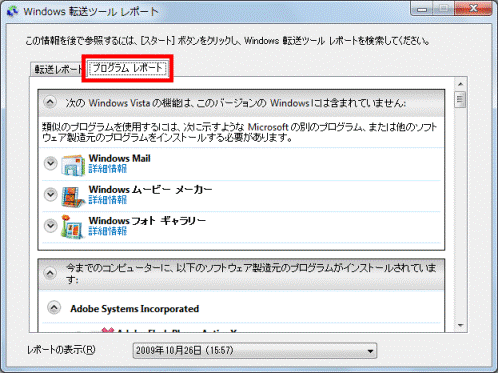
- 設定項目を移行したアプリケーションを確認します。

「プログラム レポート」タブでは、古いパソコンで利用していたアプリケーションが新しいパソコンでも利用できるかを確認できます。
新しいパソコンでも利用できるアプリケーションについては、項目の右側に「インストール済み」と表示されます。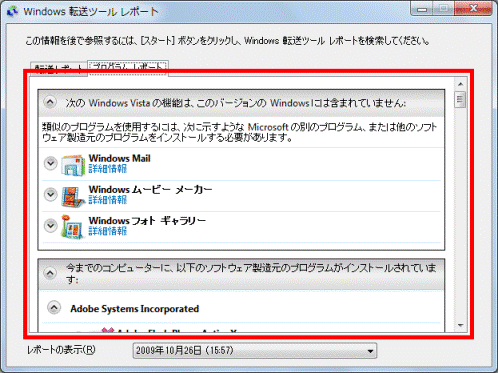
- 「×」ボタンをクリックして、「Windows 転送ツール レポート」を閉じます。
- 「閉じる」ボタンをクリックします。
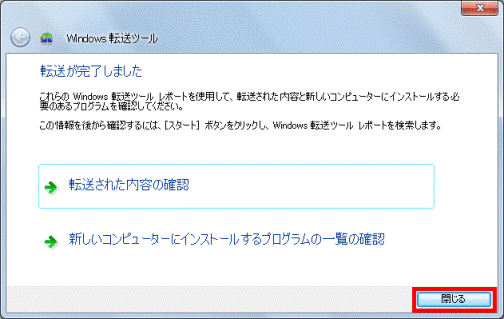
- 外付けハードディスクを正しい手順で本体から取り外します。
- パソコンを再起動します。

「転送を完了するには、コンピューターを再起動してください」と表示された場合は、外付けハードディスクを正しい手順で本体から取り外した後に「今すぐ再起動」ボタンをクリックし、パソコンを再起動します。

移行後に、新しいパソコン(Windows 7)に初めてログオンするユーザーアカウントは、古いパソコンで使用していたログオンパスワードの入力を求められる場合があります。



