Q&Aナンバー【7111-1767】更新日:2018年2月16日
このページをブックマークする(ログイン中のみ利用可)
[指紋センサードライバー] NEXT Biometrics 指紋センサードライバー V2.1.2.20(64ビット/プレインストール版)の再インストール方法を教えてください。
これは機種別のドライバー関連情報です。ドライバー名、および対象の機種やOSをご確認ください。
| 対象機種 | 2017年10月発表モデルLIFEBOOK AH-MR/B3、他・・・ |
|---|---|
| 対象OS |
|
 質問
質問
次の機種に添付されている、NEXT Biometrics 指紋センサードライバー(64ビット / プレインストール版 / V2.1.2.20)の再インストール方法を教えてください。
- 2017年10月発表モデル
- LIFEBOOK AH58/B3、AH-MR/B3、AH77/B3、AH78/B3、WA3/B3
 回答
回答
次の手順で、NEXT Biometrics 指紋センサードライバー の再インストールとインストールの確認をします。

- NEXT Biometrics 指紋センサードライバーのアンインストールを行った後は、指紋センサーが使用できず、指紋認証による Windows へのサインインなどができなくなります。
- 複数のユーザーがサインインした状態で、アンインストールを行わないでください。
アンインストールを行うユーザーのみがサインインした状態で、アンインストールを行ってください。 - お使いのパソコンにセキュリティ対策ソフトがインストールされている場合、その機能によって、アンインストール時 / インストール時にシステムの設定が変更される旨を警告するメッセージが表示されることがあります。
その場合は、メッセージの内容を確認し、アンインストール / インストールに必要なシステム設定の変更を許可してください。
変更を許可しなかった場合は、NEXT Biometrics 指紋センサードライバーが正しくアンインストール / インストールされないことがあります。
次の項目を順番に確認してください。
手順1アンインストール手順
次の手順で、ドライバーをアンインストールします。

お使いの環境によっては、表示される画面が異なります。
- 作業中のアプリケーションをすべて終了します。
作成中のファイルがある場合は、ファイルを保存します。 - 「スタート」ボタンを右クリックし、表示されるメニューから「デバイスマネージャー」をクリックします。
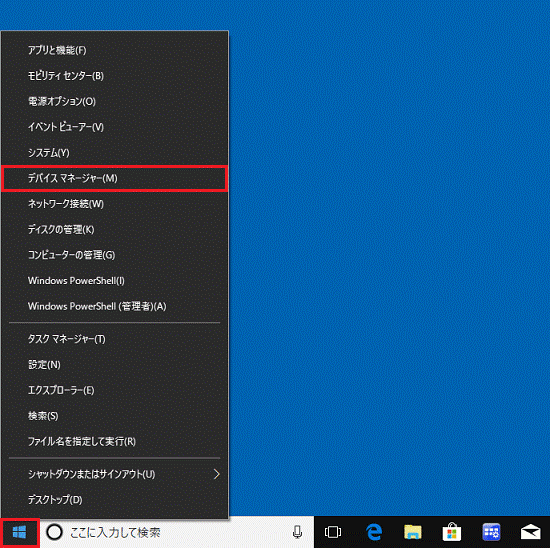
- 「デバイスマネージャー」が表示されます。
「生体認証デバイス」の左側にある「>」をクリックします。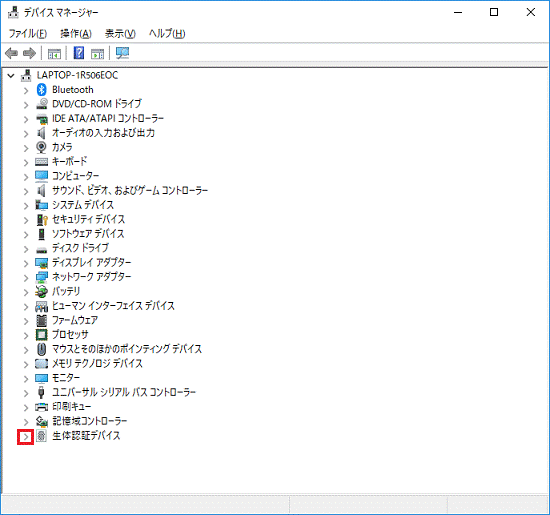
- 「NEXT Biometrics NB-2020-U」を右クリックし、表示される一覧から、「プロパティ」をクリックします。
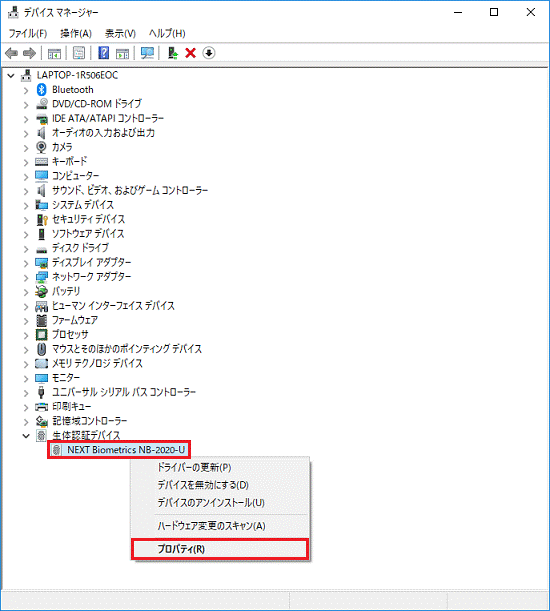
- 「NEXT Biometrics NB-2020-Uのプロパティ」が表示されます。
「ドライバー」タブをクリックします。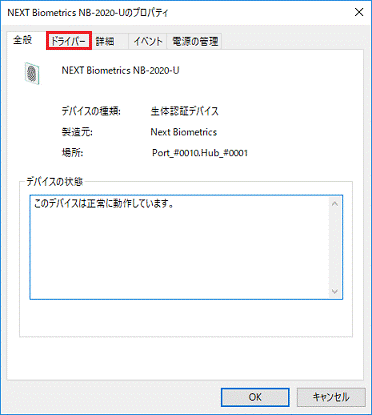
- 「デバイスのアンインストール」ボタンをクリックします。
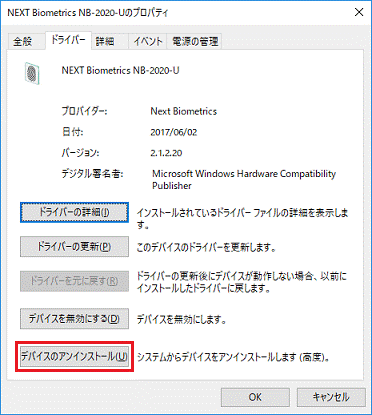
- 「デバイスのアンインストール」が表示されます。
「このデバイスのドライバーソフトウェアを削除します。」をクリックしチェックを入れます。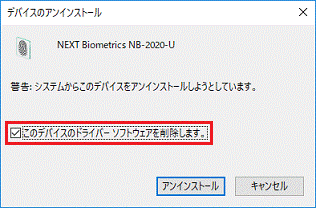
- 「アンインストール」ボタンをクリックします。
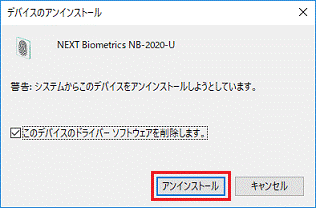
- アンインストールが開始されます。
完了するまで、しばらく待ちます。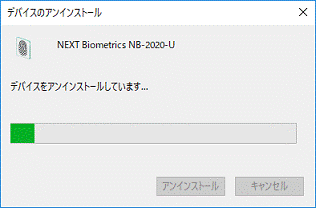

- 「ユーザーアカウント制御」が表示された場合は、「はい」ボタンをクリックします。
- 異なるバージョンのドライバーがインストールされていた場合、アンインストール後もドライバー名が表示される場合があります。
その場合は、アンインストール手順を繰り返してください。
- アンインストールが完了すると、自動で画面が閉じられます。
「デバイスマネージャー」から「生体認証デバイス」が削除されていることを確認します。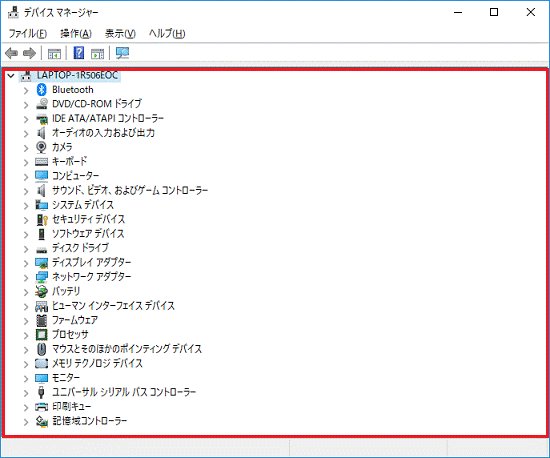
- 「×」ボタンをクリックし、「デバイスマネージャー」を閉じます。
- 「スタート」ボタン→「電源」→「再起動」の順にクリックします。
パソコンが再起動します。
手順2インストール手順
次の手順で、ドライバーをインストールします。

お使いの環境によっては、表示される画面が異なります。
- 「スタート」ボタンをクリックし、すべてのアプリの一覧から「FUJITSU - ドライバ・ソフトウェア検索ユーティリティ」→「ドライバ・ソフトウェア検索ユーティリティ(ハードディスク)」の順にクリックします。
- 「ユーザーアカウント制御」が表示されます。
「はい」ボタンをクリックします。 - 「ハードディスクに保存されているソフトウェア一覧を表示します。」と表示されます。
「OK」ボタンをクリックします。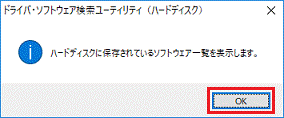
- 「ソフトウェアディスク検索」が表示されます。
「機種名」欄に、お使いの機種名が表示されていることを確認します。
異なる機種名が表示されている場合は、「 」ボタンをクリックし、表示されるメニューからお使いの機種をクリックします。
」ボタンをクリックし、表示されるメニューからお使いの機種をクリックします。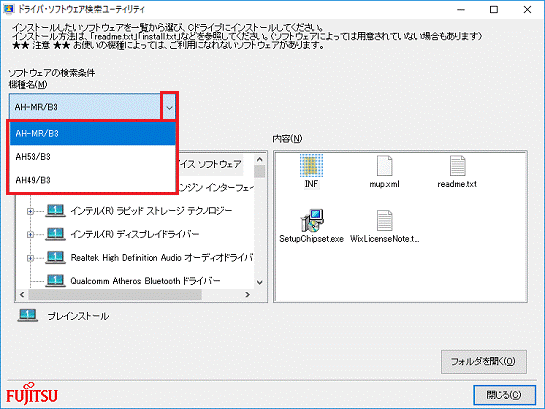
- 「ソフトウェア」欄にある「NEXT Biometrics 指紋センサードライバー」をクリックします。
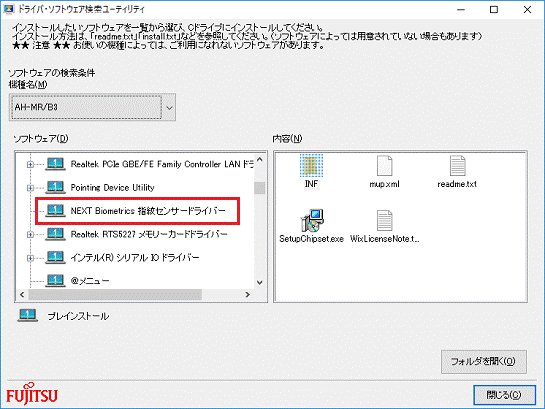
- 画面右下の「フォルダを開く」ボタンをクリックします。
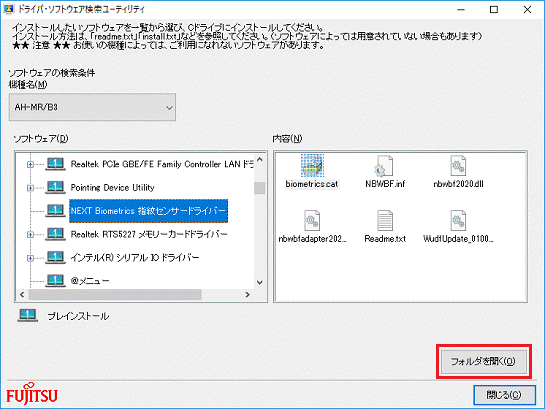
- 「NEXTBiometrics」が表示されます。
「NBWBF(または、NBWBF.inf)」を右クリックし、表示される一覧から「インストール」をクリックします。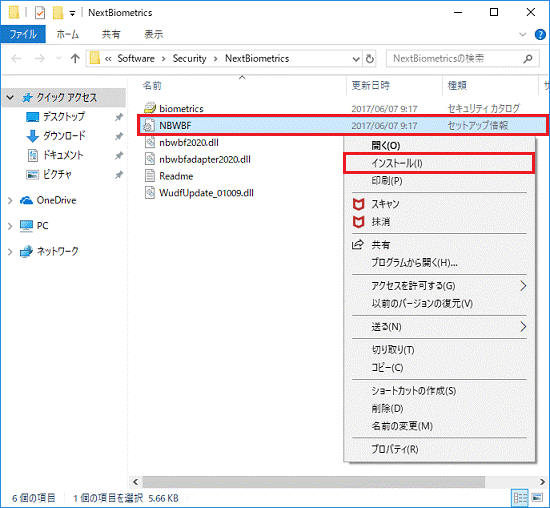

「ユーザーアカウント制御」が表示された場合は、「はい」ボタンをクリックします。 - インストールが始まります。
完了するまで、しばらく待ちます。 - インストールが完了すると、「この操作を正しく終了しました」と表示されます。
「OK」ボタンをクリックします。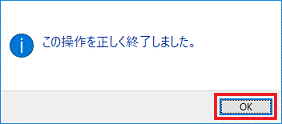
- 「×」ボタンをクリックし、「NEXTBiometrics」を閉じます。
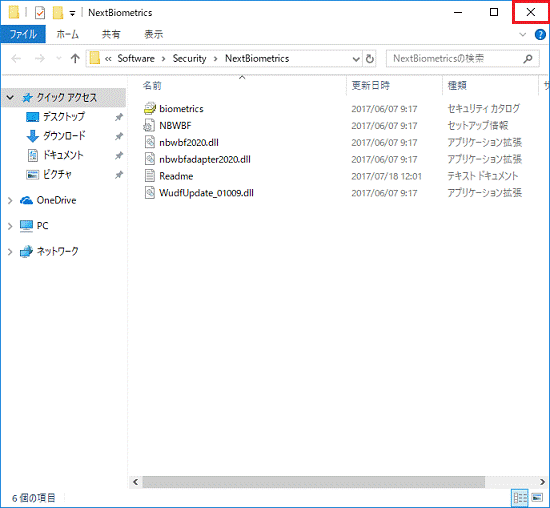
- 「閉じる」ボタンをクリックし、「ソフトウェアディスク検索」を閉じます。
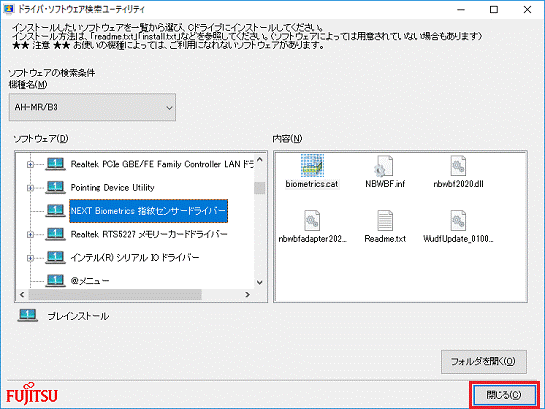
- 「スタート」ボタン→「電源」→「再起動」の順にクリックします。
パソコンが再起動します。
手順3インストールの確認手順
次の手順で、ドライバーが正しくインストールされたことを確認します。

お使いの環境によっては、表示される画面が異なります。
- 「スタート」ボタンを右クリックし、表示されるメニューから「デバイスマネージャー」をクリックします。
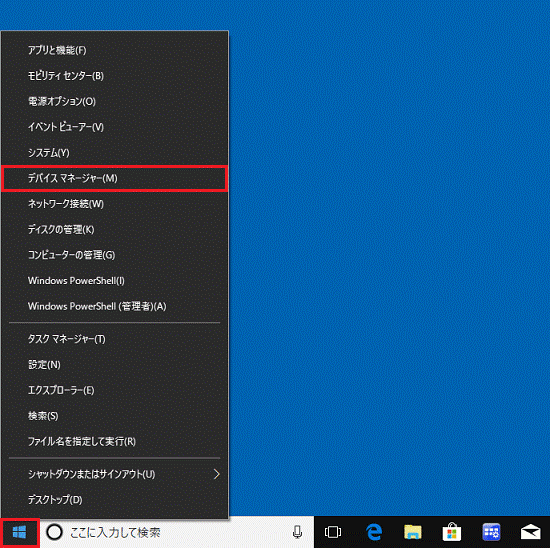
- 「デバイスマネージャー」が表示されます。
「生体認証デバイス」の左にある「>」をクリックします。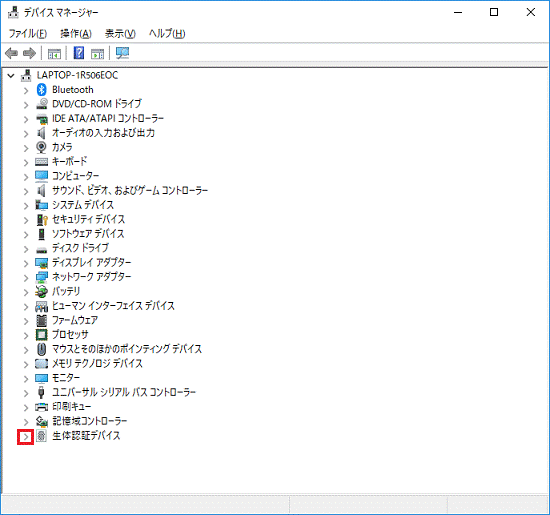
- 「NEXT Biometrics NB-2020-U」を右クリックし、表示されるメニューから「プロパティ」をクリックします。
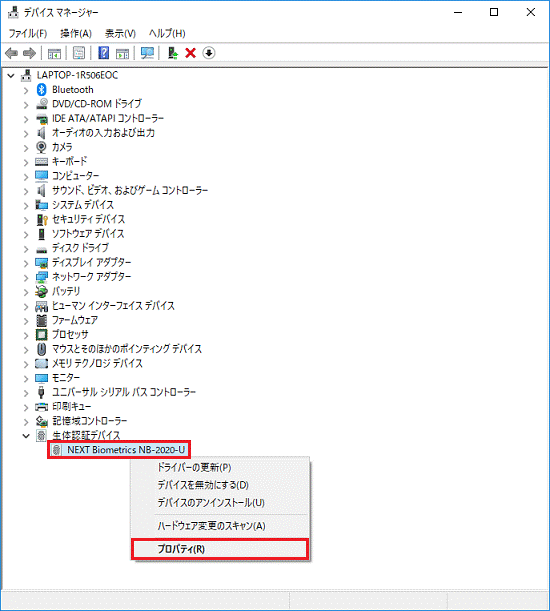
- 「NEXT Biometrics NB-2020-Uのプロパティ」が表示されます。
「ドライバー」タブをクリックします。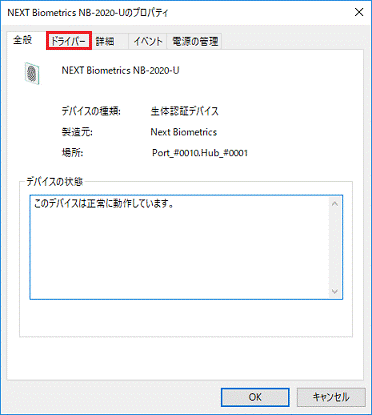
- バージョンを確認します。
正常にインストールされているときは、「バージョン」の右側に「2.1.2.20」と表示されます。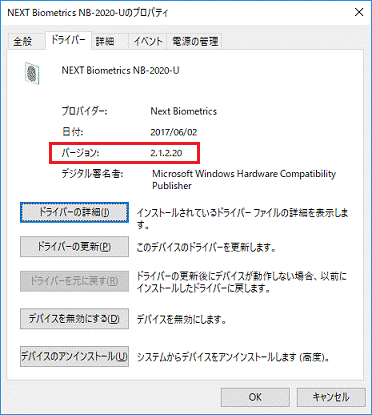
- 「×」ボタンをクリックし、「NEXT Biometrics NB-2020-Uのプロパティ」を閉じます。
- 「×」ボタンをクリックし、「デバイスマネージャー」を閉じます。



