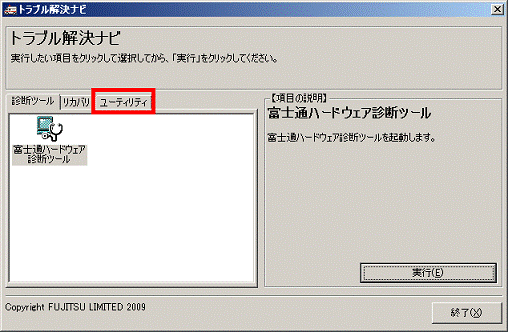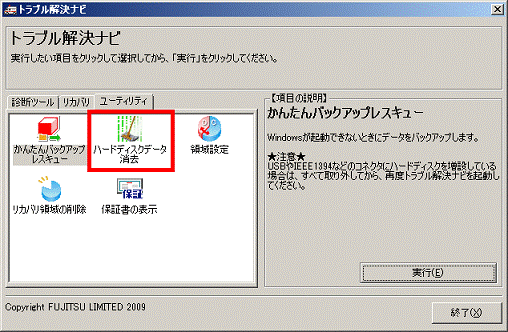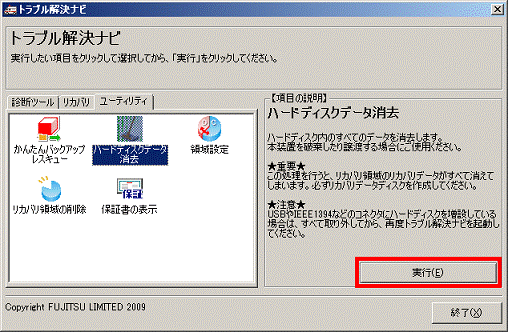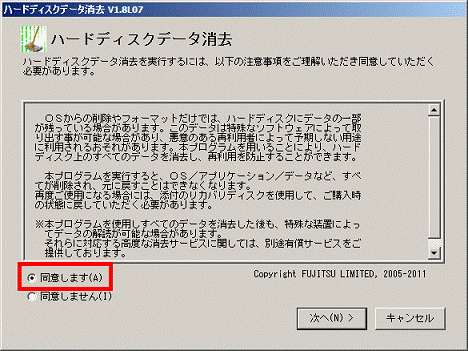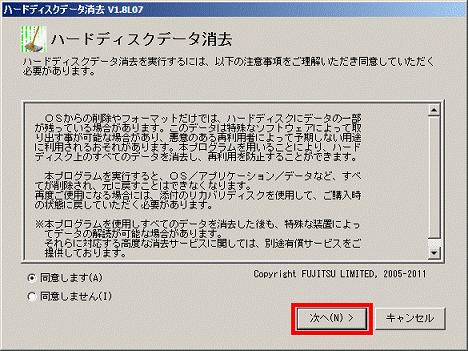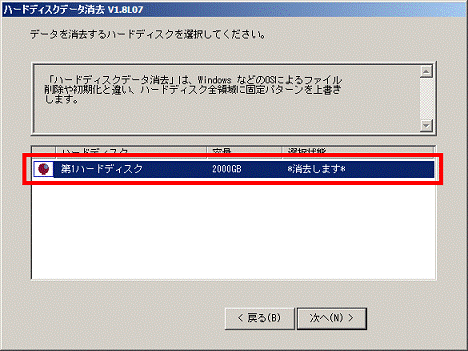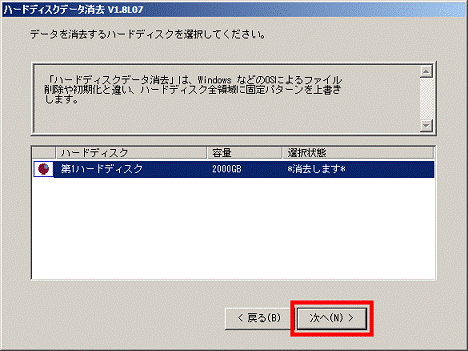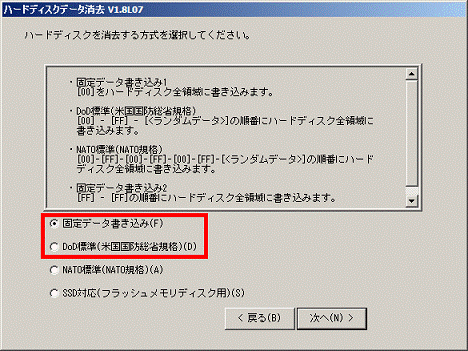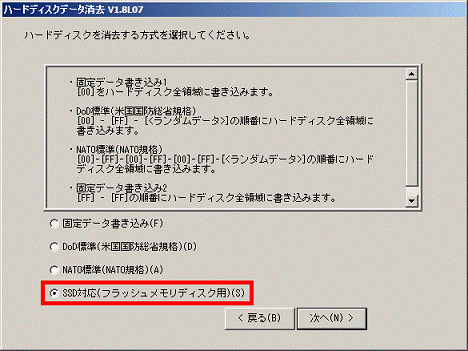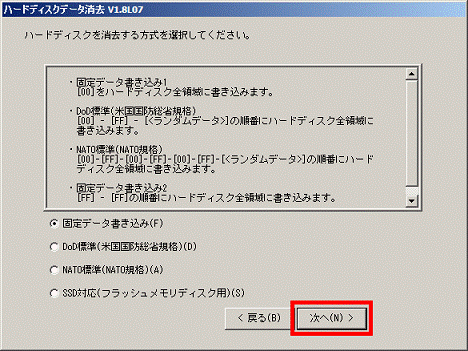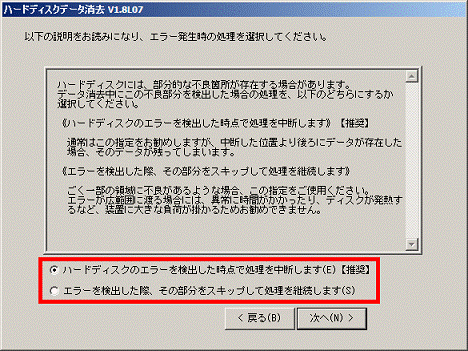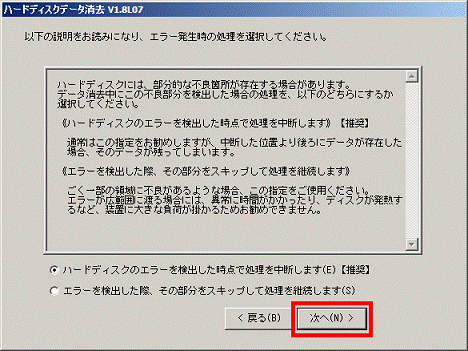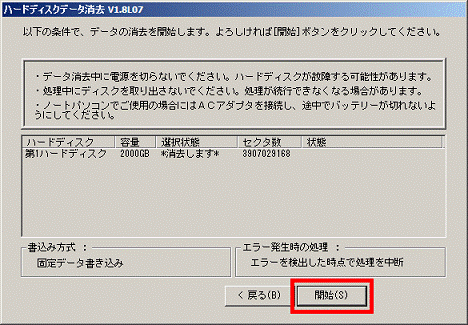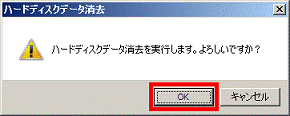ファイルを削除したり、ハードディスクをフォーマットしたりするだけでは、ハードディスクに記録されたデータは完全に消去できません。
また、ハードディスクのデータを消去せずにパソコンを処分、または譲渡すると、ハードディスクに記録されたデータが流出し、思いがけないトラブルが発生することがあります。
パソコンを処分、または譲渡する前には、必要なデータをバックアップし、専用のソフトウェアでハードディスクのデータを消去してください。
ハードディスクのデータを消去するときの注意事項は、次のFMVサポートのホームページでもご案内しています。

 パソコンの廃棄・譲渡時のハードディスク上のデータ消去に関するご注意について
パソコンの廃棄・譲渡時のハードディスク上のデータ消去に関するご注意について [バックアップナビ] リカバリディスクセットを作成する方法を教えてください。(2011年冬モデル〜2012年夏モデル)
[バックアップナビ] リカバリディスクセットを作成する方法を教えてください。(2011年冬モデル〜2012年夏モデル)