このQ&Aは、2015年9月・10月・12月発表モデル以降向けのものです。
発表時期の異なる機種をお使いの場合は、次のQ&Aで、お使いの機種に応じた項目をご覧ください。 ハードウェアを診断する方法を教えてください。
ハードウェアを診断する方法を教えてください。
Q&Aナンバー【9011-0800】更新日:2024年2月7日
このページをブックマークする(ログイン中のみ利用可)
診断プログラムを実行する方法を教えてください。(2015年9月・10月・12月発表モデル以降)
| 対象機種 | すべて |
|---|---|
| 対象OS |
|
 質問
質問
簡易診断や富士通ハードウェア診断ツールを実行する方法を教えてください。
 回答
回答
パソコンの電源を完全に切った状態から、「起動メニュー」や「アプリケーションメニュー」を起動して、診断プログラムを実行します。
このQ&Aでは、お使いの機種に応じた操作で診断プログラムを実行し、パソコンのハードウェアに問題がないかどうかを確認する手順をご案内します。
診断プログラムでは、簡易診断や富士通ハードウェア診断ツールを実行できます。
診断プログラムを実行する方法は、次のとおりです。
- パソコンに周辺機器(外付けハードディスクやSSD、USBメモリ、SDカードなど)を接続している場合は、診断プログラムを実行する前に、必ず取り外してください。
- 周辺機器を接続したまま、診断プログラムを実行すると、誤った診断結果が表示される可能性があります。
- 周辺機器を接続したまま、診断プログラムを実行した場合は、パソコンの電源を切ってから周辺機器を取り外し、もう一度、診断プログラムを実行してください。
次の項目を順番に確認してください。
手順1簡易診断を実行する
次の手順で簡易診断を実行します。
- 次のQ&Aをご覧になり、パソコンの電源を完全に切ります。
 パソコンの電源を完全に切る方法を教えてください。 アドバイス
パソコンの電源を完全に切る方法を教えてください。 アドバイスパソコンの電源を完全に切らないと、正しい診断結果を得られない場合があります。
- パソコンに接続している周辺機器(外付けハードディスクやSSD、USBメモリ、SDカードなど)を、すべて取り外します。
- お使いの機種に応じて、次のとおり操作します。
- サポートボタン搭載機種
キーボードの上部にある「SUPPORT(サポート)」と記載されたボタンを押します。 - サポートボタン非搭載機種
【F12】キーを押しながら、パソコンの電源を入れ、音が鳴ったら【F12】キーから指を離します。
音が鳴らなくても、起動メニューが表示された場合は、【F12】キーから指を離します。
アドバイス上の手順は、起動メニューを表示する代表的な手順です。
次の場合は、起動メニューを表示する方法のQ&Aをご覧になり、お使いの機種に応じた手順で起動メニューを表示してください。- タブレットパソコンをお使いの場合
- 上の手順でWindowsが起動した場合
- サポートボタン搭載機種
- 起動メニューが表示されます。
キーボードの【↓】キーを押して、「診断プログラム」または「Diagnostic Program」にカーソルを合わせて、【Enter】キーを押します。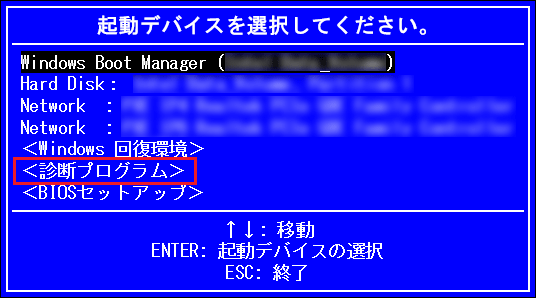
(画像は一例です。お使いの環境などによって異なる場合があります。)アドバイス- 項目がない場合は、【Tab】キーを押し「アプリケーションメニュー」または「Application Menu」に切り替えます。
- タブレットパソコンは、画面の項目をタップしてください。
項目がない場合は、画面右下の「Tab」をタップし、「アプリケーションメニュー」または「Application Menu」に切り替えます。
- 項目がない場合は、【Tab】キーを押し「アプリケーションメニュー」または「Application Menu」に切り替えます。
- 「診断プログラムを実行しますか?」または「Do you want to run Diagnostic Program?」と表示されます。
【Y】キーを押します。
タブレットパソコンは、「実行」(Run)をタップします。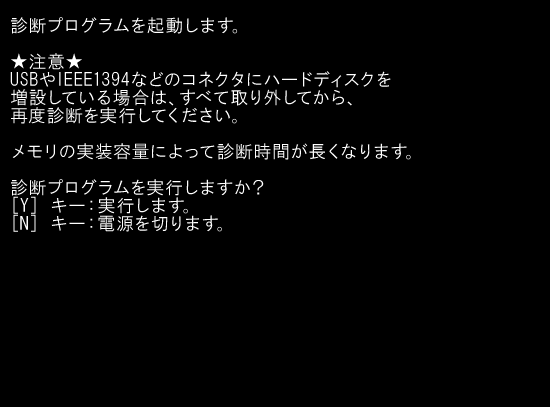
(【Y】キーで実行する場合) - 「以下の場所を診断しています。」または「Diagnostic Program is testing the following」と表示されます。
診断が完了するまで、しばらく待ちます。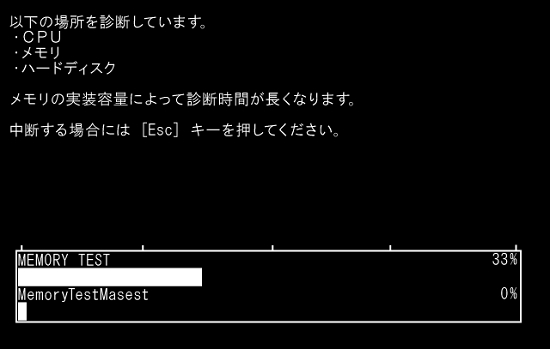
- 診断の結果が表示されます。
表示された内容によって、次の手順が異なります。- エラーコード(Error Code)が表示された場合
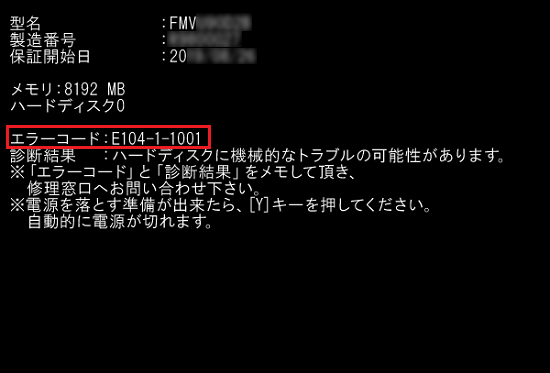
(ハードディスクでエラーコードが表示された場合の例)
表示されているエラーコード(9桁の英数字)をメモなどに控えます。
続けて、次のQ&Aをご覧になり、エラーコードの意味や対処方法を確認してください。 簡易診断のエラーコードを教えてください。(2012年10月発表モデル以降)
簡易診断のエラーコードを教えてください。(2012年10月発表モデル以降)
電源を切る準備ができたら、【Y】キーを押してパソコンの電源を切り、診断を終了します。
タブレットパソコンは「電源オフ」(Power OFF)をタップしてパソコンの電源を切り、診断を終了します。 - 「診断の結果、機械的なトラブルは検出されませんでした。」と表示された場合
「Initial Dignostic Test completed successfully」と表示された場合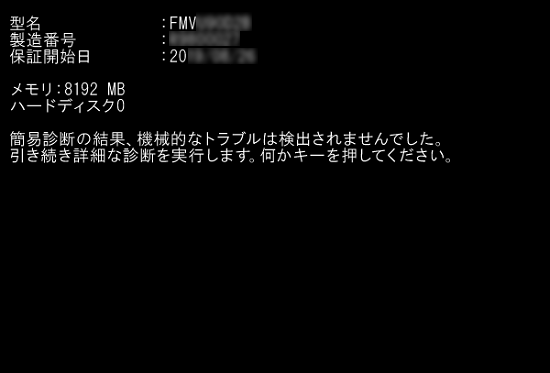
【Enter】キーを押し、次の手順に進みます。
タブレットパソコンは「再起動」(Reboot)をタップし、次の手順に進みます。
重要次の手順からマウスで操作できます。
ただし、Bluetoothマウス添付機種など、一部の機種では、マウスで操作できません。
マウスで操作できない場合は、フラットポイント、または、キーボードで操作してください。 - エラーコード(Error Code)が表示された場合
- 「注意事項」が表示された場合は、「OK」ボタンをクリックするか、【Enter】キーを押します。
表示されない場合は、次の手順に進みます。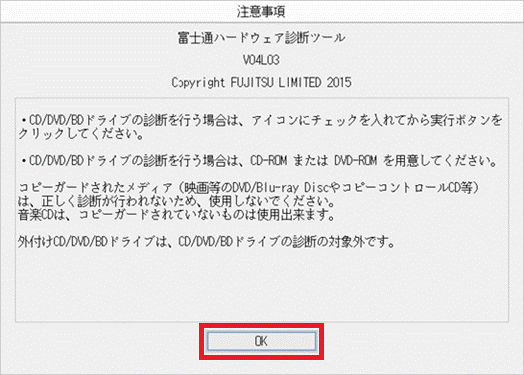
- 「富士通ハードウェア診断ツール」が起動します。
診断するかどうかによって、次の手順が異なります。- 診断する場合
「富士通ハードウェア診断ツールを実行する」に進みます。 - 診断しない場合
「富士通ハードウェア診断ツールを終了する」に進みます。
- 診断する場合
手順2富士通ハードウェア診断ツールを実行する
次の手順で、富士通ハードウェア診断ツールを実行します。

- 富士通ハードウェア診断ツールの「診断」タブが表示されていることを確認します。
表示されていない場合は、「診断」タブをクリックするか、【→】キーを1回押します。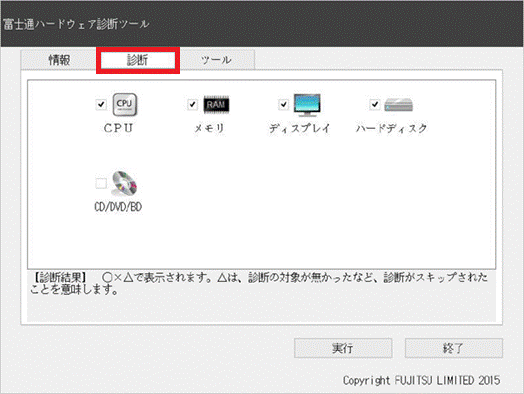
- 富士通ハードウェア診断ツールで診断する項目をクリックし、チェックを付けます。
キーボード操作の場合は、【Tab】キーを押し、【→】キーなどの矢印キーで項目を選択したあと、【空白(スペース)】キーを押して、チェックを付けます。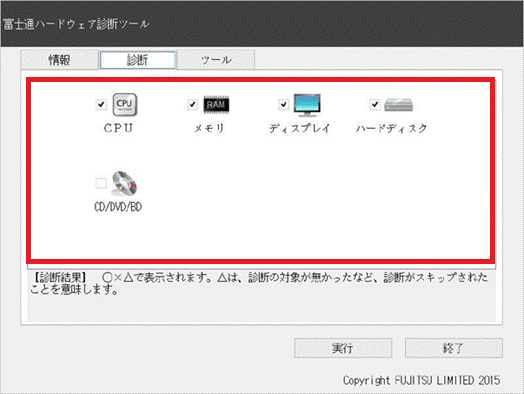
- 「実行」ボタンをクリックします。
キーボード操作の場合は、【Tab】キーを押し、【→】キーなどの矢印キーで「実行」ボタンを選択したあと、【Enter】キーを押します。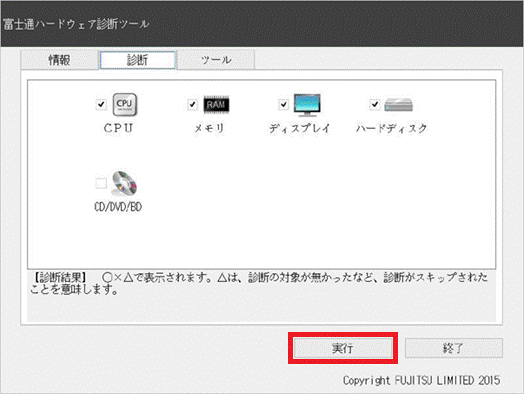 アドバイス
アドバイス「実行」ボタンをクリックできないときは、「診断」タブが表示されていることを確認してください。
- 診断する項目によって、表示される画面が異なります。
「CD/DVD/BD」または「CD/DVD」が表示された場合
「CD/DVD/BD」にチェックを付けた場合は、「CD/DVD/BD」が表示されます。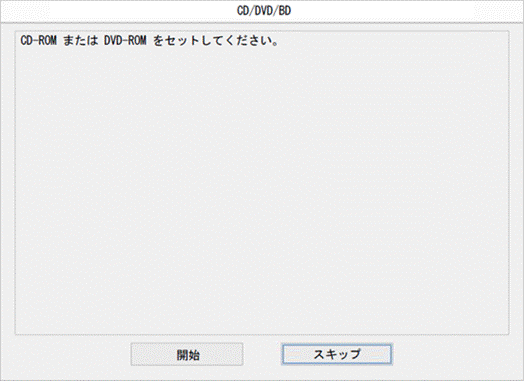
次の手順で、CD/DVD/BDドライブが正しく動作しているかどうかを診断します。
- CD-ROM、DVD-ROMをセットします。アドバイス
- 映画などのDVD/Blu-ray Discおよび空のDVD/Blu-ray Discでは、診断できません。
- コピーガードされていない音楽CDで診断できます。
- 映画などのDVD/Blu-ray Discおよび空のDVD/Blu-ray Discでは、診断できません。
- 「開始」ボタンをクリックします。
キーボード操作の場合は、【→】キーなどの矢印キーで「開始」ボタンを選択したあと、【Enter】キーを押します。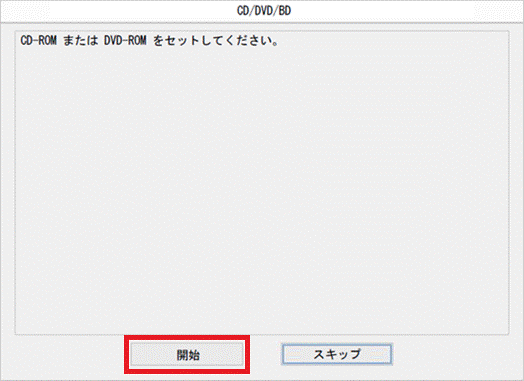 アドバイス
アドバイス- 「メディアが確認できません。」と表示された場合は、ディスクに傷や汚れがないかどうかを確認するか、ディスクを交換します。
もう一度ディスクをセットし、「開始」ボタンをクリックします。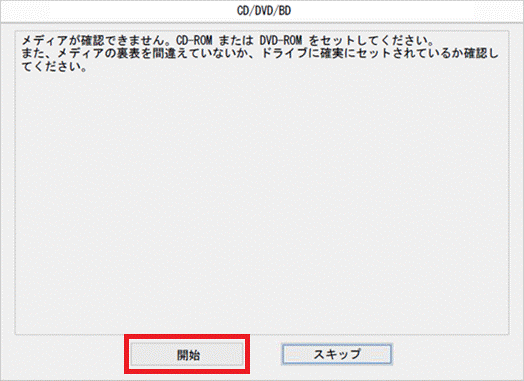
- 診断しない場合は、「スキップ」ボタンをクリックします。
- 「メディアが確認できません。」と表示された場合は、ディスクに傷や汚れがないかどうかを確認するか、ディスクを交換します。
- 診断が終了するまでしばらく待ちます。
「診断結果」が表示されたら、「「診断結果」が表示された場合」に進みます。
「診断結果」が表示された場合
「診断結果」が表示された場合は、表示された内容を確認します。
- エラーコードが表示されている場合
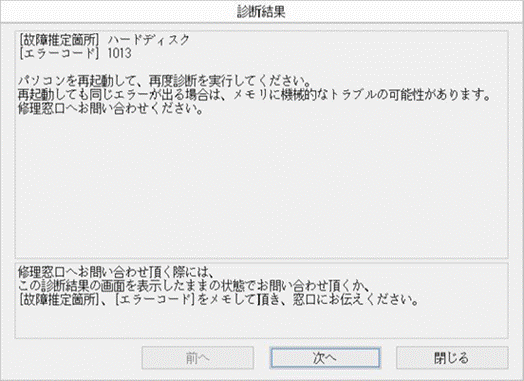
表示されているエラーコード(4桁の数字)をメモなどに控えます。
複数の診断でエラーが表示されている場合は、「次へ」ボタンをクリックすると、別の診断のエラーコードを確認できます。
キーボード操作の場合は、【→】キーなどの矢印キーで「次へ」ボタンを選択したあと、【Enter】キーを押します。
続けて、次のQ&Aをご覧になり、エラーコードの意味や対処方法を確認してください。 富士通ハードウェア診断ツールのエラーコードを教えてください。(2015年9月・10月・12月発表モデル以降)アドバイス
富士通ハードウェア診断ツールのエラーコードを教えてください。(2015年9月・10月・12月発表モデル以降)アドバイス対処方法を確認したら、「富士通ハードウェア診断ツールを終了する」に進み、診断を終了します。
- 「診断の結果、機械的なトラブルは検出されませんでした。」と表示されている場合
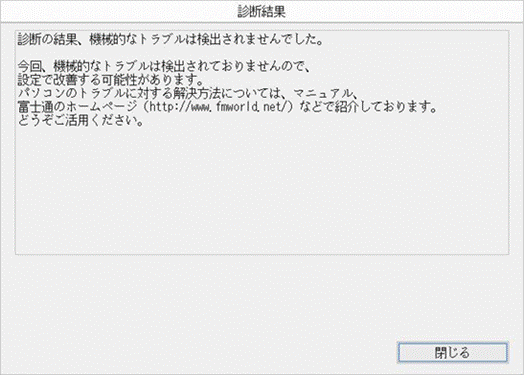
「閉じる」ボタンをクリックし、次の「富士通ハードウェア診断ツールを終了する」に進みます。
手順3富士通ハードウェア診断ツールを終了する
次の手順で、富士通ハードウェア診断ツールを終了します。
- 「診断結果」の「閉じる」ボタンをクリックします。
キーボード操作の場合は、【→】キーなどの矢印キーで「閉じる」ボタンを選択したあと、【Enter】キーを押します。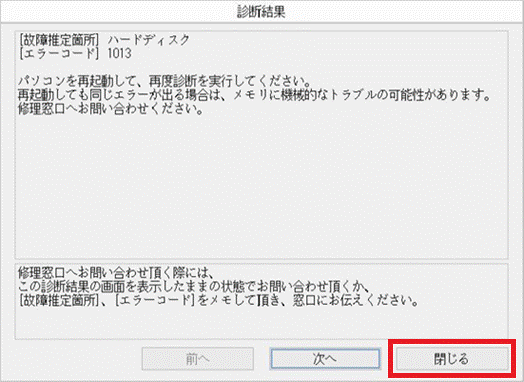
- 「富士通ハードウェア診断ツール」が表示されます。
「終了」ボタンをクリックします。
キーボード操作の場合は、【→】キーなどの矢印キーで「終了」ボタンを選択したあと、【Enter】キーを押します。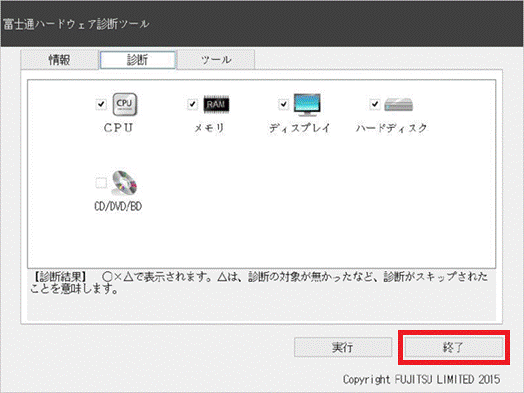
- 「富士通ハードウェア診断ツールを終了しますか?」と表示されます。
「はい」ボタンをクリックします。
キーボード操作の場合は、【→】キーなどの矢印キーで「はい」ボタンを選択したあと、【Enter】キーを押します。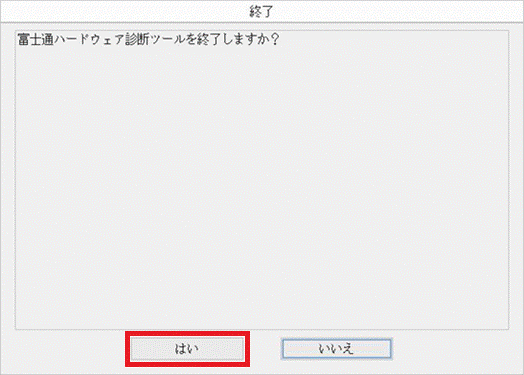
パソコンの電源が切れます。



