Q&Aナンバー【9206-8820】更新日:2016年10月13日
このページをブックマークする(ログイン中のみ利用可)
[Windows Vista] システムの復元を実行する方法を教えてください。
| 対象機種 | すべて |
|---|---|
| 対象OS |
|
 質問
質問
Windows Vistaでシステムの復元を実行する方法を教えてください。
 回答
回答
システムの復元は、Windowsのシステムファイルやレジストリに加えられた変更を、あらかじめ作成していた復元ポイントを使って、以前の状態に戻します。
手順は、次のとおりです。

- システムの復元を実行すると、ハードディスク内の情報の整合性に問題が発生し、システムが不安定になる場合があります。
システムの復元を実行する前には必ず大切なデータをバックアップしてください。 - 誤って削除してしまったデータや、何らかの原因で消去してしまったデータを復旧する目的でシステムの復元を実行しても、失われたデータは復旧されません。
- セーフモードで起動した場合は、コントロールパネルからシステムの復元を起動することができません。
「スタート」ボタン→「すべてのプログラム」→「アクセサリ」→「システムツール」→「システムの復元」の順にクリックすることで、システムの復元を起動できます。 - システムの復元を実行するには、あらかじめ復元ポイントを作成しておく必要があります。
復元ポイントが作成されていない場合は、システムの復元を実行することができません。

お使いの環境によっては、表示される画面が異なります。
- 作業中のアプリケーションがある場合は、すべて終了します。
- 「スタート」ボタン→「コントロールパネル」の順にクリックします。
- 「システムとメンテナンス」の「バックアップの作成」をクリックします。
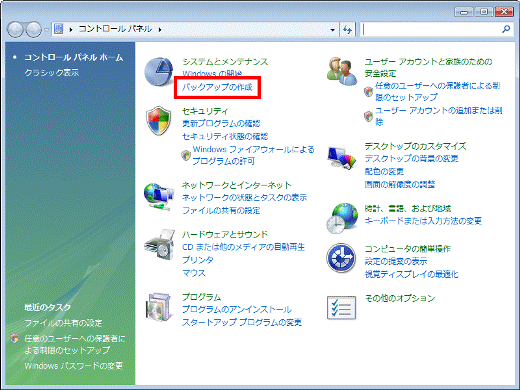

「システムとメンテナンス」が表示されていない場合は、「バックアップと復元センター」アイコンをクリックします
- 「バックアップと復元センター」が表示されます。
「タスク」の「システムの復元を使ってWindows を修復」をクリックします。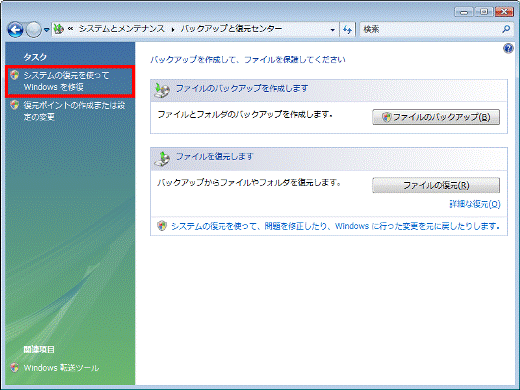

次の手順でも、システムの復元を起動することができます。「スタート」ボタン→「すべてのプログラム」→「アクセサリ」→「システムツール」→「システムの復元」の順にクリックします。
- 「ユーザーアカウント制御」が表示されます。
「続行」ボタンをクリックします。 - 「システムの復元」が表示されます。
表示される画面によって、システムの復元ができる場合と、できない場合があります。- 「問題を修復するのに役立ちます。」と表示される場合
システムの復元を実行することができます。
手順7.へ進みます。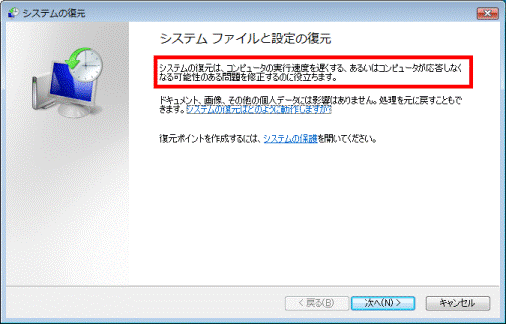
- 「別の復元ポイントを選択する」と表示される場合
システムの復元を実行することができます。
「別の復元ポイントを選択する」をクリックして選択し、手順7.へ進みます。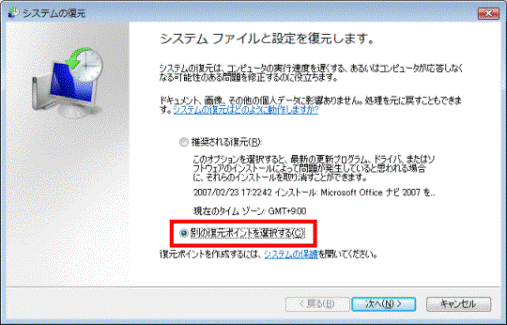
- 「システムの保護が無効になっています。」と表示される場合
システムの復元は実行できません。
「キャンセル」ボタンをクリックして画面を閉じます。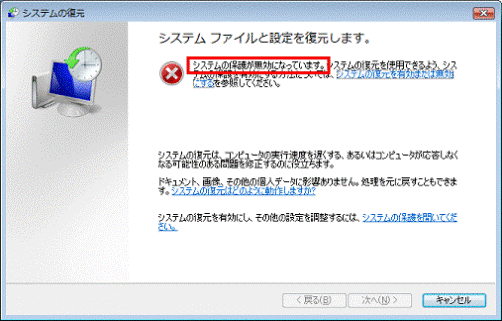
- 「コンピュータのシステムディスクに復元ポイントが作成されていません。」と表示される場合
システムの復元は実行できません。
「キャンセル」ボタンをクリックして画面を閉じます。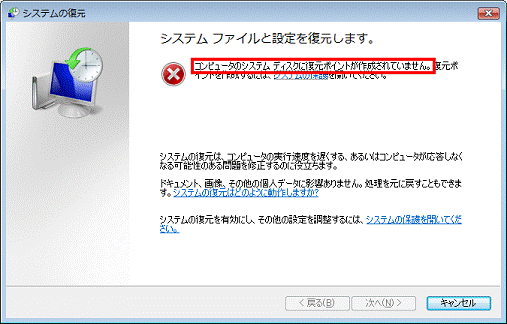
- 「問題を修復するのに役立ちます。」と表示される場合
- 「次へ」ボタンをクリックします。
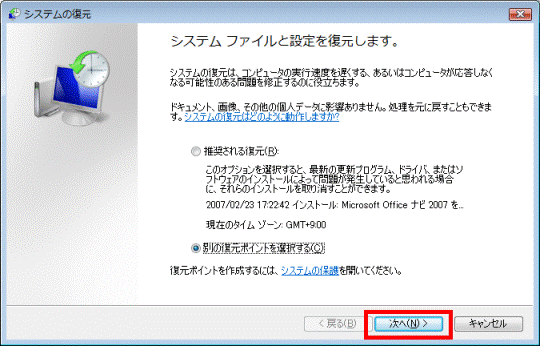
- 「復元ポイントを選択してください。」と表示されます。
復元するポイントをクリックします。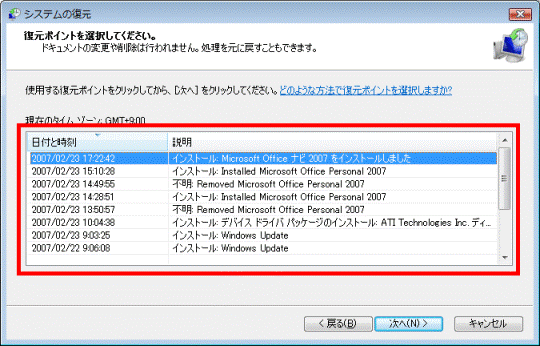

現在より、5日以前に復元ポイントがある場合は、復元ポイント一覧の下に、「経過日数が5日を超えている復元ポイントを表示する」とチェックが表示されます。
経過日数が、5日を超えている復元ポイントも表示したい場合は、クリックし、チェックを付けます。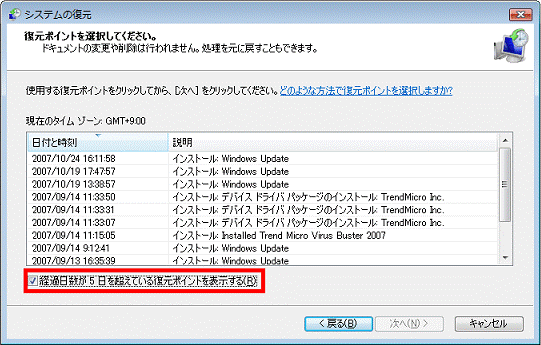
- 「次へ」ボタンをクリックします。
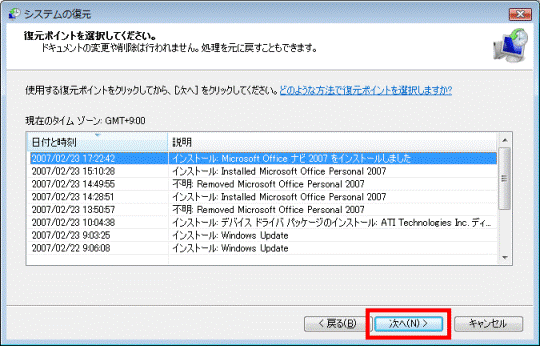
- 「復元ポイントの確認」と表示されます。
復元ポイントが正しいことを確認します。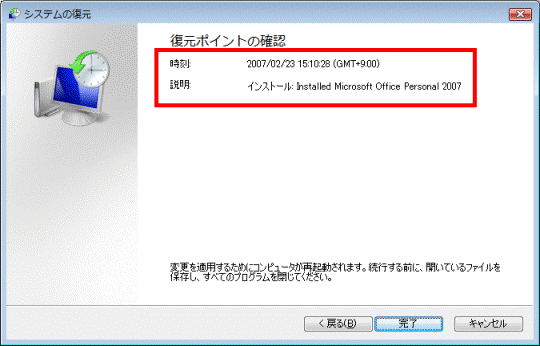
- 「完了」ボタンをクリックします。
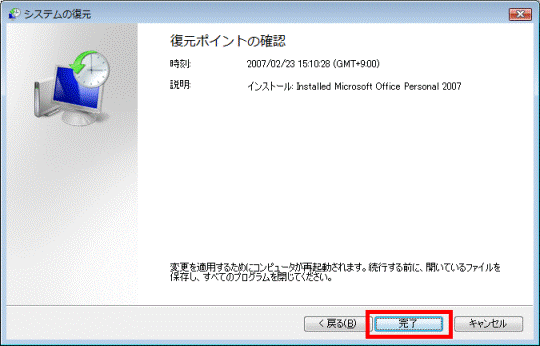
- 「続行しますか?」と表示されます。
「はい」ボタンをクリックします。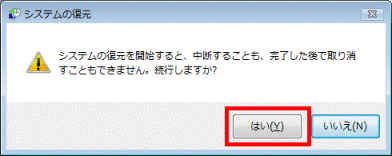
- システムの復元が始まります。
終わるまで、しばらく待ちます。
- システムの復元中、パソコンは再起動します。
- 再起動中にユーザーのパスワードを入力する画面が表示された場合は、設定しているパスワードを入力し、ログオンしてください。
- システムの復元中、パソコンは再起動します。
- パソコンが再起動すると、「システムの復元は正常に完了しました。」と表示されます。
復元されたポイントを確認して、「閉じる」ボタンをクリックします。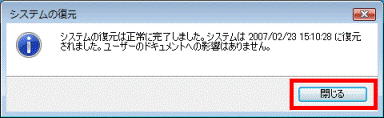

「システムの復元は正常に完了しました。」は、「ウェルカムセンター」など別の画面の後ろに表示されている場合があります。

 システムの復元を実行する方法を教えてください。
システムの復元を実行する方法を教えてください。

