このQ&Aは、Windows 10で、Corel Digital Studioが付属している機種向けのものです。
付属している機種は、次のQ&Aで確認できます。 Corel Digital Studioについて教えてください。
Corel Digital Studioについて教えてください。
Q&Aナンバー【9210-8555】更新日:2023年9月9日
このページをブックマークする(ログイン中のみ利用可)
[Corel Digital Studio] 再インストールする方法を教えてください。(Windows 10)
| 対象機種 | すべて |
|---|---|
| 対象OS |
|
 質問
質問
 回答
回答
Corel Digital Studioを再インストールするには、一度アンインストールしてから、ドライバ・ソフトウェア検索ユーティリティまたはソフトウェアディスク検索からインストールを行います。
お使いの機種に当てはまる項目をクリックしてください。
- Windows 8.1/8からWindows 10にアップグレードした機種をご利用の場合は、「2015年9月・10月・12月発表モデル〜2017年5月・7月発表モデル」をご覧ください。
- お使いの機種によっては、再インストール後の初回起動時に次のメッセージが表示される場合があります。
「OK」ボタンをクリックし、メッセージを終了してからお使いください。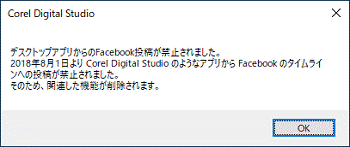
2019年7月発表モデル〜2021年6月・7月発表モデル
Corel Digital Studioを再インストールする方法は、次のとおりです。
次の手順には、パソコンを再起動する操作が含まれます。
作業中のアプリケーションがある場合は、データを保存し終了してください。
次の項目を順番に確認してください。
アンインストール手順
次の手順で、Corel Digital Studioをアンインストールします。

お使いの環境によっては、表示される画面が異なります。
- 作業中のアプリケーションをすべて終了します。
作成中のファイルがある場合は、ファイルを保存します。  「スタート」ボタンをクリックし、すべてのアプリの一覧から「Corel Digital Studio」を右クリックします。
「スタート」ボタンをクリックし、すべてのアプリの一覧から「Corel Digital Studio」を右クリックします。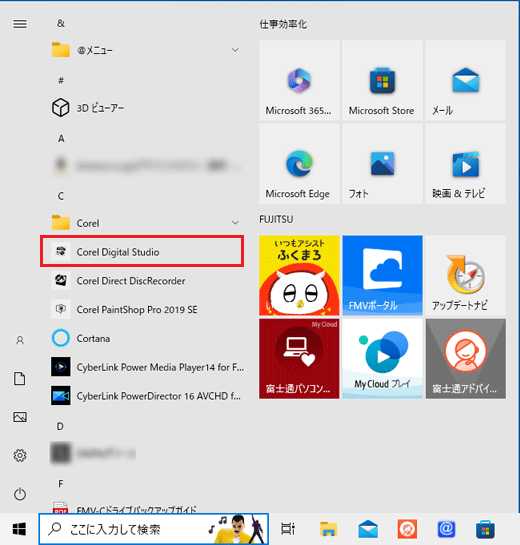
- 表示されるメニューから「アンインストール」をクリックします。
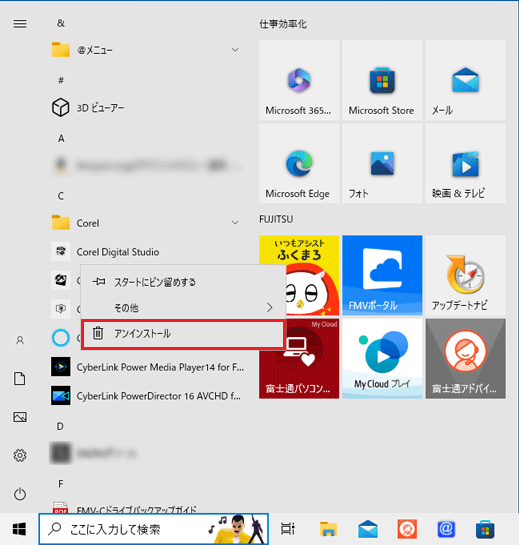
- 「このアプリとその関連情報がアンインストールされます。」と表示されます。
「アンインストール」ボタンをクリックします。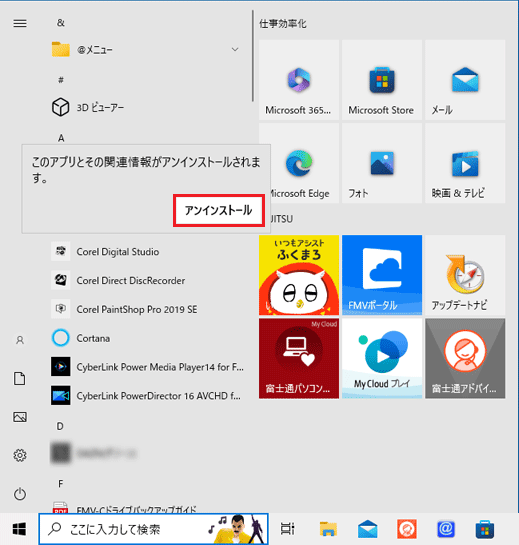
 「スタート」ボタン→「電源」→「再起動」の順にクリックします。
「スタート」ボタン→「電源」→「再起動」の順にクリックします。
インストール手順
次の手順で、Corel Digital Studioをインストールします。
インターネットに接続していないとエラーが表示される場合があります。

お使いの環境によっては、表示される画面が異なります。
- 作業中のアプリケーションをすべて終了します。
作成中のファイルがある場合は、ファイルを保存します。 -
 「スタート」ボタン→「@メニュー」→「@メニュー」の順にクリックします。
「スタート」ボタン→「@メニュー」→「@メニュー」の順にクリックします。 - @メニューが表示されます。
「パソコン設定」をクリックします。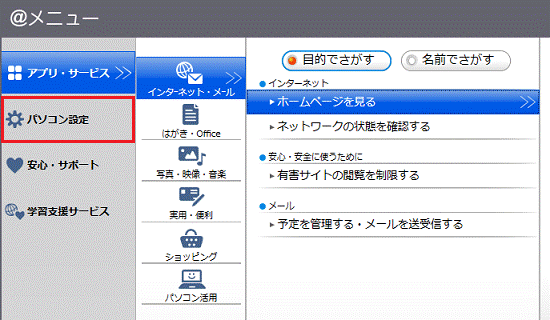
- 「かんたん」→「名前でさがす」の順にクリックします。
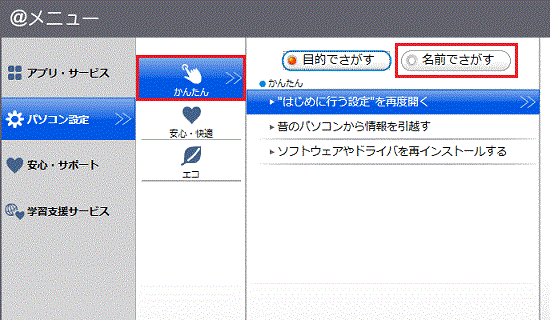
- 「ドライバ・ソフトウェア検索ユーティリティ」をクリックします。
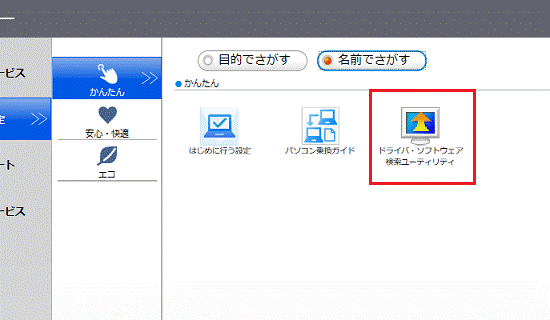
- 「ユーザーアカウント制御」が表示されます。
「はい」ボタンをクリックします。 - 「ドライバ・ソフトウェア検索ユーティリティ」が表示されます。
「機種名」欄に、お使いの機種名が表示されていることを確認します。
異なる機種名が表示されている場合は、「 」ボタンをクリックし、表示されるメニューからお使いの機種をクリックします。
」ボタンをクリックし、表示されるメニューからお使いの機種をクリックします。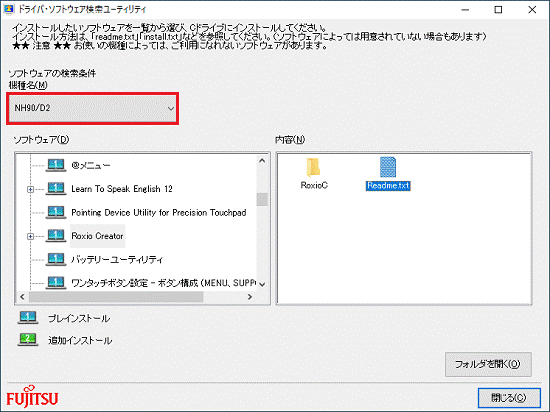
- 「ソフトウェア」欄の「Corel Digital Studio」をクリックします。
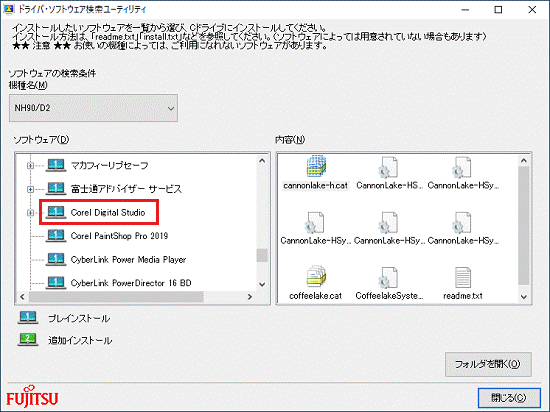
- 「内容」の一覧から、「CorelDigitalStudio」フォルダーをダブルクリックします。
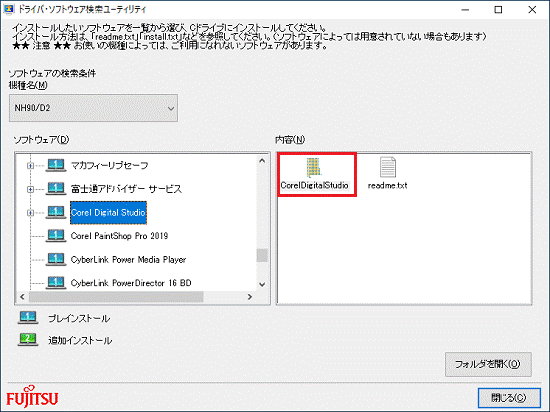
- 「内容」の一覧から、次のようなアルファベットと数字の羅列の名前のアイコンをダブルクリックします。
- a12a4550836c468b9f8a6688d838b801.appx
- 9947a0121cb2481b888b29b3297ac542.appx
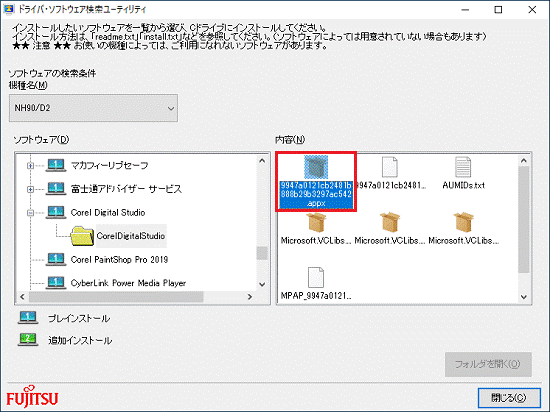 アドバイス
アドバイスお使いの機種によっては、名前が異なります。
- a12a4550836c468b9f8a6688d838b801.appx
- 「Corel Digital Studio for FUJITSU をインストールしますか?」と表示されます。
「インストール」ボタンをクリックします。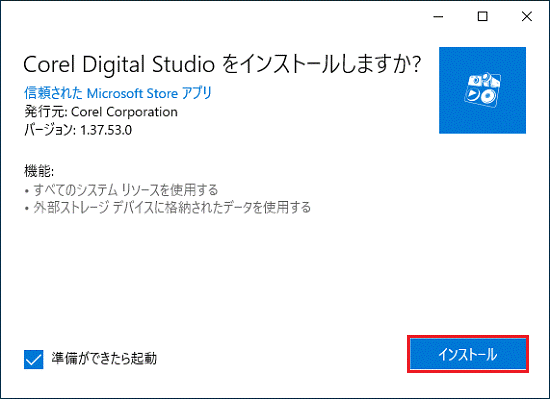
- インストールが完了すると、Corel Digital Studioが起動します。
「×」ボタンをクリックし、Corel Digital Studioを閉じます。アドバイスお使いの機種によっては次のメッセージが表示されます。
- 「アップデートがあります。Microsoft Storeより、Corel Digital Studio for FUJITSUをアップデートしてください。」
- 「Corel Digital Studio for FUJITSU サービスのバージョンが一致しません。正しいバージョンをインストールください。」
メッセージが表示された場合は、次のQ&Aをご覧になり、Corel Digital Studio for FUJITSUとCorel Digital Studio for FUJITSU サービスをアップデートしてください。
- 「アップデートがあります。Microsoft Storeより、Corel Digital Studio for FUJITSUをアップデートしてください。」
- ドライバ・ソフトウェア検索ユーティリティを、「×」ボタンをクリックして閉じます。
 「スタート」ボタン→「電源」→「再起動」の順にクリックします。
「スタート」ボタン→「電源」→「再起動」の順にクリックします。
2017年10月発表モデル〜2019年2月発表モデル
Corel Digital Studioを再インストールする方法は、次のとおりです。
次の手順には、パソコンを再起動する操作が含まれます。
作業中のアプリケーションがある場合は、データを保存し終了してください。
次の項目を順番に確認してください。
アンインストール手順
次の手順で、Corel Digital Studioをアンインストールします。

お使いの環境によっては、表示される画面が異なります。
- 作業中のアプリケーションをすべて終了します。
作成中のファイルがある場合は、ファイルを保存します。  「スタート」ボタンをクリックし、すべてのアプリの一覧から「Corel Digital Studio for FUJITSU」を右クリックします。
「スタート」ボタンをクリックし、すべてのアプリの一覧から「Corel Digital Studio for FUJITSU」を右クリックします。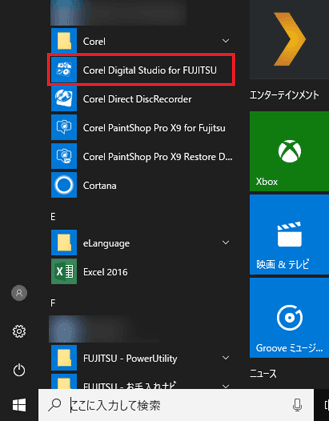
- 表示されるメニューから「アンインストール」をクリックします。
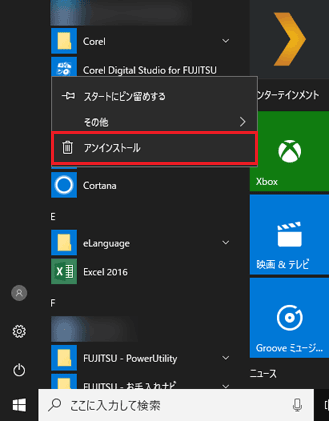
- 「このアプリとその関連情報がアンインストールされます。」と表示されます。
「アンインストール」ボタンをクリックします。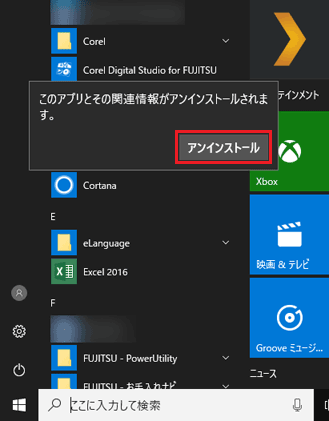
 「スタート」ボタン→「電源」→「再起動」の順にクリックします。
「スタート」ボタン→「電源」→「再起動」の順にクリックします。
インストール手順
次の手順で、Corel Digital Studioをインストールします。
インターネットに接続していないとエラーが表示される場合があります。

お使いの環境によっては、表示される画面が異なります。
- 作業中のアプリケーションをすべて終了します。
作成中のファイルがある場合は、ファイルを保存します。 - 「スタート」ボタンをクリックし、すべてのアプリの一覧から、
「FUJITSU - ドライバ・ソフトウェア検索ユーティリティ」→「ドライバ・ソフトウェア検索ユーティリティ(ハードディスク)」の順にクリックします。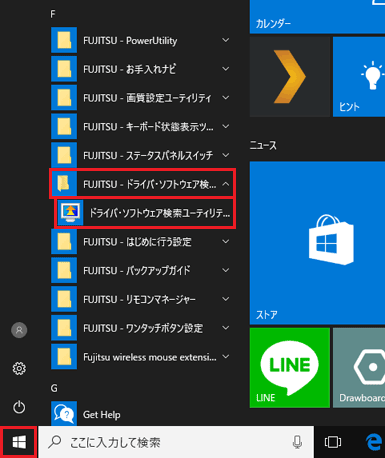
- 「ユーザーアカウント制御」が表示されます。
「はい」ボタンをクリックします。 - 「ハードディスクに保存されているソフトウェア一覧を表示します。」と表示されます。
「OK」ボタンをクリックします。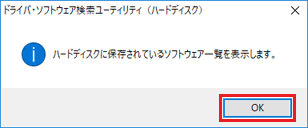
- 「ドライバ・ソフトウェア検索ユーティリティ」が表示されます。
「機種名」欄に、お使いの機種名が表示されていることを確認します。
異なる機種名が表示されている場合は、「 」ボタンをクリックし、表示されるメニューからお使いの機種をクリックします。
」ボタンをクリックし、表示されるメニューからお使いの機種をクリックします。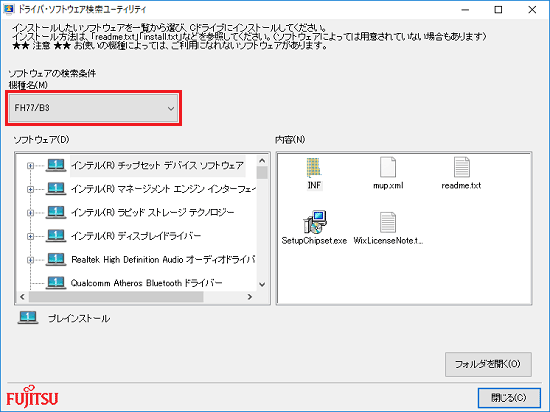
- 「ソフトウェア」欄の「Corel Digital Studio」をクリックします。
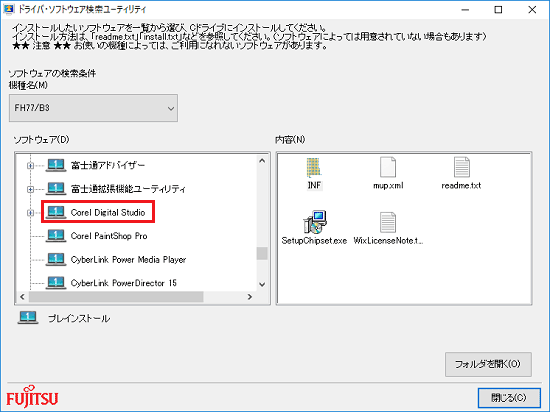
- 「内容」の一覧から、「CorelDigitalStudio」フォルダーをダブルクリックします。
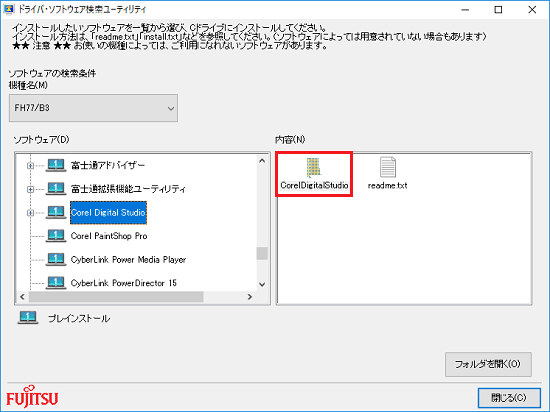
- 「内容」の一覧から、次のようなアルファベットと数字の羅列の名前のアイコンをダブルクリックします。
- b588b82482e244b2b04937dde3548f3b.appx
- 4d4661542db64563bd5bf2a544edf839.appx
- cb4dd6b51061402cb1435a68cfd0ba4a.appx
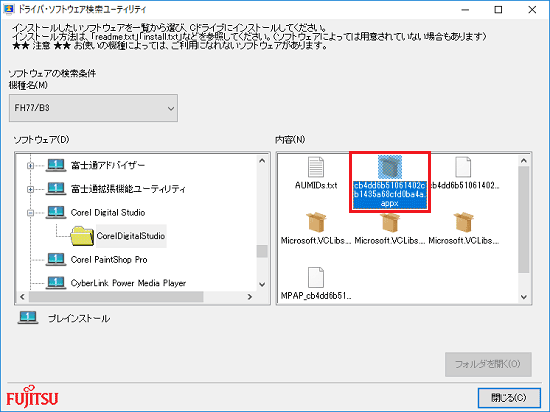 アドバイス
アドバイスお使いの機種によっては、名前が異なります。
- b588b82482e244b2b04937dde3548f3b.appx
- 「Corel Digital Studio for FUJITSU をインストールしますか?」と表示されます。
「インストール」ボタンをクリックします。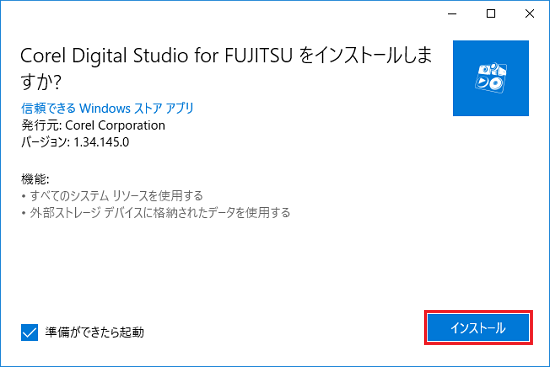
- 「Corel Digital Studio for FUJITSU の準備ができました!」と表示されます。
「起動」ボタンをクリックします。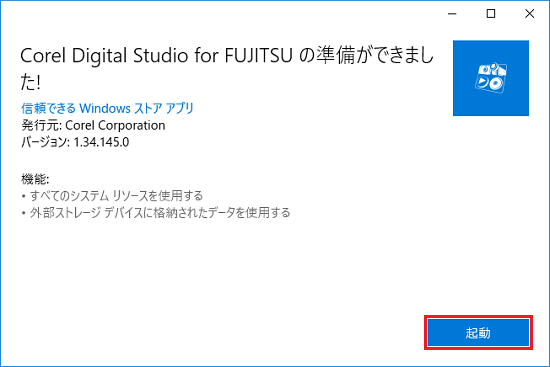 アドバイス
アドバイス表示されない場合は、次の手順に進みます。
- Corel Digital Studioが起動します。
「×」ボタンをクリックし、Corel Digital Studioを閉じます。アドバイスお使いの機種によっては次のメッセージが表示されます。
- 「アップデートがあります。Microsoft Storeより、Corel Digital Studio for FUJITSUをアップデートしてください。」
- 「Corel Digital Studio for FUJITSU サービスのバージョンが一致しません。正しいバージョンをインストールください。」
メッセージが表示された場合は、次のQ&Aをご覧になり、Corel Digital Studio for FUJITSUとCorel Digital Studio for FUJITSU サービスをアップデートしてください。
- 「アップデートがあります。Microsoft Storeより、Corel Digital Studio for FUJITSUをアップデートしてください。」
- ドライバ・ソフトウェア検索ユーティリティを、「×」ボタンをクリックして閉じます。
 「スタート」ボタン→「電源」→「再起動」の順にクリックします。
「スタート」ボタン→「電源」→「再起動」の順にクリックします。
2015年9月・10月・12月発表モデル〜2017年5月・7月発表モデル
Corel Digital Studioを再インストールする方法は、次のとおりです。
次の手順には、パソコンを再起動する操作が含まれます。
作業中のアプリケーションがある場合は、データを保存し終了してください。
次の項目を順番に確認してください。
- Windows 8.1/8をお使いの場合は、次のQ&Aをご覧ください。
 [Corel Digital Studio] 再インストールする方法を教えてください。(Windows 8.1/8)
[Corel Digital Studio] 再インストールする方法を教えてください。(Windows 8.1/8) - Windows 7をお使いの場合は、次のQ&Aをご覧ください。
 [Corel Digital Studio] 再インストールする方法を教えてください。(Windows 7)
[Corel Digital Studio] 再インストールする方法を教えてください。(Windows 7)
アンインストール手順
次の手順で、Corel Digital Studioをアンインストールします。
お使いの環境によっては、表示される画面が異なります。
- 作業中のアプリケーションをすべて終了します。
作成中のファイルがある場合は、ファイルを保存します。  「スタート」ボタンを右クリックし、表示されるメニューから「アプリと機能」または「プログラムと機能」をクリックします。アドバイス
「スタート」ボタンを右クリックし、表示されるメニューから「アプリと機能」または「プログラムと機能」をクリックします。アドバイス「アプリと機能」をクリックした場合は、画面右にある「プログラムと機能」をクリックします。
「プログラムと機能」が画面右に無い場合は、画面を一番下までスクロールして表示される、「プログラムと機能」をクリックします。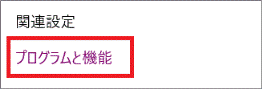
- 「プログラムと機能」が表示されます。
「名前」の一覧から、「Corel Digital Studio for FUJITSU」をダブルクリックします。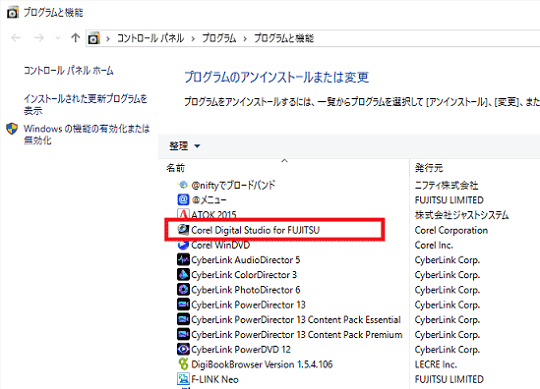 アドバイス
アドバイス「名前」の一覧に「Corel Digital Studio for FUJITSU」がないときは、「×」ボタンをクリックし「プログラムと機能」を閉じてから、
「インストール手順」に進みます。 - 「Corel Digital Studio for FUJITSU とすべての機能を完全に削除しますか?」と表示されます。
「削除」ボタンをクリックします。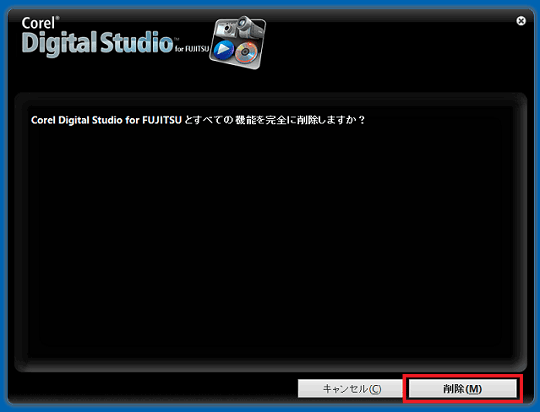
- アンインストールが開始されます。
完了するまで、しばらく待ちます。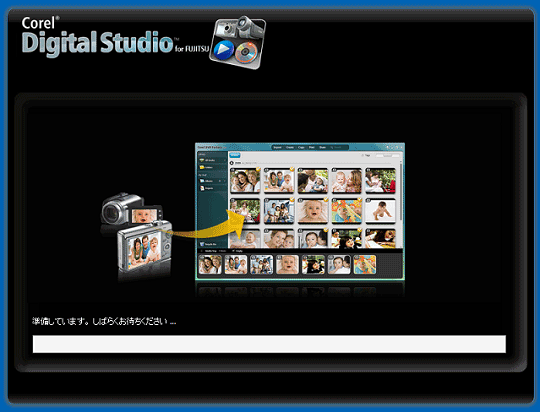
- 「インストール/アンインストールが完了しました。」と表示されます。
「はい、今すぐコンピュータを再起動します」をクリックします。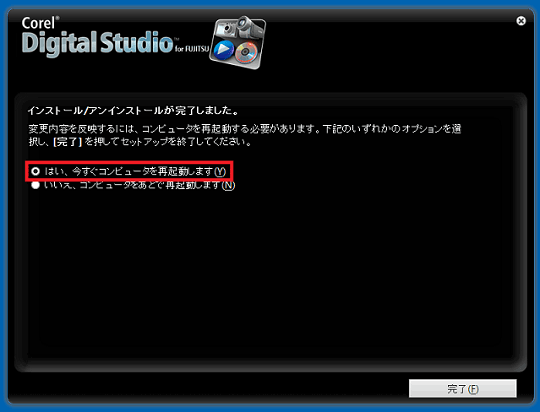
- 「完了」ボタンをクリックします。
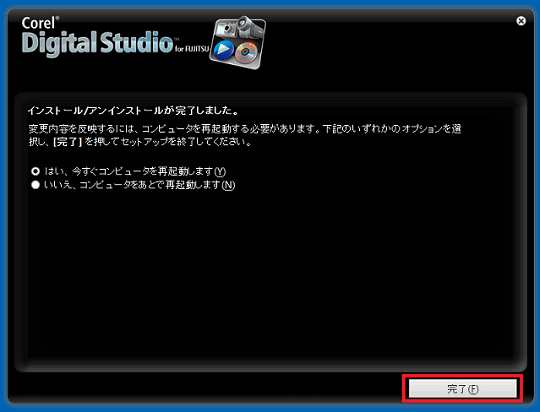
パソコンが再起動します。
インストール手順
次の手順で、Corel Digital Studioをインストールします。
お使いの環境によっては、表示される画面が異なります。
- 作業中のアプリケーションをすべて終了します。
作成中のファイルがある場合は、ファイルを保存します。  「スタート」ボタンをクリックし、すべてのアプリの一覧から、
「スタート」ボタンをクリックし、すべてのアプリの一覧から、
「FUJITSU - ソフトウェアディスク検索」→「ソフトウェアディスク検索(ハードディスク)」の順にクリックします。- 「ユーザーアカウント制御」が表示されます。
「はい」ボタンをクリックします。 - 「ハードディスクに保存されているソフトウェア一覧を表示します。」、または「リカバリ領域に保存されているソフトウェア一覧を表示します。」と表示されます。
「OK」ボタンをクリックします。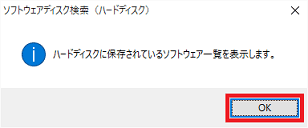
(「ハードディスクに保存されているソフトウェア一覧を表示します。」と表示された場合) - 「ソフトウェアディスク検索」が表示されます。
「機種名」欄に、お使いの機種名が表示されていることを確認します。
異なる機種名が表示されている場合は、「 」ボタンをクリックし、表示されるメニューからお使いの機種をクリックします。
」ボタンをクリックし、表示されるメニューからお使いの機種をクリックします。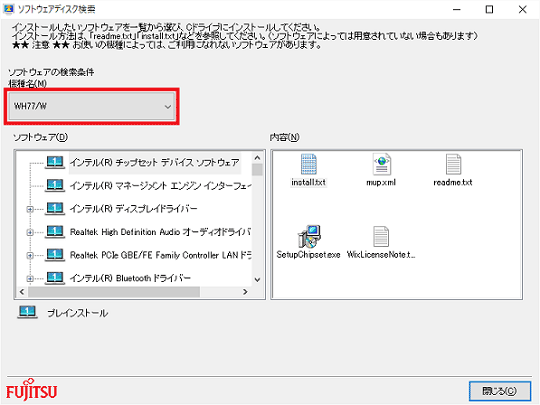
- 「ソフトウェア」欄の「Corel Digital Studio」をクリックします。
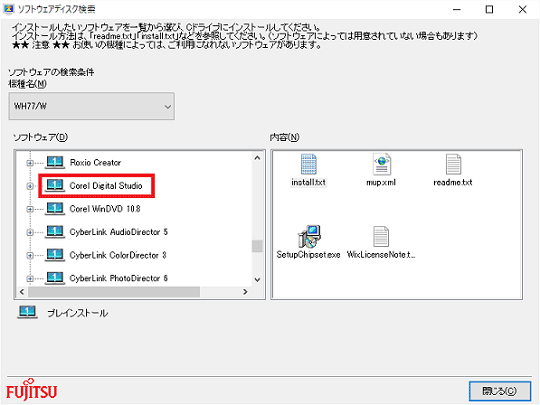
- 「内容」欄の「Setup.exe」アイコンをダブルクリックします。
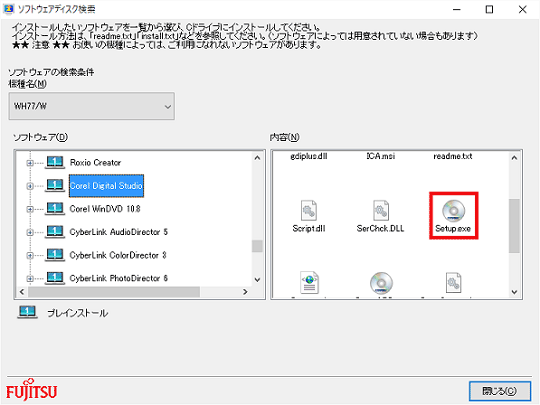
- 「下記のソフトウェア使用許諾契約をよくお読みください。」と表示されます。
「ライセンス使用許諾契約に同意します」をクリックし、チェックを付けます。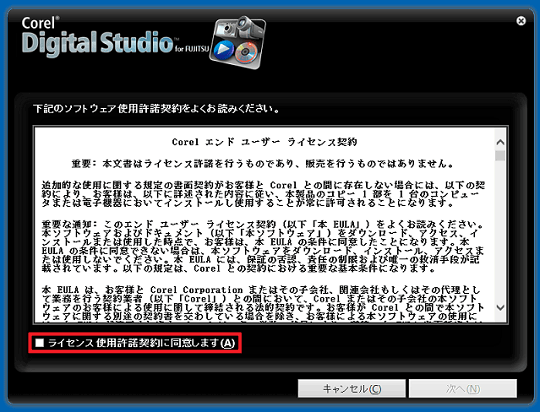
- 「次へ」ボタンをクリックします。
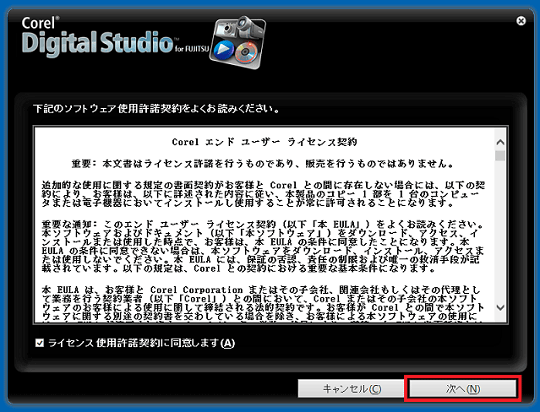
- 「お住まいの国・地域を選択してください:」と表示されます。
一覧の中から、「日本」をクリックします。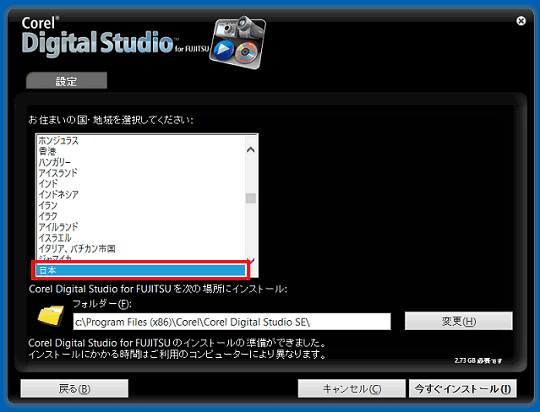
- 「今すぐインストール」ボタンをクリックします。
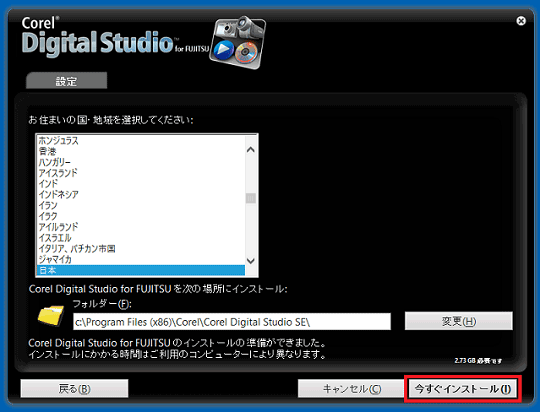
- インストールが開始されます。
完了するまで、しばらく待ちます。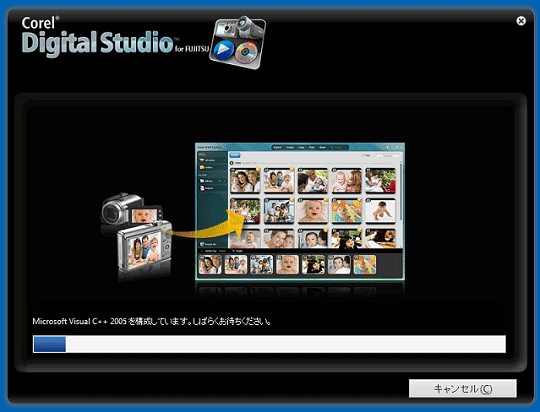
- 「インストール ウィザードが完了しました。」と表示されます。
「はい、今すぐコンピュータを再起動します」をクリックします。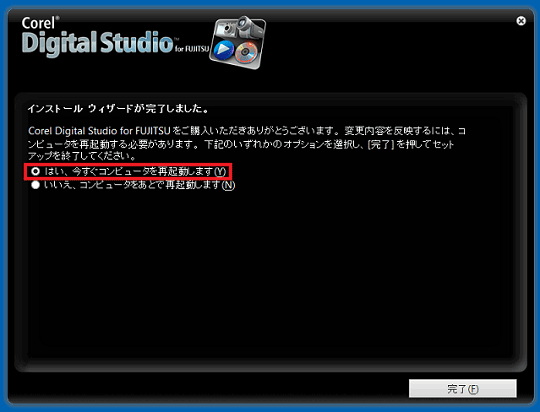
- 「完了」ボタンをクリックします。
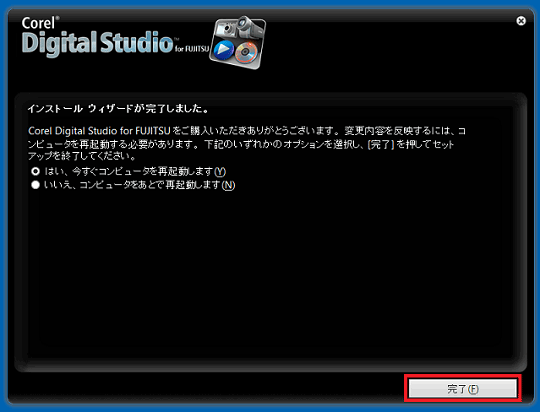
パソコンが再起動します。



